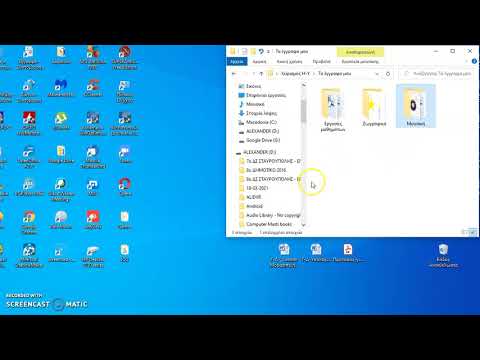Σε αυτήν την εποχή της συνδεσιμότητας, μπορεί να είναι απίστευτα χρήσιμο να έχετε όλες τις επαφές σας διαθέσιμες σε όλες τις διάφορες συσκευές και υπηρεσίες σας. Είτε χρησιμοποιείτε συσκευή iOS είτε το λειτουργικό σύστημα Android της Google, μπορείτε να βεβαιωθείτε ότι οι επαφές σας είναι συγχρονισμένες με μερικά μόνο σύντομα βήματα.
Βήματα
Μέθοδος 1 από 4: Συγχρονισμός επαφών Apple στο Gmail με iOS 7+

Βήμα 1. Ανοίξτε την εφαρμογή Ρυθμίσεις στη συσκευή σας

Βήμα 2. Επιλέξτε Αλληλογραφία, Επαφές, Ημερολόγια

Βήμα 3. Επιλέξτε Προσθήκη λογαριασμού

Βήμα 4. Επιλέξτε Google

Βήμα 5. Εισαγάγετε τα στοιχεία του λογαριασμού σας Gmail
Εάν έχετε ενεργοποιήσει την επαλήθευση σε 2 βήματα (που σημαίνει ότι χρειάζεστε έναν ειδικό κωδικό που αποστέλλεται στο τηλέφωνό σας για να συνδεθείτε), θα χρειαστεί να δημιουργήσετε και να εισαγάγετε έναν κωδικό πρόσβασης για μια συγκεκριμένη εφαρμογή.

Βήμα 6. Πατήστε Επόμενο στο επάνω μέρος της οθόνης

Βήμα 7. Βεβαιωθείτε ότι οι Επαφές είναι ενεργοποιημένες
Ο διακόπτης δίπλα στην επιλογή Επαφές θα πρέπει να είναι πράσινος.

Βήμα 8. Πατήστε Αποθήκευση στο επάνω μέρος της οθόνης

Βήμα 9. Ανοίξτε την εφαρμογή Επαφές στη συσκευή σας
Ο συγχρονισμός θα ξεκινήσει αυτόματα.
Μέθοδος 2 από 4: Συγχρονισμός επαφών Apple στο Gmail με iOS 5 και 6

Βήμα 1. Ανοίξτε την εφαρμογή Ρυθμίσεις στη συσκευή σας

Βήμα 2. Επιλέξτε Αλληλογραφία, Επαφές, Ημερολόγια

Βήμα 3. Επιλέξτε Προσθήκη λογαριασμού…

Βήμα 4. Επιλέξτε Άλλο

Βήμα 5. Επιλέξτε Προσθήκη λογαριασμού CardDAV
Το CardDAV είναι ένα πρότυπο επικοινωνίας του βιβλίου διευθύνσεων που συνιστά η Google για συγχρονισμό των επαφών της Apple.

Βήμα 6. Εισαγάγετε τα στοιχεία του λογαριασμού σας Gmail
Εισαγάγετε το google.com στο πεδίο Διακομιστής. Εάν έχετε ενεργοποιήσει την επαλήθευση 2 βημάτων (που σημαίνει ότι χρειάζεστε έναν ειδικό κωδικό που αποστέλλεται στο τηλέφωνό σας για να συνδεθείτε), θα χρειαστεί να δημιουργήσετε και να εισαγάγετε έναν κωδικό πρόσβασης για μια συγκεκριμένη εφαρμογή.

Βήμα 7. Πατήστε Επόμενο στο επάνω μέρος της οθόνης

Βήμα 8. Βεβαιωθείτε ότι οι Επαφές είναι ενεργοποιημένες
Ο διακόπτης δίπλα στην επιλογή Επαφές θα πρέπει να είναι πράσινος.

Βήμα 9. Ανοίξτε την εφαρμογή Επαφές στη συσκευή σας
Ο συγχρονισμός θα ξεκινήσει αυτόματα.
Μέθοδος 3 από 4: Συγχρονισμός επαφών Android στο Gmail

Βήμα 1. Προσθέστε το λογαριασμό σας Gmail στη συσκευή σας Android
Δεδομένου ότι το Android έχει αναπτυχθεί από την Google, οι επαφές σας συγχρονίζονται αυτόματα όταν προσθέτετε τον λογαριασμό σας Gmail στη συσκευή σας Android. Για να προσθέσετε έναν λογαριασμό Google στη συσκευή σας Android, ξεκινήστε ανοίγοντας την εφαρμογή Ρυθμίσεις στη συσκευή σας.

Βήμα 2. Μεταβείτε στην καρτέλα Λογαριασμοί ή στην ενότητα και επιλέξτε "Προσθήκη λογαριασμού"

Βήμα 3. Επιλέξτε Google

Βήμα 4. Επιλέξτε το υπάρχον

Βήμα 5. Ακολουθήστε τις οδηγίες στην οθόνη για να προσθέσετε τον λογαριασμό σας Gmail στη συσκευή σας Android
Μέθοδος 4 από 4: Μη αυτόματη προσθήκη επαφών στο Gmail

Βήμα 1. Ανοίξτε το Gmail και κάντε κλικ στο μενού του Gmail
Μπορείτε επίσης να προσθέσετε μη αυτόματα επαφές στο Gmail. Για να το κάνετε αυτό, ανοίξτε τα εισερχόμενά σας στο Gmail και κάντε κλικ στο μενού του Gmail που βρίσκεται επάνω αριστερά κάτω από το λογότυπο Google και πάνω ΣΥΝΘΕΣΗ. Κάντε κλικ στις Επαφές στο αναπτυσσόμενο μενού.

Βήμα 2. Κάντε κλικ στο NEW CONTACT και εισαγάγετε τα στοιχεία της επαφής σας
Κάντε κλικ στην επιλογή Αποθήκευση τώρα επάνω δεξιά για να αποθηκεύσετε την επαφή σας. Εάν εμφανιστεί το στοιχείο Αποθήκευση στην επάνω δεξιά γωνία και δεν μπορείτε να κάνετε κλικ, η επαφή σας αποθηκεύτηκε αυτόματα.