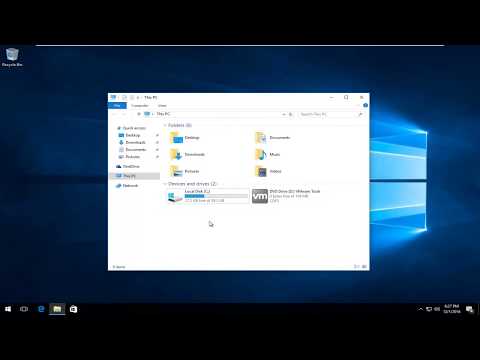Υπάρχουν διάφορες μέθοδοι για την πρόσβαση στον υπολογιστή σας με ένα iPhone. Οι περισσότερες επιλογές μπορεί να είναι δαπανηρές, χρεώνοντας ένα εφάπαξ τέλος ή μηνιαίες/ετήσιες συνδρομές. Οι δύο μέθοδοι που λειτουργούν καλύτερα είναι επίσης εντελώς δωρεάν για προσωπική χρήση. Και οι δύο μέθοδοι απαιτούν από εσάς να εγκαταστήσετε μια εφαρμογή κεντρικού υπολογιστή στο iPhone σας και μια συνοδευτική εφαρμογή στον υπολογιστή που θέλετε να ελέγξετε. Μόλις διαμορφωθεί, θα μπορείτε να ελέγχετε οποιοδήποτε υπολογιστή από απόσταση σαν να κάθεστε μπροστά του.
Βήματα
Μέθοδος 1 από 2: Χρήση του TeamViewer

Βήμα 1. Εγκαταστήστε το TeamViewer στο iPhone σας
Το TeamViewer είναι δωρεάν για προσωπική χρήση, αλλά προσφέρει μια πληρωμένη έκδοση για επιχειρήσεις. Αυτή η εφαρμογή χρησιμοποιείται συχνά από εταιρείες τεχνολογίας για πρακτική υποστήριξη για να κάνετε αλλαγές στον υπολογιστή σας ενώ παρακολουθείτε. Είναι συμβατό τόσο σε Windows όσο και σε Mac.
Ανοίξτε την εφαρμογή App Store και αναζητήστε το TeamViewer χρησιμοποιώντας το εικονίδιο αναζήτησης στο κάτω μέρος της οθόνης. Πατήστε στο TeamViewer από τα αποτελέσματα για να ανοίξετε τη σελίδα του και πατήστε "Λήψη" στη δεξιά πλευρά της οθόνης σας για να κάνετε λήψη και εγκατάσταση του TeamViewer

Βήμα 2. Εγγραφείτε στο TeamViewer
Ανοίξτε την εφαρμογή TeamViewer, η οποία ανοίγει σε μια οθόνη καλωσορίσματος και πατήστε το εικονίδιο Υπολογιστές και επαφές στο κάτω μέρος της οθόνης. Πατήστε "Νέος λογαριασμός" στα δεξιά.
Συμπληρώστε τα 3 πεδία με το όνομά σας, τη διεύθυνση ηλεκτρονικού ταχυδρομείου και έναν κωδικό πρόσβασης που περιέχει οποιονδήποτε συνδυασμό αλφαριθμητικών χαρακτήρων

Βήμα 3. Εγκαταστήστε τη συνοδευτική εφαρμογή TeamViewer στον υπολογιστή σας
Η συνοδευτική εφαρμογή πρέπει να είναι εγκατεστημένη σε όλους τους υπολογιστές στους οποίους θέλετε να έχετε πρόσβαση με το iPhone σας. Και οι δύο εφαρμογές λειτουργούν παράλληλα για τον ασφαλή έλεγχο του υπολογιστή σας.
Χρησιμοποιώντας τον υπολογιστή που θέλετε να ελέγξετε, ανοίξτε οποιοδήποτε πρόγραμμα περιήγησης και επισκεφτείτε το teamviewer.com/en/download/. Μόλις μπείτε στη σελίδα λήψης, επιλέξτε το λειτουργικό σύστημα που απαιτείται (Windows, Mac ή Linux) και κάντε λήψη του TeamViewer. Εγκαταστήστε το κάνοντας κλικ στο ληφθέν αρχείο

Βήμα 4. Συνδεθείτε στο TeamViewer στον υπολογιστή
Ανοίξτε το TeamViewer και κάντε κλικ στην επιλογή "Υπολογιστές και επαφές" στο κάτω μέρος του παραθύρου. Ένα αναδυόμενο παράθυρο θα ανοίξει ακριβώς στα δεξιά της κύριας εφαρμογής. Εδώ, εισαγάγετε τα διαπιστευτήρια του λογαριασμού σας TeamViewer, πληκτρολογώντας την καταχωρημένη διεύθυνση ηλεκτρονικού ταχυδρομείου και τον κωδικό πρόσβασής σας στο αναδυόμενο παράθυρο και, στη συνέχεια, κάντε κλικ στην επιλογή "Σύνδεση".
- Μόλις συνδεθείτε, απλώς ελαχιστοποιήστε το TeamViewer. θα ξεκινήσει αυτόματα με τον υπολογιστή σας και θα τρέξει στο παρασκήνιο.
- Επαναλάβετε τα βήματα για να εγκαταστήσετε και να συνδεθείτε στο TeamViewer σε κάθε υπολογιστή που θέλετε να ελέγξετε με το iPhone σας.

Βήμα 5. Δημιουργήστε έναν προσωπικό κωδικό πρόσβασης για κάθε υπολογιστή που θέλετε να ελέγξετε
Δεν απαιτείται κωδικός ασφαλείας, αλλά βοηθά στην αποτροπή ανεπιθύμητης πρόσβασης στους υπολογιστές σας. Θα πρέπει να εισάγετε τον κωδικό πρόσβασης κάθε φορά που επιχειρείτε να ελέγξετε τον υπολογιστή σας.
- Ανοίξτε το TeamViewer σε κάθε υπολογιστή που θέλετε να ελέγξετε. Μεταβείτε στα πρόσθετα >> Επιλογές >> Ασφάλεια.
- Δημιουργήστε έναν προσωπικό κωδικό πρόσβασης που θα χρησιμοποιείται κατά τη σύνδεση σε κάθε υπολογιστή. Ο κωδικός πρόσβασής σας μπορεί να είναι οποιοσδήποτε συνδυασμός χαρακτήρων. Μην χρησιμοποιείτε τα διαπιστευτήριά σας TeamViewer.

Βήμα 6. Ελέγξτε τις συσκευές σας
Τώρα που όλα έχουν ρυθμιστεί, ήρθε η ώρα να ελέγξετε έναν από τους υπολογιστές που έχετε διαμορφώσει για απομακρυσμένη πρόσβαση. Θα μπορείτε να εκτελείτε όλες τις λειτουργίες σαν να καθόσαστε μπροστά από τον υπολογιστή που ελέγχεται.
- Ανοίξτε την εφαρμογή TeamViewer στο iPhone και συνδεθείτε στο λογαριασμό σας εάν σας ζητηθεί.
- Κάντε κλικ στο εικονίδιο Υπολογιστές στο κάτω μέρος της οθόνης σας και συνδεθείτε στο λογαριασμό σας.
- Κάντε κλικ στο εικονίδιο Οι υπολογιστές μου για να δείτε μια λίστα με όλους τους υπολογιστές σας. Θα αναγράφονται με το όνομά τους.
- Κάντε κλικ στο εικονίδιο Τηλεχειριστήριο στα δεξιά του υπολογιστή που θέλετε να ελέγξετε. Το εικονίδιο μοιάζει με δύο βέλη, το ένα προς τα αριστερά και το άλλο προς τα δεξιά.
- Εισαγάγετε τον Προσωπικό κωδικό πρόσβασης για τον υπολογιστή στον οποίο αποκτάτε πρόσβαση.
- Κάντε κλικ στο εικονίδιο του πληκτρολογίου κάτω δεξιά στην οθόνη σας για πρόσβαση σε ζουμ, ρυθμίσεις και εικονικό πληκτρολόγιο.
- Αποκτήστε πρόσβαση σε αρχεία, προγράμματα και χειριστείτε τον υπολογιστή σας με εντολές αφής σαν να κάθεστε μπροστά του.
- Αποσυνδεθείτε από τον απομακρυσμένο υπολογιστή σας κάνοντας κλικ στο εικονίδιο X στην κάτω αριστερή γωνία για να κλείσετε τη σύνδεση.
Μέθοδος 2 από 2: Χρήση απομακρυσμένης επιφάνειας εργασίας Chrome

Βήμα 1. Ανοίξτε ένα πρόγραμμα περιήγησης Chrome στον υπολογιστή σας
Εάν ο υπολογιστής σας δεν έχει ακόμη πρόγραμμα περιήγησης Chrome, μπορείτε να επισκεφθείτε τη διεύθυνση google.com/chrome για να το κατεβάσετε.

Βήμα 2. Συνδεθείτε στον Λογαριασμό σας Google
Κάντε το κάνοντας κλικ στο μπλε κουμπί "Σύνδεση" επάνω δεξιά και εισάγοντας το όνομα χρήστη ή τη διεύθυνση ηλεκτρονικού ταχυδρομείου Google και τον κωδικό πρόσβασής σας στα συγκεκριμένα πλαίσια. Κάντε κλικ στο "Σύνδεση" για να συνεχίσετε.
Εάν δεν έχετε λογαριασμό Google, δημιουργήστε έναν, αφού θα τον χρειαστείτε για να αποκτήσετε πρόσβαση στον υπολογιστή σας αργότερα

Βήμα 3. Εγκαταστήστε το Chrome Remote Desktop στο πρόγραμμα περιήγησής σας Chrome
Το Chrome Remote Desktop είναι εντελώς δωρεάν για χρήση. Ωστόσο, λειτουργεί ως επέκταση του προγράμματος περιήγησης Chrome. Το Chrome Remote Desktop εκτελείται τόσο σε Windows όσο και σε υπολογιστές Mac. Πρέπει να εγκαταστήσετε το Chrome Remote Desktop σε όλους τους υπολογιστές που θέλετε να ελέγχετε με το iPhone σας.
- Στο πρόγραμμα περιήγησης Chrome, ανοίξτε το Web Store και αναζητήστε απομακρυσμένη επιφάνεια εργασίας Chrome.
- Κάντε κλικ στο κουμπί "Προσθήκη στο Chrome", το οποίο βρίσκεται στην επάνω δεξιά γωνία της οθόνης του υπολογιστή σας και, στη συνέχεια, κάντε κλικ στην επιλογή "Προσθήκη εφαρμογής" στο αναδυόμενο παράθυρο.

Βήμα 4. Ενεργοποιήστε τις απομακρυσμένες συνδέσεις
Εκκινήστε την Απομακρυσμένη επιφάνεια εργασίας του Chrome κάνοντας κλικ στο πράσινο κουμπί "Εκκίνηση εφαρμογής" στην επάνω δεξιά γωνία της οθόνης σας. Κάντε κλικ στο κουμπί "Εξουσιοδότηση" στο κάτω μέρος του επόμενου αναδυόμενου παραθύρου και, στη συνέχεια, κάντε κλικ στο "Να επιτρέπεται" στην ακόλουθη οθόνη.
- Κάντε κλικ στο κουμπί "Ξεκινήστε" στην επικεφαλίδα "Οι υπολογιστές μου" και, στη συνέχεια, κάντε κλικ στο κουμπί "Ενεργοποίηση απομακρυσμένων συνδέσεων".
- Δημιουργήστε ένα PIN 6 ψηφίων ή περισσότερων. Αυτό θα χρησιμοποιείται κάθε φορά που συνδέεστε στον απομακρυσμένο υπολογιστή σας.
- Κάντε κλικ στο "Ναι" στο αναδυόμενο παράθυρο που σας ρωτά εάν θέλετε να επιτρέψετε σε αυτό το πρόγραμμα να κάνει αλλαγές στον υπολογιστή σας.
- Κάντε κλικ στο "OK" για να επιβεβαιώσετε ότι οι απομακρυσμένες συνδέσεις έχουν ενεργοποιηθεί.

Βήμα 5. Εγκαταστήστε την εφαρμογή Chrome Remote Desktop στο iPhone σας
Αυτό το βήμα είναι το ίδιο με την εγκατάσταση οποιασδήποτε άλλης εφαρμογής στο iPhone σας. Ανοίξτε την εφαρμογή App Store και αναζητήστε απομακρυσμένη επιφάνεια εργασίας Chrome χρησιμοποιώντας τη γραμμή αναζήτησης. Κάντε κλικ στο κουμπί "Λήψη" στα δεξιά του εικονιδίου της εφαρμογής και, στη συνέχεια, κάντε κλικ στην επιλογή "Εγκατάσταση".

Βήμα 6. Ελέγξτε τον υπολογιστή σας με το iPhone σας
Με το Google Remote Desktop να έχει διαμορφωθεί και εγκατασταθεί τόσο στο iPhone σας όσο και σε όλους τους υπολογιστές που θέλετε να ελέγχετε, ήρθε η ώρα να αποκτήσετε πρόσβαση σε αυτούς τους υπολογιστές με το iPhone σας. Θα μπορείτε να εκτελείτε όλες τις λειτουργίες του υπολογιστή σαν να κάθεστε στον υπολογιστή σας.
- Ανοίξτε την εφαρμογή Chrome Remote Desktop στο iPhone σας και συνδεθείτε στον λογαριασμό σας Google. Επιλέξτε οποιονδήποτε από τους υπολογιστές που έχετε διαμορφώσει για απομακρυσμένη πρόσβαση. θα αναγράφονται με το όνομα του υπολογιστή τους. Μόλις επιλέξετε έναν υπολογιστή, εισαγάγετε τον 6ψήφιο κωδικό PIN του και, στη συνέχεια, κάντε κλικ στην επιλογή "Σύνδεση".
- Τώρα μπορείτε να ελέγξετε τον υπολογιστή σας με το iPhone σας χρησιμοποιώντας εντολές αφής.
- Πατήστε τα κουμπιά εντολών επάνω δεξιά στην οθόνη σας. Υπάρχουν εικονίδια και κουμπιά για ένα εικονικό ποντίκι, ένα εικονικό πληκτρολόγιο, λειτουργία πλήρους οθόνης και βοήθεια και σχόλια.
- Αποκτήστε πρόσβαση σε προγράμματα, αρχεία και λειτουργίες σαν να κάθεστε μπροστά στον υπολογιστή σας.
- Αποσυνδεθείτε από την απομακρυσμένη σύνδεση κάνοντας κλικ στο X επάνω αριστερά και ελαχιστοποιήστε την εφαρμογή στο iPhone σας πατώντας το κουμπί Home όταν τελειώσετε.
Συμβουλές
- Κατά την πρόσβαση στον υπολογιστή σας από το iPhone, μπορείτε να γείρετε το iPhone σε οριζόντια λειτουργία για καλύτερη προβολή.
- Η ποιότητα και η ταχύτητα των απομακρυσμένων συνδέσεών σας θα εξαρτηθούν από την ταχύτητα πρόσβασης του υπολογιστή και τη σταθερότητα της σύνδεσης δεδομένων του iPhone σας. Εάν ο υπολογιστής σας αργεί να ανταποκριθεί, δοκιμάστε να εκτελέσετε μόνο μία λειτουργία τη φορά και ελαχιστοποιήστε τον αριθμό των εφαρμογών που εκτελούνται στο παρασκήνιο.