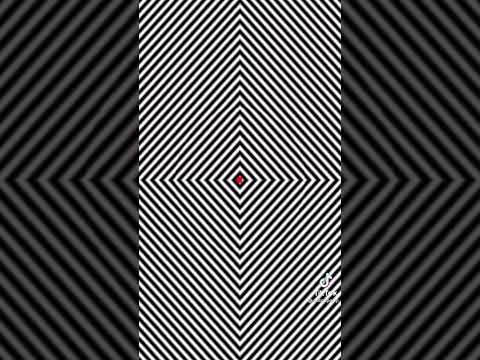Ο λογαριασμός σας iCloud σάς επιτρέπει να διατηρείτε όλες τις συσκευές Apple συγχρονισμένες και συνδεδεμένες, αλλά μπορείτε επίσης να τον χρησιμοποιήσετε για πρόσβαση στο περιεχόμενο iCloud από τον υπολογιστή σας Windows. Χρησιμοποιώντας τον ιστότοπο iCloud ή το βοηθητικό πρόγραμμα iCloud για Windows, μπορείτε να έχετε πρόσβαση στις Φωτογραφίες iCloud και σε άλλα δεδομένα του iCloud από οποιονδήποτε υπολογιστή.
Βήματα
Μέθοδος 1 από 2: Χρήση του ιστότοπου iCloud

Βήμα 1. Συνδεθείτε
www.iCloud.com χρησιμοποιώντας το Apple ID σας.
Μπορείτε να αποκτήσετε πρόσβαση στη βιβλιοθήκη φωτογραφιών iCloud από οποιονδήποτε υπολογιστή χρησιμοποιώντας τον ιστότοπο iCloud. Βεβαιωθείτε ότι έχετε συνδεθεί με το ίδιο Apple ID που χρησιμοποιείτε για τη βιβλιοθήκη φωτογραφιών iCloud.

Βήμα 2. Κάντε κλικ στην επιλογή "Φωτογραφίες"
Αυτό θα φορτώσει τη βιβλιοθήκη φωτογραφιών iCloud. Μπορεί να χρειαστεί λίγος χρόνος για να φορτωθεί για πρώτη φορά.

Βήμα 3. Περιηγηθείτε στις φωτογραφίες στη βιβλιοθήκη φωτογραφιών iCloud
Θα μπορείτε να βρείτε φωτογραφίες από όλες τις συσκευές σας με δυνατότητα iCloud μόλις φορτωθεί η ενότητα Φωτογραφίες. Οι φωτογραφίες που μόλις τραβήξατε με μια συσκευή ενδέχεται να μην εμφανίζονται έως ότου η συσκευή ανεβάσει τις φωτογραφίες, κάτι που συμβαίνει συνήθως μέσα σε λίγα λεπτά.
- Η καρτέλα Στιγμές εμφανίζει τις πρόσφατες φωτογραφίες σας ταξινομημένες κατά ημερομηνία.
- Η καρτέλα Άλμπουμ θα σας επιτρέψει να δείτε τα διάφορα άλμπουμ σας.

Βήμα 4. Κάντε κλικ σε μια φωτογραφία για να την δείτε σε πλήρες μέγεθος
Κάνοντας κλικ σε μια φωτογραφία στο πρόγραμμα περιήγησης, θα ανοίξει και θα μπορείτε να την δείτε στο πραγματικό της μέγεθος.
Κάντε κλικ στα κουμπιά "" για να μετακινηθείτε στην προηγούμενη ή στην επόμενη εικόνα του άλμπουμ

Βήμα 5. Διαγράψτε μια φωτογραφία κάνοντας κλικ στο κουμπί Κάδος απορριμμάτων
Θα το δείτε στην επάνω δεξιά γωνία όταν έχετε μια φωτογραφία ανοιχτή. Η διαγραφή της φωτογραφίας θα τη διαγράψει από όλες τις συγχρονισμένες συσκευές σας.

Βήμα 6. Κάντε κλικ στο κουμπί "Επιλογή φωτογραφιών" για να επιλέξετε πολλές φωτογραφίες
Αυτό το κουμπί θα το βρείτε στην επάνω δεξιά γωνία κατά την προβολή ενός άλμπουμ. Αφού κάνετε κλικ στην επιλογή "Επιλογή φωτογραφιών", μπορείτε να κάνετε κλικ σε κάθε φωτογραφία που θέλετε να επιλέξετε. Αυτό θα σας επιτρέψει να κατεβάσετε ή να διαγράψετε πολλές φωτογραφίες ταυτόχρονα.

Βήμα 7. Κάντε κλικ στο "Λήψη" για να κατεβάσετε τις επιλεγμένες εικόνες σας
Θα μεταφορτωθούν στον προεπιλεγμένο φάκελο λήψης του προγράμματος περιήγησής σας, συνήθως "Λήψεις".

Βήμα 8. Κάντε κλικ στο κουμπί "Διαγραφή" για να διαγράψετε τις επιλεγμένες φωτογραφίες
Όλες οι φωτογραφίες που έχετε επιλέξει θα διαγραφούν από όλες τις συγχρονισμένες συσκευές σας.

Βήμα 9. Κάντε κλικ στο κουμπί "Προσθήκη σε" για να προσθέσετε επιλεγμένες φωτογραφίες σε ένα άλμπουμ
Μπορείτε να επιλέξετε από οποιοδήποτε από τα υπάρχοντα άλμπουμ σας ή να δημιουργήσετε ένα νέο στο αναδυόμενο μενού που εμφανίζεται.
Μέθοδος 2 από 2: Χρήση του iCloud για Windows

Βήμα 1. Κάντε λήψη του προγράμματος εγκατάστασης iCloud για Windows
Με την εγκατάσταση του iCloud για Windows, οι φωτογραφίες σας iCloud θα συγχρονιστούν με έναν ειδικό φάκελο στον υπολογιστή σας. Αυτό θα σας επιτρέψει να έχετε εύκολη πρόσβαση στις φωτογραφίες σας όπως θα κάνατε σε οποιοδήποτε αρχείο στον υπολογιστή σας.
Μπορείτε να κάνετε λήψη του προγράμματος εγκατάστασης από το support.apple.com/en-us/HT204283

Βήμα 2. Εκτελέστε το πρόγραμμα εγκατάστασης και αποδεχτείτε την άδεια χρήσης
Μόλις διαβάσετε και αποδεχτείτε την άδεια χρήσης, το iCloud για Windows θα ξεκινήσει την εγκατάσταση.
Συνήθως μπορείτε να βρείτε το πρόγραμμα εγκατάστασης στον προεπιλεγμένο φάκελο λήψεων του προγράμματος περιήγησής σας, συνήθως "Λήψεις"

Βήμα 3. Περιμένετε μέχρι να εγκατασταθούν τα iCloud για Windows
Αυτό πρέπει να πάρει μόνο λίγα λεπτά για να ολοκληρωθεί.

Βήμα 4. Εκκινήστε το iCloud για Windows και συνδεθείτε με το Apple ID σας
Θα σας ζητηθεί να συνδεθείτε κατά την πρώτη εκκίνηση του προγράμματος.
Μπορείτε να ξεκινήσετε γρήγορα το iCloud για Windows πατώντας ⊞ Win και πληκτρολογώντας "iCloud"

Βήμα 5. Επιλέξτε το πλαίσιο "Φωτογραφίες"
Αυτό θα πει στο iCloud να συγχρονίσει τη βιβλιοθήκη φωτογραφιών iCloud με τον υπολογιστή σας Windows. Το iCloud θα δημιουργήσει έναν ειδικό φάκελο για τις Φωτογραφίες iCloud στις οποίες θα έχετε εύκολη πρόσβαση στην Εξερεύνηση των Windows.
Μπορείτε να επιλέξετε τα πλαίσια για άλλο περιεχόμενο iCloud που θέλετε να συγχρονίσετε και με τον υπολογιστή σας Windows

Βήμα 6. Κάντε κλικ στην επιλογή "Εφαρμογή" για να αποθηκεύσετε τις αλλαγές σας
Το iCloud θα δημιουργήσει το φάκελο iCloud Photos στον υπολογιστή σας και θα ξεκινήσει τη λήψη της βιβλιοθήκης φωτογραφιών iCloud σε αυτόν. Αυτό μπορεί να πάρει λίγο χρόνο για μεγαλύτερες βιβλιοθήκες.

Βήμα 7. Βρείτε το φάκελο "Φωτογραφίες iCloud"
Μπορείτε να έχετε γρήγορη πρόσβαση στο φάκελο Φωτογραφίες iCloud από την Εξερεύνηση των Windows (⊞ Win+E). Αναζητήστε την καταχώριση "Φωτογραφίες iCloud" στην ενότητα Αγαπημένα της πλαϊνής γραμμής ή στο παράθυρο "Υπολογιστής"/"Αυτός ο υπολογιστής".

Βήμα 8. Προσθέστε φωτογραφίες στη βιβλιοθήκη φωτογραφιών iCloud για προβολή σε άλλες συσκευές
Οποιεσδήποτε φωτογραφίες προσθέτετε στο φάκελο Φωτογραφίες iCloud στον υπολογιστή σας Windows θα μεταφορτώνονται στη Βιβλιοθήκη φωτογραφιών iCloud και θα είναι προσβάσιμες από οποιαδήποτε από τις συνδεδεμένες συσκευές σας στο iCloud. Ενδέχεται να χρειαστούν μερικά λεπτά για να εμφανιστούν νέες φωτογραφίες σε άλλες συσκευές.

Βήμα 9. Διαγράψτε φωτογραφίες από το φάκελο Φωτογραφίες iCloud για να τις αφαιρέσετε από όλες τις συσκευές
Οποιεσδήποτε φωτογραφίες διαγράφονται από το φάκελο "Φωτογραφίες iCloud" θα αφαιρεθούν οριστικά από τη βιβλιοθήκη φωτογραφιών iCloud σε όλες τις συσκευές σας.