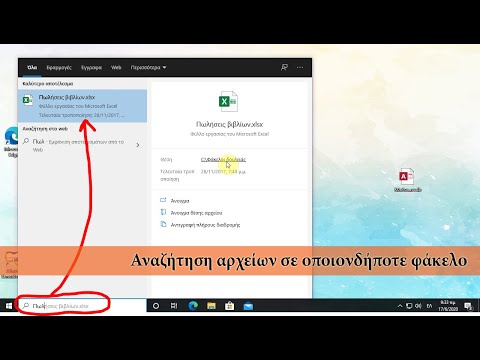Αυτό το wikiHow σάς διδάσκει πώς να εκτυπώνετε μια μεγάλη εικόνα σε πολλά φύλλα χαρτιού (επίσης γνωστή ως αφίσα με πλακάκια ή επιδεινώσεις) από τον υπολογιστή ή το Mac σας.
Βήματα
Μέρος 1 από 2: Χρήση του Rasterbator για μεγέθυνση της εικόνας

Βήμα 1. Μεταβείτε στη διεύθυνση https://rasterbator.net/ σε ένα πρόγραμμα περιήγησης ιστού
Το Rasterbator είναι ένας δημοφιλής ιστότοπος γνωστός για τη δημιουργία τέχνης τοίχου σε μέγεθος αφίσας. Αυτός ο ιστότοπος λειτουργεί τόσο για Windows όσο και για macOS.

Βήμα 2. Κάντε κλικ στην επιλογή Δημιουργία της αφίσας σας

Βήμα 3. Επιλέξτε μια εικόνα πηγής
Υπάρχουν τρεις τρόποι για να το κάνετε αυτό:
- Εάν η εικόνα είναι online, πληκτρολογήστε ή επικολλήστε την απευθείας διεύθυνση URL στο κενό "Φόρτωση από διεύθυνση URL" και, στη συνέχεια, κάντε κλικ στην επιλογή Φόρτωση.
- Εάν η εικόνα βρίσκεται στον υπολογιστή σας, κάντε κλικ Ξεφυλλίζω… για να ανοίξετε το πρόγραμμα περιήγησης αρχείων του υπολογιστή σας, επιλέξτε την εικόνα, κάντε κλικ Ανοιξε, και στη συνέχεια κάντε κλικ στο Μεταφόρτωση.
- Ένας άλλος τρόπος για να ανεβάσετε μια εικόνα από τον υπολογιστή σας είναι να τη σύρετε από έναν φάκελο στο πλαίσιο "Σύρετε το αρχείο εικόνας εδώ".

Βήμα 4. Επιλέξτε τις ρυθμίσεις χαρτιού
Στην ενότητα "Ρυθμίσεις χαρτιού", επιλέξτε τις επιθυμητές επιλογές:
- Επιλέξτε το μέγεθος και τη μορφή του χαρτιού στο οποίο εκτυπώνετε, όπως π.χ. Α5 (5,8 "x 8,3) ή Γράμμα ΗΠΑ (8,5”x 11”), από το πρώτο αναπτυσσόμενο μενού.
- Επιλέξτε είτε το Πορτρέτο (ψηλό) ή Τοπίο (ευρεία) μορφή.
- Το προεπιλεγμένο μέγεθος περιθωρίου είναι 10 mm, το οποίο θα πρέπει να λειτουργεί για τους περισσότερους οικιακούς εκτυπωτές. Τα περιθώρια είναι απαραίτητα επειδή οι περισσότεροι εκτυπωτές δεν εκτυπώνουν μέχρι την άκρη του χαρτιού. Εάν τα περιθώρια είναι πολύ μικρά, κάποια από την εικόνα θα κοπεί-αν είναι πολύ μεγάλη, μπορείτε πάντα να κόψετε τις άκρες.
- Η επικάλυψη διευκολύνει την ένωση των εικόνων όταν κόβετε τα περιθώρια, επειδή η εικόνα θα επικαλυφθεί ελαφρώς στα παρακείμενα φύλλα. Επιλέξτε το πλαίσιο "Επικάλυψη σελίδων κατά 5 mm" για καλύτερα αποτελέσματα.

Βήμα 5. Επιλέξτε το μέγεθος της αφίσας σας
Η ενότητα "Μέγεθος εξόδου" καθορίζει το μέγεθος της αφίσας σας με βάση τον αριθμό των φύλλων που αποτελούν την εικόνα. Όσο μεγαλύτερος είναι ο αριθμός των φύλλων, τόσο μεγαλύτερο είναι το μέγεθος της αφίσας.
- Εισαγάγετε τον αριθμό των φύλλων στο πρώτο πλαίσιο.
-
Στο αναπτυσσόμενο μενού, επιλέξτε πλατύς ή υψηλός.
- Για παράδειγμα, εάν πληκτρολογήσετε 6 στο πλαίσιο "φύλλα" και επιλέξετε πλατύς, η εικόνα θα έχει το μέγεθος 6 φύλλων χαρτιού σε πλάτος (πλάτος). Ο Rasterbator θα καταλάβει πόσα φύλλα πρέπει να έχει η αφίσα για να ταιριάζει στην εικόνα.
- Αν επιλέξετε ψηλός, το παράδειγμα της εικόνας θα έχει ύψος 6 φύλλα και το Rasterbator θα καθορίζει το πλάτος με βάση το μέγεθος της εικόνας.
- Οι γραμμές πλέγματος στην προεπισκόπηση δείχνουν πόσα φύλλα χαρτιού θα χρησιμοποιήσετε.

Βήμα 6. Κάντε κλικ στο κουμπί Συνέχεια

Βήμα 7. Επιλέξτε ένα στυλ
Το Rasterbator σάς επιτρέπει να επιλέξετε από μια ποικιλία στυλ για να προσθέσετε ένα καλλιτεχνικό αποτέλεσμα στην αφίσα σας. Κάντε κλικ σε ένα στυλ (θα εμφανιστεί μια προεπισκόπηση στην εικόνα) ή επιλέξτε Χωρίς επιπτώσεις για να παραλείψετε αυτό το βήμα.
Rasterbation και Ασπρόμαυρη επιδείνωση είναι δημοφιλείς επιλογές που εκτυπώνονται σε ημίτονο στυλ, που αποτελείται από πολλές τελείες.

Βήμα 8. Κάντε κλικ στο κουμπί Συνέχεια

Βήμα 9. Επιλέξτε τις προτιμήσεις χρώματος
Εάν έχετε επιλέξει ένα στυλ, θα μπορείτε να επιλέξετε επιπλέον επιλογές για το τελικό προϊόν.
Αν επιλέξατε Χωρίς επιπτώσεις, καμία από αυτές τις επιλογές μενού δεν θα επηρεάσει την αφίσα σας.

Βήμα 10. Κάντε κλικ στο κουμπί Συνέχεια

Βήμα 11. Επιλέξτε τις τελικές επιλογές στυλ
Αυτές οι επιλογές θα διαφέρουν ανάλογα με το στυλ που επιλέξατε.
- Εάν δεν επιλέξατε ένα στυλ, μπορείτε ακόμα να περιηγηθείτε στο αναπτυσσόμενο μενού στο επάνω μέρος της οθόνης για να προσθέσετε κάποια εφέ στο τελικό σας προϊόν. Εάν αποφασίσετε να μην χρησιμοποιήσετε κανένα, επιλέξτε Μεγέθυνση από το μενού.
- Για να διευκολύνετε την περικοπή των περιθωρίων, επιλέξτε το πλαίσιο δίπλα στην επιλογή "Σήματα περικοπής". Αυτό είναι προαιρετικό και δεν είναι απαραίτητο εάν προσθέσετε την επικάλυψη 5 mm.

Βήμα 12. Κάντε κλικ στην αφίσα Ολοκλήρωση σελίδας Χ
Το "X" αντιπροσωπεύει τον αριθμό των σελίδων που εκτυπώνετε. Ο ιστότοπος θα δημιουργήσει τώρα την εικόνα σας.

Βήμα 13. Κάντε λήψη του PDF
Κάντε κλικ Εντάξει ή Αποθηκεύσετε (οι επιλογές διαφέρουν ανάλογα με τον υπολογιστή και το πρόγραμμα περιήγησης) για λήψη της έτοιμης εικόνας που είναι έτοιμη για εκτύπωση.
Μέρος 2 από 2: Εκτύπωση της εικόνας

Βήμα 1. Ανοίξτε το PDF
Κάντε διπλό κλικ στο αρχείο που κατεβάσατε από το Rasterbator για να το ανοίξετε στον προεπιλεγμένο πρόγραμμα ανάγνωσης PDF του υπολογιστή σας.
Το Rasterbator συνιστά τη χρήση του Adobe X Reader, αλλά κάθε αναγνώστης είναι εντάξει

Βήμα 2. Κάντε κλικ στο μενού Αρχείο
Εάν χρησιμοποιείτε Windows, βρίσκεται στη γραμμή μενού στο επάνω μέρος του προγράμματος ανάγνωσης PDF. Εάν χρησιμοποιείτε Mac, βρίσκεται στη γραμμή μενού στο επάνω μέρος της οθόνης.

Βήμα 3. Κάντε κλικ στην επιλογή Εκτύπωση
Αυτό ανοίγει τις επιλογές εκτύπωσης του υπολογιστή σας.

Βήμα 4. Επιλέξτε τον εκτυπωτή σας
Εάν ο εκτυπωτής που θέλετε να χρησιμοποιήσετε δεν εμφανίζεται στο αναπτυσσόμενο μενού "Εκτυπωτής", κάντε κλικ στο αναπτυσσόμενο μενού για να τον επιλέξετε τώρα.

Βήμα 5. Επιλέξτε ένα μέγεθος χαρτιού
Κάντε κλικ Μέγεθος ή Μέγεθος χαρτιού, στη συνέχεια επιλέξτε το μέγεθος που επιλέξατε στο Rastorbator.

Βήμα 6. Επιλέξτε την επιλογή "Κλίμακα για να ταιριάξει"
Εάν χρησιμοποιείτε Mac, ίσως χρειαστεί να κάνετε κλικ Δείξε λεπτομέρειες για να δείτε τις επιλογές του εκτυπωτή σας.
- Στο macOS, επιλέξτε Κλίμακα για να ταιριάζει.
- Εάν χρησιμοποιείτε το Adobe Reader για Windows, επιλέξτε "Fit" στην ενότητα "Μέγεθος και χειρισμός χαρτιού".

Βήμα 7. Βεβαιωθείτε ότι ο εκτυπωτής σας δεν έχει ρυθμιστεί για εκτύπωση και στις δύο πλευρές του χαρτιού
Για να εκτυπωθεί σωστά η αφίσα, κάθε σελίδα πρέπει να εκτυπώσει στο δικό της φύλλο.
- Εάν χρησιμοποιείτε Windows, βεβαιωθείτε ότι η ένδειξη "Εκτύπωση και στις δύο πλευρές του χαρτιού" ΔΕΝ είναι επιλεγμένη.
- Εάν χρησιμοποιείτε macOS, επιλέξτε Σχέδιο από το αναπτυσσόμενο μενού στο κέντρο της οθόνης του εκτυπωτή και, στη συνέχεια, βεβαιωθείτε ότι το "Two-sided" έχει οριστεί σε Κανένας.

Βήμα 8. Κάντε κλικ στην επιλογή Εκτύπωση
Αυτό στέλνει την αφίσα σας στον εκτυπωτή.

Βήμα 9. Τακτοποιήστε τις σελίδες με τη σειρά
Είναι καλύτερο να χρησιμοποιήσετε μια μεγάλη επιφάνεια για αυτό. Εάν εκτυπώσατε την εικόνα σε πολλά φύλλα, μπορεί να είναι δύσκολο να καταλάβετε ποιο φύλλο πηγαίνει πού. Ευτυχώς υπάρχει ένας δείκτης στην κάτω δεξιά γωνία κάθε σελίδας που σας λέει πώς να συνδέσετε τα φύλλα.

Βήμα 10. Περικοπή των περιθωρίων
Χρησιμοποιήστε τα σημάδια περικοπής στο εξωτερικό της εικόνας ως οδηγό κοπής. Είναι καλύτερο να χρησιμοποιήσετε ένα μαχαίρι χρησιμότητας και έναν χάρακα για να έχετε μια καθαρή γραμμή.

Βήμα 11. Ενώστε τις σελίδες σας για να σχηματίσετε μια μεγάλη εικόνα
Μπορείτε να χρησιμοποιήσετε οποιαδήποτε μέθοδο επιθυμείτε, όπως ταινία, να την κολλήσετε σε έναν πίνακα ή να κολλήσετε κάθε φύλλο στον τοίχο σας.