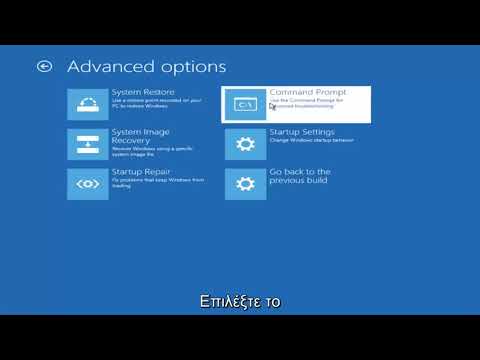Τα φύλλα σχεδίασης CAD είναι σημαντικά σχέδια δύο διαστάσεων που χρησιμοποιούν οι σχεδιαστές και οι μηχανικοί. Ενημερωτικά, λεπτομερή φύλλα σχεδίασης βοηθούν τους μηχανικούς και τους σχεδιαστές να βελτιώσουν τα προϊόντα και τα ανταλλακτικά για να γίνουν πλήρως λειτουργικά πριν από την παραγωγή. Τα παρακάτω βήματα θα σας ενημερώσουν για το πώς να δημιουργήσετε διαφορετικές προβολές του τμήματος και να μετρήσετε το τμήμα χρησιμοποιώντας το εργαλείο διαστασιολόγησης. Αυτό το άρθρο θα διδάξει στους χρήστες οποιουδήποτε επιπέδου δεξιοτήτων στο CAD πώς να δημιουργήσουν ένα οργανωμένο, επαγγελματικό φύλλο σχεδίασης δύο διαστάσεων με διαστάσεις στο Siemens NX 12.
Βήματα
Μέρος 1 από 6: Άνοιγμα αρχείου μέρους

Βήμα 1. Μετακινήστε τον κέρσορα στο "Άνοιγμα" στην επάνω αριστερή γωνία της οθόνης κάτω από τη γκρι καρτέλα "Αρχική σελίδα"

Βήμα 2. Κάντε κλικ στο "OK" όταν εντοπίσετε και επιλέξετε το αρχείο μέρους
Θα εμφανιστεί ένα πλαίσιο διαλόγου με την ένδειξη "Άνοιγμα". Κάντε κλικ στο αρχείο μέρους και μια προεπισκόπηση του τμήματος θα εμφανιστεί στα δεξιά.
Αφού ανοίξετε το αρχείο μέρους, το τμήμα θα φορτωθεί σε γκρι φόντο με λευκό σύστημα συντεταγμένων 3-D στο τμήμα
Μέρος 2 από 6: Φόρτωση του τμήματος στη σύνταξη

Βήμα 1. Επιλέξτε τη γκρι καρτέλα με την ένδειξη "Εφαρμογή" στην επάνω αριστερή πλευρά της οθόνης

Βήμα 2. Μετακινήστε τον κέρσορα προς τα αριστερά και κάντε κλικ στο εικονίδιο "Σχέδιο"
Το εικονίδιο "Drafting" είναι κίτρινη δαγκάνα με μαύρες άκρες και ένα σχήμα "L" βρίσκεται πάνω από τη δαγκάνα
Μέρος 3 από 6: Δημιουργία μπλοκ μεγέθους και τίτλου

Βήμα 1. Επιλέξτε το κατάλληλο μέγεθος για το φύλλο σχεδίασης
Κοιτάξτε στην αριστερή πλευρά της οθόνης κάτω από την μπλε καρτέλα με την ένδειξη "Φύλλο" και κάντε κλικ στο "Χρήση προτύπου". Βεβαιωθείτε ότι το "A - Size" είναι ήδη επιλεγμένο και κάντε κλικ στο "OK".
Τα φύλλα σχεδίασης κυμαίνονται από μεγέθη A, B, C, D, E και F με τις δικές τους συγκεκριμένες διαστάσεις σε ίντσες στις ΗΠΑ. Σε αυτό το παράδειγμα, οι διαστάσεις για ένα φύλλο "Α" είναι 8,5 επί 11 ίντσες. Μπορείτε επίσης να χρησιμοποιήσετε τα μεγέθη "Τυπικό μέγεθος" ή "Προσαρμοσμένο μέγεθος" για ένα φύλλο σχεδίασης. Σημείωση: Το "Standard Size" είναι μέγεθος E με διαστάσεις 34 επί 44 ίντσες

Βήμα 2. Κάντε κλικ στο πλαίσιο κειμένου "Drawn By" στο πλαίσιο διαλόγου "Συμπλήρωση αποκλεισμού τίτλου"
Πληκτρολογήστε το όνομά σας και πατήστε το πλήκτρο "Enter". Κάντε κλικ στο "Κλείσιμο".
Μέρος 4 από 6: Χρήση του Οδηγού δημιουργίας προβολής

Βήμα 1. Κάντε κλικ στον "Οδηγό προβολής δημιουργίας" στην αριστερή πλευρά της οθόνης ακριβώς κάτω από τη γκρι καρτέλα "Αρχική σελίδα"
Θα ανοίξει το παράθυρο διαλόγου "Προβολή Οδηγού δημιουργίας".

Βήμα 2. Πατήστε "Επόμενο"
Στο πλαίσιο "Μέρος" στα δεξιά των καρτελών, έχει ένα πράσινο σημάδι ελέγχου που δηλώνει "Επιλογή τμήματος". Κάτω από το "Όνομα αρχείου", το τμήμα έχει ήδη επιλεγεί αυτόματα με μπλε χρώμα.

Βήμα 3. Επιλέξτε τις διακεκομμένες γραμμές
Αυτή είναι η τρίτη επιλογή από την αναπτυσσόμενη λίστα κάτω από το πλαίσιο επιλογής "Process Hidden Lines" και κάντε κλικ στο "Next".

Βήμα 4. Επιλέξτε τη γονική (κύρια) προβολή ως "Μπροστά" για το τμήμα που θα γίνει μπλε και κάντε κλικ στο "Επόμενο"
- Η μπροστινή όψη είναι η πιο κοινή και δημοφιλής κύρια προβολή στα φύλλα σύνταξης CAD.
- Μπορείτε να επιλέξετε άλλες προβολές ως γονική προβολή για το τμήμα της λίστας "Προβολές μοντέλου".

Βήμα 5. Τοποθετήστε το δείκτη του ποντικιού πάνω από το κίτρινο πλαίσιο με σχήμα σχήματος L με τίτλο "Parent View"
Κάντε κλικ στην προβολή "Κορυφή" που βρίσκεται ακριβώς πάνω από την "Γονική προβολή" και η προβολή "Κορυφή" θα κιτρινίσει επίσης.
Κοιτάξτε στα δεξιά του πλαισίου διαλόγου "Προβολή Οδηγού δημιουργίας", το φύλλο σχεδίασης εμφανίζει τις προβολές του τμήματος καθώς το επιλέγετε. Η προβολή "Επάνω" θα εμφανιστεί πάνω από την "Γονική προβολή"

Βήμα 6. Επιλέξτε την προβολή "Ισομετρική", βρίσκεται στα δεξιά της προβολής "Πάνω"
Καταργήστε την επιλογή του πλαισίου "Associative Alignment" κάτω από τις προβολές στο γκρι πλαίσιο. Πατήστε το μπλε κουμπί "Τέλος".
- Η ισομετρική προβολή θα εμφανιστεί στα δεξιά της επάνω όψης στο φύλλο σχεδίασης στα δεξιά.
- Μια ισομετρική όψη ενός αντικειμένου είναι μια τρισδιάστατη αναπαράσταση με όλες τις γωνίες να είναι ίσες με κάθε έναν από τους άξονες στο τρισδιάστατο σύστημα συντεταγμένων.
Μέρος 5 από 6: Διάσταση του Τμήματος

Βήμα 1. Μετακινήστε τη θέση των προβολών του τμήματος στο φύλλο σχεδίασης κάνοντας κλικ στο περίγραμμα που περιβάλλει το τμήμα και σύροντάς το σε μια νέα θέση
Μια πορτοκαλί διακεκομμένη γραμμή φαίνεται να βοηθά στην ευθυγράμμιση με τις άλλες προβολές. Αφήστε λευκό χώρο γύρω από τα περιθώρια για διαστάσεις. Η μετακίνηση των προβολών δεν είναι απαραίτητη, μπορείτε να αφήσετε τη ρύθμιση ως έχει

Βήμα 2. Κάντε κλικ στο εργαλείο "Ταχεία" στην γκρι καρτέλα "Αρχική σελίδα"
Ένα πλαίσιο διαλόγου με την ένδειξη "Ταχεία διάσταση" θα εμφανιστεί στα αριστερά.
Το εργαλείο "Ταχεία" δείχνει έναν κεραυνό με κόκκινα βέλη για να το διαστασιοποιήσει
Βήμα 3. Μεγεθύνετε το φύλλο σχεδίασης για να μπορείτε να επιλέξετε εύκολα γραμμές για διαστασιολόγηση
Μετακινηθείτε προς τα κάτω στον τροχό του ποντικιού για μεγέθυνση ή για να ανοίξετε τα δάχτυλά σας για φορητό υπολογιστή.

Βήμα 4. Επιλέξτε την πρώτη γραμμή από την οποία θέλετε να κάνετε διάσταση
Εδώ ξεκινά η μέτρησή σας. Επιλέξτε το σε οποιαδήποτε προβολή εκτός από την ισομετρική προβολή στο φύλλο σχεδίασης.
- Αυτό θα εμφανίσει μια πορτοκαλί διάσταση εάν η διάσταση είναι ακτίνα, διάμετρος ή μήκος της ίδιας της γραμμής. Εάν θέλετε αυτή η ιδιότητα να εμφανίζεται στο φύλλο σχεδίασης, απλώς μετακινήστε όπου θέλετε τη διάσταση και κάντε κλικ (θα γίνει μαύρο).
- Διατηρήστε τις διαστάσεις έξω από το όριο των προβολών για να διατηρήσετε το φύλλο σχεδίασης καθαρό και οργανωμένο. Σημείωση: Μην τοποθετείτε διαστάσεις στην ισομετρική προβολή.

Βήμα 5. Επιλέξτε μια νέα πρώτη γραμμή σε διάσταση από
- Η κυκλική γραμμή στην παραπάνω εικόνα είναι η πρώτη γραμμή που επιλέχθηκε για μέτρηση.
- Μερικές φορές μπορεί να εμφανιστεί ένα πλαίσιο διαλόγου που σας ζητά να καθορίσετε ποια γραμμή επιλέγετε. Επιλέξτε τη γραμμή που θέλετε από τη λίστα επιλογών.

Βήμα 6. Επιλέξτε τη δεύτερη γραμμή για διάσταση σε
Εδώ τελειώνει η μέτρησή σας. Κάντε κλικ όταν βρείτε πού να τοποθετήσετε τη διάσταση.
Η κυκλική γραμμή που εμφανίζεται στην παραπάνω εικόνα είναι η δεύτερη γραμμή που επιλέγεται για διάσταση σε

Βήμα 7. Επαναλάβετε αυτήν τη διαδικασία έως ότου υπάρχουν διαστάσεις στις προβολές "Πάνω" και "Εμπρός"
Μην επαναλαμβάνετε τις ίδιες διαστάσεις δύο φορές σε ένα φύλλο σχεδίασης γιατί πρόκειται για επανάληψη πληροφοριών
Βήμα 8. Μετακινήστε την τοποθέτηση της ιδιότητας κάνοντας κλικ στην ιδιότητα και σύροντάς την σε μια νέα θέση για να κάνετε το φύλλο σχεδίασης τακτοποιημένο
Καταργήστε το κλικ για τη νέα τοποθεσία της ιδιότητας.
Θα γίνει κόκκινο όταν αιωρείται πάνω από τη διάσταση και μετά πορτοκαλί όταν το μετακινείτε
Βήμα 9. Διαγράψτε οποιαδήποτε διάσταση εάν κάνετε λάθος ή δεν το θέλετε κάνοντας δεξί κλικ και επιλέγοντας την επιλογή "Διαγραφή" από τη λίστα

Βήμα 10. Μετακινήστε τις διαστάσεις γύρω για να αφήσετε λευκό χώρο στις άκρες του φύλλου για να κάνετε το φύλλο σχεδίου τακτοποιημένο και ευπαρουσίαστο
Μέρος 6 από 6: Αποθήκευση του φύλλου σχεδίασης

Βήμα 1. Κάντε κλικ στο μπλε κουμπί "Αρχείο" στην επάνω αριστερή γωνία, "Εξαγωγή" και "PDF"

Βήμα 2. Κάντε κλικ στον κίτρινο φάκελο με το πράσινο βέλος στην ενότητα "Προορισμός"
Επιλέξτε πού θέλετε να αποθηκεύσετε το αρχείο PDF και πατήστε "OK".
Συμβουλές
- Όταν χρησιμοποιείτε ποντίκι, χρησιμοποιήστε τον τροχό κύλισης για μεγέθυνση ή σμίκρυνση. Η κύλιση προς τα κάτω θα σας κάνει μεγέθυνση ενώ η κύλιση προς τα πάνω θα σας σμικρύνει. Κρατήστε πατημένο τον τροχό κύλισης για να μετακινήσετε το φύλλο σχεδίασης σε προβολή.
- Όταν χρησιμοποιείτε φορητό υπολογιστή χωρίς ποντίκι, χρησιμοποιήστε το μαξιλάρι για μεγέθυνση μετακινώντας τα δάχτυλά σας και μετακινήστε τα δάχτυλά σας πιο κοντά μεταξύ τους για σμίκρυνση.
- Μην μετακινείτε ή στοιβάζετε διαστάσεις κοντά μεταξύ τους, προσπαθήστε να τις απομακρύνετε όσο το δυνατόν περισσότερο.