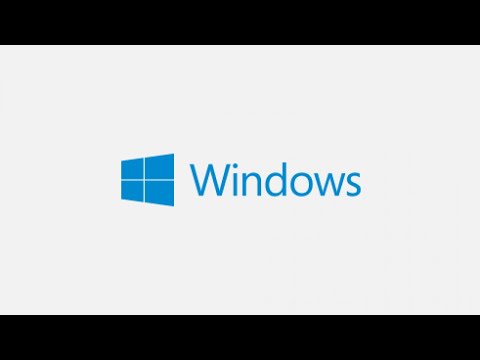Οι υπότιτλοι βίντεο είναι χρήσιμοι για την εμφάνιση διαλόγου και ήχων ως κειμένου στην οθόνη για άτομα με προβλήματα ακοής ή για μετάφραση γλώσσας. Εάν χρησιμοποιείτε το YouTube, μπορείτε εύκολα να ανεβάσετε ένα υπάρχον αρχείο υποτίτλων (συνήθως σε μορφή SRT) ή να πληκτρολογήσετε τους δικούς σας υπότιτλους με το χέρι. Εάν θέλετε να προσθέσετε υπότιτλους σε ένα αρχείο βίντεο στον υπολογιστή σας, μπορείτε να δημιουργήσετε ένα αρχείο SRT και να το προσθέσετε στο βίντεό σας με το HandBrake. Αυτό το wikiHow σας διδάσκει πώς να προσθέτετε υπότιτλους σε βίντεο YouTube, καθώς και βίντεο στον υπολογιστή ή τον Mac σας.
Βήματα
Μέθοδος 1 από 4: Ενσωμάτωση υποτίτλων σε αρχείο βίντεο

Βήμα 1. Λήψη και εγκατάσταση χειρόφρενου
Το χειρόφρενο είναι ένα δωρεάν εργαλείο μετατροπής βίντεο που μπορεί να ενσωματώσει υπότιτλους σε βίντεο. Μπορείτε να κατεβάσετε το Handbrake από τη διεύθυνση
Για να ενσωματώσετε υπότιτλους στο βίντεό σας, χρειάζεστε ένα εξωτερικό αρχείο SRT που περιέχει υπότιτλους για το βίντεό σας. Εάν δεν έχετε αρχείο SRT, μπορείτε να το δημιουργήσετε χρησιμοποιώντας μια δωρεάν εφαρμογή που ονομάζεται Clideo SRT Editor ή μπορείτε να τα κωδικοποιήσετε με το χέρι στο Σημειωματάριο ή το TextEdit

Βήμα 2. Ανοίξτε το χειρόφρενο
Μόλις κατεβάσετε και εγκαταστήσετε το Handbrake, μπορείτε να το ανοίξετε στο μενού Έναρξη των Windows ή στο φάκελο "Εφαρμογές" σε Mac.

Βήμα 3. Κάντε κλικ στο Αρχείο
Είναι η δεύτερη επιλογή στο μενού στα αριστερά. Αυτό ανοίγει ένα πρόγραμμα περιήγησης αρχείων.
Εναλλακτικά, μπορείτε να μεταφέρετε και να αποθέσετε το βίντεο που θέλετε να ενσωματώσετε υπότιτλους στο πλαίσιο στα δεξιά

Βήμα 4. Κάντε κλικ στο βίντεο στο οποίο θέλετε να ενσωματώσετε υπότιτλους και κάντε κλικ στο Άνοιγμα
Αυτό ανοίγει το βίντεο στο Handbrake.

Βήμα 5. Κάντε κλικ στην επιλογή Υπότιτλοι
Είναι μία από τις καρτέλες στο κέντρο της οθόνης κάτω από τις πληροφορίες πηγής βίντεο.

Βήμα 6. Κάντε κλικ στην επιλογή Εισαγωγή SRT
Βρίσκεται στο επάνω μέρος του πλαισίου κάτω από την καρτέλα "Υπότιτλοι".

Βήμα 7. Επιλέξτε το αρχείο SRT που αντιστοιχεί στο βίντεο και κάντε κλικ στο Άνοιγμα
Αυτό εισάγει το αρχείο SRT στο χειρόφρενο.

Βήμα 8. Κάντε κλικ στην επιλογή Αναζήτηση
Είναι το γκρι κουμπί στην κάτω δεξιά γωνία.

Βήμα 9. Πληκτρολογήστε ένα όνομα για το νέο αρχείο και κάντε κλικ στην επιλογή Αποθήκευση
Αυτό δημιουργεί ένα αρχείο αποθήκευσης και μια τοποθεσία για το τελικό βίντεο με τους ενσωματωμένους υπότιτλους.

Βήμα 10. Κάντε κλικ στο κουμπί Έναρξη κωδικοποίησης
Βρίσκεται στην κορυφή του χειρόφρενου δίπλα στο πράσινο εικονίδιο με το τρίγωνο Play. Αυτό κωδικοποιεί το βίντεο με τους ενσωματωμένους υπότιτλους. Μπορείτε να ενεργοποιήσετε τους υπότιτλους στη συσκευή αναπαραγωγής πολυμέσων επιλέγοντας το μενού υποτίτλων και, στη συνέχεια, ενεργοποιώντας τους υπότιτλους.
Μέθοδος 2 από 4: Μεταφόρτωση υποτίτλων στο YouTube

Βήμα 1. Μεταβείτε στη διεύθυνση https://www.youtube.com σε ένα πρόγραμμα περιήγησης ιστού
Μπορείτε να χρησιμοποιήσετε οποιοδήποτε πρόγραμμα περιήγησης ιστού στον υπολογιστή ή το Mac σας.

Βήμα 2. Ανεβάστε το βίντεό σας στο YouTube
Εάν δεν το έχετε κάνει ήδη, χρησιμοποιήστε τις συνήθεις μεθόδους για να ανεβάσετε το βίντεό σας στο YouTube από τον υπολογιστή σας.
Εάν το βίντεό σας είναι διαθέσιμο στα ολλανδικά, αγγλικά, γαλλικά, γερμανικά, ινδονησιακά, ιταλικά, ιαπωνικά, κορεατικά, πορτογαλικά, ρωσικά, ισπανικά, τουρκικά ή βιετναμέζικα, το YouTube θα προσθέσει αυτόματα υπότιτλους στο βίντεό σας μόλις υποβληθεί σε επεξεργασία. Εάν οι υπότιτλοι δεν είναι τόσο ακριβείς όσο θέλετε, μπορείτε να τις επεξεργαστείτε

Βήμα 3. Κάντε κλικ στη φωτογραφία του προφίλ σας και επιλέξτε YouTube Studio
Η φωτογραφία του προφίλ σας βρίσκεται στην επάνω δεξιά γωνία της σελίδας. Αν δεν έχετε σύνολο φωτογραφιών, θα δείτε το πρώτο αρχικό σας εδώ.

Βήμα 4. Κάντε κλικ στην επιλογή Υπότιτλοι
Βρίσκεται στο αριστερό πλαίσιο. Θα εμφανιστεί μια λίστα με τα βίντεό σας.

Βήμα 5. Κάντε κλικ στο βίντεο που θέλετε να επεξεργαστείτε
Εάν δεν έχετε ορίσει ήδη γλώσσα για το βίντεο, θα σας ζητηθεί να ορίσετε τώρα. Επιλέξτε και γλώσσα και επιλέξτε ΕΠΙΒΕΒΑΙΩΝΩ αν σας ζητηθεί να το κάνετε.

Βήμα 6. Κάντε κλικ στην επιλογή Προσθήκη
Βρίσκεται στα δεξιά του βίντεο.
- Εάν έχουν ήδη δημιουργηθεί αυτόματοι υπότιτλοι, θα δείτε ΔΙΠΛΗ ΚΑΙ ΕΠΕΞΕΡΓΑΣΙΑ αντι αυτου. Εάν επιλέξετε αυτήν την επιλογή, μπορείτε να κάνετε αλλαγές στους υπότιτλους με μη αυτόματο τρόπο ή να ανεβάσετε τη δική σας μεταγραφή για να τους αντικαταστήσετε.
- Για να επεξεργαστείτε τους χρόνους κάθε αυτόματης λεζάντας, κάντε κλικ ΕΠΕΞΕΡΓΑΣΙΑ ΧΡΟΝΩΝ στο πάνω μέρος του παραθύρου.

Βήμα 7. Επιλέξτε τον τρόπο προσθήκης των υποτίτλων σας
-
Κάντε κλικ Ανέβασμα αρχείου για να ανεβάσετε ένα υπότιτλο ή αρχείο υπότιτλων που περιέχει κωδικούς ώρας. Το YouTube υποστηρίζει τις ακόλουθες μορφές υποτίτλων:. ASC,. CAP,. CIN,. DFXP,. LRC,. MPSUB,. RT,. SBV,. SAMI,. SCC,. SMI,. SRT,. STL,. SUB,. TDS,. TTML και VTT. Εάν επεξεργάζεστε ένα βίντεο με αυτόματους υπότιτλους και θέλετε να ανεβάσετε ένα αρχείο υπότιτλων, κάντε κλικ στις τρεις κάθετες κουκκίδες δίπλα στο "ΕΠΕΞΕΡΓΑΣΙΑ ΧΡΟΝΩΝ" και επιλέξτε Ανέβασμα αρχείου αντι αυτου.
- Εάν δεν έχετε υπότιτλους, μπορείτε να δημιουργήσετε ένα χρησιμοποιώντας μια δωρεάν εφαρμογή που ονομάζεται Clideo SRT Editor ή μπορείτε να τα κωδικοποιήσετε με το χέρι στο Σημειωματάριο ή στο TextEdit.
- Εάν επιλέξετε αυτήν την επιλογή, θα σας ζητηθεί να επιλέξετε Με συγχρονισμό ή Χωρίς χρονισμό και επιλέξτε Να συνεχίσει Το Επιλέξτε το αρχείο σας και, στη συνέχεια, κάντε κλικ Αποθηκεύσετε να προχωρήσει.
- Κάντε κλικ Αυτόματος συγχρονισμός εάν θέλετε να επικολλήσετε μια μεταγραφή κειμένου από άλλο αρχείο και να κάνετε το YouTube να συγχρονίσει με το βίντεο. Μόλις προστεθεί η μεταγραφή σας, κάντε κλικ ΧΡΟΝΟΙ ΕΡΓΑΣΙΑΣ, και στη συνέχεια κάντε κλικ στο ΚΛΕΙΣΕ.
- Κάντε κλικ Πληκτρολογήστε χειροκίνητα αν θέλετε να πληκτρολογήσετε τους υπότιτλους καθώς παρακολουθείτε το βίντεο. Το YouTube θα συγχρονίσει τους υπότιτλους σας με το βίντεο αρκεί να εισαγάγετε τουλάχιστον 5 γραμμές υπότιτλων.

Βήμα 8. Κάντε κλικ στο PUBLISH για να αποθηκεύσετε τους υπότιτλους σας
Αυτό προσθέτει τους νέους ή επεξεργασμένους υπότιτλους στο βίντεό σας στο YouTube.
Μέθοδος 3 από 4: Δημιουργία αρχείου υποτίτλων με το Clideo SRT Editor

Βήμα 1. Μεταβείτε στη διεύθυνση https://clideo.com/create-srt-file σε ένα πρόγραμμα περιήγησης ιστού
Μπορείτε να χρησιμοποιήσετε ένα δωρεάν διαδικτυακό εργαλείο που ονομάζεται Clideo SRT Editor για να δημιουργήσετε αρχεία υποτίτλων για τα βίντεό σας. Ξεκινήστε φορτώνοντας τον ιστότοπο στο αγαπημένο σας πρόγραμμα περιήγησης ιστού για φορητούς υπολογιστές ή κινητά.
Αυτή η μέθοδος μπορεί επίσης να παράγει μια υπότιτλο έκδοση του βίντεο που μπορείτε να κατεβάσετε, αν και θα έχει υδατογράφηση

Βήμα 2. Επιλέξτε ένα αρχείο βίντεο
Εάν το βίντεο βρίσκεται στον υπολογιστή, το τηλέφωνο ή το tablet σας, κάντε κλικ Επιλέξτε το αρχείο, επιλέξτε το και, στη συνέχεια, κάντε κλικ Ανοιξε Το Εάν είναι στον ιστό, κάντε κλικ στο κάτω βέλος δίπλα στο κουμπί "Επιλογή αρχείου" και μετακινήστε τη διεύθυνση URL στο πεδίο.
Μπορείτε επίσης να επιλέξετε ένα βίντεο από το Google Drive ή το Dropbox στο μενού

Βήμα 3. Κάντε κλικ στην επιλογή Προσθήκη με μη αυτόματο τρόπο
Αυτό σας μεταφέρει στον επεξεργαστή SRT.

Βήμα 4. Προσθέστε τον πρώτο σας υπότιτλο
Κάντε κλικ στο κουμπί Αναπαραγωγή για να βρείτε το μέρος του βίντεο στο οποίο θέλετε να τοποθετήσετε τον πρώτο υπότιτλο. Στη συνέχεια, πληκτρολογήστε τον πρώτο σας υπότιτλο στο πεδίο "Νέος υπότιτλος" στην επάνω δεξιά περιοχή της σελίδας. Θα δείτε μια προεπισκόπηση στην οθόνη.

Βήμα 5. Σύρετε τον υπότιτλο στην επιθυμητή χρονική στιγμή στην οθόνη
Ο υπότιτλος μπορεί να εμφανιστεί στην οθόνη για όσο χρονικό διάστημα θέλετε.
Για παράδειγμα, εάν η πρώτη γραμμή εμφανίζεται στην οθόνη από 7 δευτερόλεπτα σε 14 δευτερόλεπτα, σύρετε το πλαίσιο στα 7 δευτερόλεπτα και, στη συνέχεια, επεκτείνετε ή μειώστε το μέγεθος του πλαισίου για να πατήσετε τον δείκτη 14 δευτερολέπτων

Βήμα 6. Κάντε κλικ στο κουμπί +Προσθήκη υποτίτλων για να προσθέσετε την επόμενη γραμμή
Τώρα θα κάνετε το ίδιο πράγμα με τον επόμενο υπότιτλο.
- Συνεχίστε να προσθέτετε υπότιτλους και να τους μετακινείτε/αλλάζετε το μέγεθος ανάλογα με τις ανάγκες. Αυτό δημιουργεί τις χρονικές σημάνσεις στο αρχείο SRT.
- Μόλις προσθέσετε περισσότερους υπότιτλους, θα μπορείτε να τους επικαλύψετε για να εμφανίζονται ταυτόχρονα πολλοί υπότιτλοι στην οθόνη. Απλώς σύρετε οποιονδήποτε υπότιτλο έτσι ώστε να επικαλύπτει έναν άλλο με τον επιθυμητό χρόνο.

Βήμα 7. Κάντε κλικ στην επιλογή Λήψη SRT
Βρίσκεται στην κάτω δεξιά γωνία της σελίδας. Εάν η λήψη δεν ξεκινήσει αμέσως, κάντε κλικ Αποθηκεύσετε ή παρόμοιο για να αποθηκεύσετε το αρχείο στον υπολογιστή σας. Τώρα που έχετε ένα σωστό αρχείο SRT, μπορείτε να το ανεβάσετε στο YouTube.
Μπορείτε επίσης να κάνετε κλικ Εξαγωγή για να αποθηκεύσετε μια έκδοση του βίντεο με ενσωματωμένους υπότιτλους. Επειδή η υπηρεσία είναι δωρεάν, αυτό θα προσθέσει το υδατογράφημα "Clideo" στη γωνία του βίντεο. Αλλά αν δεν σας πειράζει, επιλέξτε αυτήν την επιλογή και κάντε κλικ Κατεβάστε για να το αποθηκεύσετε στον υπολογιστή, το τηλέφωνο ή το tablet σας τώρα.
Μέθοδος 4 από 4: Δημιουργία αρχείου υποτίτλων με το χέρι

Βήμα 1. Ανοίξτε έναν επεξεργαστή κειμένου
Μπορείτε να χρησιμοποιήσετε το Σημειωματάριο για Windows, το TextEdit στο macOS ή οποιοδήποτε άλλο πρόγραμμα επεξεργασίας κειμένου σας αρέσει.
-
Windows 10:
Κάντε κλικ στο μενού Έναρξη των Windows, επιλέξτε το Αξεσουάρ Windows φάκελο και επιλέξτε Μπλοκ ΣΗΜΕΙΩΣΕΩΝ.
-
Μακ:
- Κάντε κλικ στο εικονίδιο του μεγεθυντικού φακού στην επάνω δεξιά γωνία.
- Πληκτρολογήστε TextEdit.app και πατήστε ΕΠΙΣΤΡΟΦΗ.
- Κάντε κλικ TextEdit.app.
- Κάντε κλικ Νέο Έγγραφο.

Βήμα 2. Πληκτρολογήστε τον αριθμό για τον πρώτο σας υπότιτλο και πατήστε ↵ Enter
Κάθε υπότιτλος στο αρχείο SRT είναι αριθμημένος με τη σειρά που εμφανίζεται. Πληκτρολογήστε "1" για τον πρώτο υπότιτλο και "2" για τον δεύτερο τίτλο και ούτω καθεξής.

Βήμα 3. Πληκτρολογήστε την ώρα έναρξης του υπότιτλου
Αυτή είναι η στιγμή που ξεκινά ο υπότιτλος στο βίντεο. Η ώρα έναρξης για κάθε υπότιτλο θα πρέπει να γράφεται σε μορφή "[ώρες]: [λεπτά]: [δευτερόλεπτα], [χιλιοστά του δευτερολέπτου]".
Για παράδειγμα, ο πρώτος υπότιτλος που ξεκινά στην αρχή του βίντεο μπορεί να διαβάσει 00:00:01, 000

Βήμα 4. Πληκτρολογήστε αμέσως μετά την ώρα έναρξης
Πληκτρολογώντας δύο παύλες και ένα βέλος χωρίζει την ώρα έναρξης και την ώρα λήξης του υπότιτλου.

Βήμα 5. Πληκτρολογήστε την ώρα λήξης για τους υπότιτλους
Αυτή είναι η στιγμή που ο υπότιτλος σταματά να εμφανίζεται. Ο χρόνος λήξης πρέπει να είναι σε μορφή "[ώρα]: [λεπτά]: [δευτερόλεπτα], [χιλιοστά του δευτερολέπτου]". Ολόκληρη η γραμμή που περιέχει τη χρονική σφραγίδα των υποτίτλων θα πρέπει να μοιάζει κάπως έτσι 00:00:01, 000 00:00:05, 040.

Βήμα 6. Πατήστε ↵ Enter ή Επιστροφή.
Αφού πληκτρολογήσετε τη χρονική σφραγίδα για τον υπότιτλο, πατήστε το πλήκτρο Enter για να προσθέσετε μια νέα γραμμή.

Βήμα 7. Πληκτρολογήστε τον υπότιτλο
Η τρίτη γραμμή περιέχει τον πραγματικό υπότιτλο που εμφανίζεται στην οθόνη.

Βήμα 8. Πατήστε ↵ Enter ή ⏎ Επιστρέψτε δύο φορές.
Αφού ολοκληρώσετε την πληκτρολόγηση του υπότιτλου, πατήστε δύο φορές το πλήκτρο Enter για να δημιουργήσετε χώρο γραμμής μεταξύ του υπότιτλου που μόλις δημιουργήσατε και του επόμενου υπότιτλου. Επαναλάβετε αυτά τα βήματα για κάθε υπότιτλο στο βίντεο.

Βήμα 9. Επαναλάβετε αυτά τα βήματα για κάθε υπότιτλο στο βίντεο

Βήμα 10. Κάντε κλικ στο Αρχείο και, στη συνέχεια, κάντε κλικ στην επιλογή Αποθήκευση ως
Αφού ολοκληρώσετε την πληκτρολόγηση των υποτίτλων σας, θα πρέπει να αποθηκεύσετε το αρχείο ως αρχείο ".srt".
Στο TextEdit σε Mac, κάντε κλικ στο Αποθηκεύσετε αντί για "Αποθήκευση ως".

Βήμα 11. Μεταβείτε στο φάκελο που περιέχει το βίντεο
Θα πρέπει να αποθηκεύσετε το αρχείο SRT στον ίδιο φάκελο με το βίντεο στο οποίο αντιστοιχούν οι υπότιτλοι.

Βήμα 12. Δώστε στο έγγραφο κειμένου το ίδιο όνομα αρχείου με το βίντεο
Χρησιμοποιήστε το πλαίσιο δίπλα στο "Όνομα αρχείου" στα Windows ή "Αποθήκευση ως" σε Mac για να πληκτρολογήσετε ένα όνομα για το έγγραφο SRT. Τόσο το βίντεο όσο και το αρχείο SRT θα πρέπει να έχουν το ίδιο όνομα αρχείου. Εάν το όνομα αρχείου για το βίντεο είναι "Introduction.mp4", το αρχείο SRT θα πρέπει να έχει τον τίτλο "Introduction.srt".
Χρησιμοποιώντας το VLC, μπορείτε να δοκιμάσετε τους υπότιτλους εάν το αρχείο SRT αποθηκεύεται στην ίδια θέση και έχει το ίδιο όνομα αρχείου με το αρχείο βίντεο. Κάντε κλικ Υπότιτλοι και στη συνέχεια επιλέξτε ένα υπότιτλο.

Βήμα 13. Αποθηκεύστε το έγγραφο ως αρχείο SRT
Να πώς:
-
Windows:
Κατά την αποθήκευση του αρχείου στο Σημειωματάριο, διαγράψτε την επέκταση ".txt" στο τέλος του ονόματος του αρχείου και αντικαταστήστε το με ".srt". Στη συνέχεια κάντε κλικ Αποθηκεύσετε.
-
Μακ:
Κάντε κλικ Αποθηκεύσετε για να αποθηκεύσετε το αρχείο ως αρχείο.rtf. Χρησιμοποιήστε το Finder για να μεταβείτε στη θέση του αρχείου και κάντε κλικ σε αυτό μία φορά για να το επιλέξετε. Κάντε κλικ Αρχείο και μετά Μετονομάζω Το Διαγράψτε την επέκταση ".rtf" στο τέλος του ονόματος αρχείου και αντικαταστήστε την με ".srt". Κάντε κλικ Χρησιμοποιήστε.srt όταν ερωτηθείτε αν θέλετε να διατηρήσετε την επέκταση.
Ακολουθεί ένα παράδειγμα κειμένου υποτίτλων σωστά μορφοποιημένου σε ένα αρχείο SRT:
1 00:00:01, 001 00:00:05, 040 Καλώς ορίσατε στο σεμινάριο βίντεο μας.
2 00:00:07, 075 00:00, 12, 132 Σε αυτό το βίντεο, θα συζητήσουμε υπότιτλους.
3 00:00:14, 013 00:00:18, 021 Ας ξεκινήσουμε φτιάχνοντας ένα αρχείο SRT.