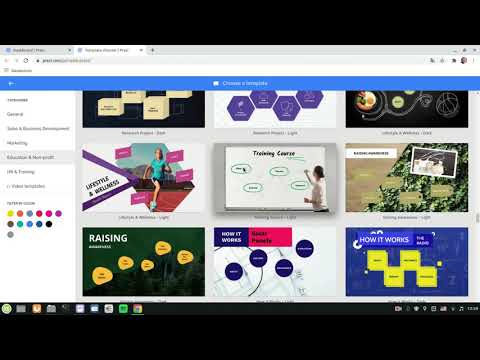Η προσθήκη βίντεο YouTube στο PowerPoint 2010 σάς επιτρέπει να πραγματοποιείτε απρόσκοπτα παρουσιάσεις χωρίς να χρειάζεται να κάνετε εναλλαγή μεταξύ του προγράμματος περιήγησης Διαδικτύου και του PowerPoint. Τα βίντεο YouTube μπορούν να ενσωματωθούν σε οποιαδήποτε παρουσίαση του PowerPoint 2010 χρησιμοποιώντας είτε τη λειτουργία "εισαγωγή βίντεο" ή προσθέτοντας τη διεύθυνση URL του βίντεο στις Ιδιότητες στην καρτέλα "Προγραμματιστής".
Βήματα
Μέθοδος 1 από 3: Χρήση της λειτουργίας εισαγωγής βίντεο

Βήμα 1. Ανοίξτε την παρουσίαση του PowerPoint στην οποία θέλετε να εισαχθεί το βίντεο YouTube

Βήμα 2. Εκκινήστε το πρόγραμμα περιήγησής σας στο Διαδίκτυο και μεταβείτε στο βίντεο YouTube που θέλετε να ενσωματωθεί στην παρουσίασή σας

Βήμα 3. Κάντε κλικ στο "Κοινή χρήση" ακριβώς κάτω από το βίντεο YouTube και, στη συνέχεια, κάντε κλικ στο "Ενσωμάτωση
” Ο κωδικός iframe του βίντεο θα εμφανιστεί στην οθόνη.

Βήμα 4. Κάντε δεξί κλικ στον κώδικα iframe του βίντεο και, στη συνέχεια, επιλέξτε «Αντιγραφή
”

Βήμα 5. Κάντε κλικ ξανά στην παρουσίαση του PowerPoint και μεταβείτε στη διαφάνεια στην οποία θέλετε να εισαχθεί το βίντεο YouTube

Βήμα 6. Κάντε κλικ στην καρτέλα "Εισαγωγή" και, στη συνέχεια, κάντε κλικ στο "Βίντεο
”

Βήμα 7. Επιλέξτε «Βίντεο από τον ιστότοπο
” Αυτό θα ανοίξει το παράθυρο διαλόγου "Εισαγωγή βίντεο".

Βήμα 8. Κάντε δεξί κλικ στο πεδίο κειμένου στο πλαίσιο διαλόγου και, στη συνέχεια, επιλέξτε «Επικόλληση
”

Βήμα 9. Κάντε κλικ στο «Εισαγωγή
” Το βίντεο YouTube θα ενσωματωθεί τώρα στην παρουσίασή σας στο PowerPoint.
Μέθοδος 2 από 3: Επεξεργασία ιδιοτήτων στην καρτέλα προγραμματιστή

Βήμα 1. Μεταβείτε στη διαφάνεια της παρουσίασης του PowerPoint στην οποία θέλετε να εισαχθεί το βίντεο YouTube

Βήμα 2. Κάντε κλικ στην καρτέλα "Προγραμματιστής" και, στη συνέχεια, κάντε κλικ στο κουμπί "Περισσότερες επιλογές" στην ενότητα Έλεγχος
Αυτό θα ανοίξει το παράθυρο διαλόγου "Περισσότερα στοιχεία ελέγχου".

Βήμα 3. Επιλέξτε "Shockwave Flash Object" και, στη συνέχεια, κάντε κλικ στο "OK
” Στη διαφάνεια του PowerPoint θα εμφανιστεί ένα πλαίσιο με δυνατότητα αλλαγής μεγέθους, το οποίο μπορεί να αλλάξει το μέγεθος ειδικά για να ταιριάζει στο βίντεο του YouTube όπως επιθυμείτε.

Βήμα 4. Κάντε κλικ στο πλαίσιο αλλαγής μεγέθους και, στη συνέχεια, σύρετε για να καθορίσετε πού θέλετε να εισαχθεί το βίντεο στη διαφάνεια

Βήμα 5. Κάντε δεξί κλικ στο πλαίσιο αλλαγής μεγέθους και, στη συνέχεια, επιλέξτε «Ιδιότητες
” Αυτό θα ανοίξει το μενού ιδιοτήτων Shockwave Flash.

Βήμα 6. Εκκινήστε το πρόγραμμα περιήγησής σας στο Διαδίκτυο και μεταβείτε στο βίντεο YouTube που θέλετε να ενσωματωθεί στην παρουσίασή σας

Βήμα 7. Κάντε δεξί κλικ στη διεύθυνση URL του βίντεο στη γραμμή διευθύνσεων και επιλέξτε «Αντιγραφή
”

Βήμα 8. Κάντε κλικ ξανά στο PowerPoint και επικολλήστε τη διεύθυνση URL του βίντεο στο πεδίο κειμένου δίπλα στο «Ταινία
”

Βήμα 9. Διαγράψτε το "watch? V =" από τη διεύθυνση URL του YouTube στο πεδίο Ταινία και αντικαταστήστε αυτήν την τιμή με "v/
” Αυτό θα επιτρέψει την αναπαραγωγή του βίντεο YouTube απευθείας από την παρουσίασή σας.

Βήμα 10. Κλείστε το παράθυρο Ιδιότητες και, στη συνέχεια, κάντε κλικ στην καρτέλα "Προβολή διαφανειών"

Βήμα 11. Επιλέξτε «Αναπαραγωγή από την τρέχουσα διαφάνεια
” Όταν κάνετε κλικ στη συγκεκριμένη διαφάνεια κατά τη διάρκεια της παρουσίασής σας στο PowerPoint, το βίντεο του YouTube θα αρχίσει αυτόματα να παίζει.
Μέθοδος 3 από 3: Αντιμετώπιση προβλημάτων

Βήμα 1. Εγκαταστήστε τις πιο πρόσφατες ενημερώσεις του Microsoft Office για το PowerPoint 2010, εάν η ένδειξη "Βίντεο από τον ιστότοπο" δεν περιλαμβάνεται στο αναπτυσσόμενο μενού "Βίντεο", όπως αναφέρεται στη μέθοδο πρώτο αυτού του άρθρου
Αυτό το βήμα θα επιλύσει επίσης το ακόλουθο μήνυμα λάθους κατά την προσπάθεια ενσωμάτωσης ενός βίντεο YouTube: «Το PowerPoint δεν μπορεί να εισαγάγει ένα βίντεο από αυτόν τον κωδικό ενσωμάτωσης. Βεβαιωθείτε ότι ο κωδικός ενσωμάτωσης είναι σωστός και, στη συνέχεια, δοκιμάστε ξανά."
Μεταβείτε στον ιστότοπο της Microsoft στη διεύθυνση https://support.microsoft.com/en-us/kb/2837579 και επιλέξτε την επιλογή λήψης της πιο πρόσφατης ενημέρωσης του PowerPoint 2010. Εναλλακτικά, χρησιμοποιήστε τη δυνατότητα Windows Update για να εγκαταστήσετε τις πιο πρόσφατες ενημερώσεις του Office

Βήμα 2. Δοκιμάστε να εγκαταστήσετε το Adobe Shockwave Player εάν η επιλογή "Βίντεο από τον ιστότοπο" στο αναπτυσσόμενο μενού "Βίντεο" είναι γκρι ή απενεργοποιημένη
Αυτό το πρόγραμμα απαιτείται για την ενσωμάτωση βίντεο YouTube στο PowerPoint 2010.