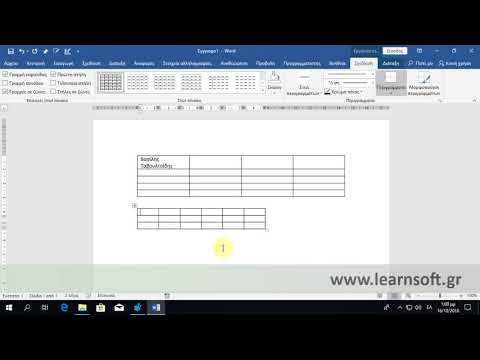Αυτό το wikiHow σας διδάσκει πώς να επεξεργαστείτε ένα ξεκλείδωτο αρχείο PDF online χρησιμοποιώντας τα δωρεάν προγράμματα επεξεργασίας PDFescape ή PDFzorro.
Βήματα
Μέθοδος 1 από 2: PDFescape

Βήμα 1. Μεταβείτε στον ιστότοπο PDFescape
Βρίσκεται στη διεύθυνση https://www.pdfescape.com/. Μπορείτε να χρησιμοποιήσετε αυτήν την ηλεκτρονική υπηρεσία σε οποιοδήποτε σύγχρονο πρόγραμμα περιήγησης, συμπεριλαμβανομένου του Internet Explorer.

Βήμα 2. Κάντε κλικ στο Δωρεάν διαδικτυακό
Αυτό είναι το κόκκινο κουμπί στην αριστερή πλευρά της οθόνης.

Βήμα 3. Κάντε κλικ στο σύνδεσμο "Μεταφόρτωση PDF σε PDFescape"
Βρίσκεται στην κορυφή της περιοχής "Ξεκινώντας" σε αυτήν τη σελίδα.

Βήμα 4. Κάντε κλικ στην επιλογή Επιλογή αρχείου
Αυτή η επιλογή βρίσκεται κοντά στο κάτω μέρος της σελίδας επιλογής αρχείου.

Βήμα 5. Επιλέξτε ένα αρχείο PDF και, στη συνέχεια, κάντε κλικ στο Άνοιγμα
Με αυτόν τον τρόπο θα ανοίξετε το PDF στον ιστότοπο του PDFescape.

Βήμα 6. Κάντε κλικ στο Whiteout
Αυτή η επιλογή βρίσκεται στην επάνω αριστερή πλευρά της σελίδας.
Υπάρχουν και άλλες επιλογές, όπως π Εικόνα ή Ελεύθερο χέρι, εδώ που θα σας επιτρέψει να ανεβάσετε μια φωτογραφία ή να σχεδιάσετε και στο PDF σας.

Βήμα 7. Κάντε κλικ και σύρετε το ποντίκι σε κείμενο που θέλετε να αφαιρέσετε
Όταν αφήσετε το κουμπί του ποντικιού, η επιλεγμένη περιοχή κειμένου θα αφαιρεθεί.

Βήμα 8. Κάντε κλικ στο Κείμενο
Είναι στα αριστερά του Whiteout αυτί.

Βήμα 9. Κάντε κλικ σε μια περιοχή στην οποία θέλετε να προσθέσετε κείμενο
Θα εμφανιστεί ένας δρομέας όπου κάνετε κλικ.

Βήμα 10. Πληκτρολογήστε το κείμενό σας
Θα προστεθεί στο PDF σας.

Βήμα 11. Κάντε κλικ στο κάτω βέλος
Αυτό το πράσινο κουμπί βρίσκεται στην αριστερή πλευρά της σελίδας. Με αυτόν τον τρόπο θα αποθηκεύσετε και θα κατεβάσετε το επεξεργασμένο PDF σας.
Μέθοδος 2 από 2: PDFzorro

Βήμα 1. Μεταβείτε στον ιστότοπο του PDFzorro
Βρίσκεται στη διεύθυνση

Βήμα 2. Κάντε κλικ στο στοιχείο Μεταφόρτωση
Αυτό είναι ένα γκρι κουμπί στη μέση της σελίδας.

Βήμα 3. Κάντε κλικ στην επιλογή Επιλογή αρχείου
Αυτή η επιλογή βρίσκεται κοντά στο κάτω μέρος της σελίδας επιλογής αρχείου.

Βήμα 4. Επιλέξτε ένα αρχείο PDF και, στη συνέχεια, κάντε κλικ στο Άνοιγμα
Με αυτόν τον τρόπο θα ανεβάσετε το PDF σας στον ιστότοπο PDFzorro.

Βήμα 5. Κάντε κλικ στην εκκίνηση του προγράμματος επεξεργασίας PDF
Είναι ένα πράσινο κουμπί κάτω από το Μεταφόρτωση κουμπί. Με αυτόν τον τρόπο θα ανοίξει ο επεξεργαστής PDF.

Βήμα 6. Κάντε κλικ σε μια σελίδα PDF
Θα δείτε κάθε μία από τις σελίδες του PDF σας να αναγράφεται μία προς μία στην αριστερή πλευρά της σελίδας. κάνοντας κλικ σε ένα θα εμφανιστεί στην κύρια ενότητα του παραθύρου του PDFzorro.
Το PDFzorro φορτώνει σελίδες PDF σε αρκετά μικρή μορφή. Μπορείτε να κάνετε κλικ στον μεγεθυντικό φακό με ένα "+" σε αυτό που βρίσκεται στην επάνω αριστερή πλευρά της σελίδας για μεγέθυνση του PDF

Βήμα 7. Κάντε κλικ στην επιλογή Διαγραφή
Βρίσκεται στη στήλη επιλογών στα αριστερά της σελίδας PDF.

Βήμα 8. Αφαιρέστε το κείμενο από το PDF
Για να το κάνετε αυτό, κάντε κλικ και σύρετε τον κέρσορα από τη μία γωνία ενός μπλοκ κειμένου στην αντίθετη γωνία και, στη συνέχεια, αφήστε το κουμπί του ποντικιού.

Βήμα 9. Κάντε κλικ στην επιλογή Γράψτε
Είναι ακριβώς πάνω από το Εξάλειψη επιλογή.

Βήμα 10. Κάντε κλικ σε ένα διάστημα στο οποίο θέλετε να προσθέσετε κείμενο
Με αυτόν τον τρόπο θα προσθέσετε ένα γκρι πλαίσιο κειμένου στην επιλεγμένη περιοχή σας.

Βήμα 11. Πληκτρολογήστε το κείμενό σας
Εάν κάνετε κλικ σε άλλο σημείο της σελίδας μετά την τοποθέτηση του πλαισίου κειμένου αλλά πριν από την πληκτρολόγηση, θα πρέπει να κάνετε ξανά κλικ στο πλαίσιο κειμένου για να μπορέσετε να πληκτρολογήσετε.
- Μπορείτε να προσαρμόσετε το μέγεθος του κειμένου σας χρησιμοποιώντας το + ή - κουμπιά πάνω από το κείμενο.
- Για να επανατοποθετήσετε το κείμενο, θα κάνετε κλικ και θα σύρετε το εικονίδιο με τα τέσσερα βέλη.
- Για να προβάλετε τις επιλογές μορφοποίησης ή γραμματοσειράς του κειμένου, κάντε κλικ στο ☰ εικόνισμα.

Βήμα 12. Κάντε κλικ στην επιλογή Γράψτε ξανά
Η πληκτρολόγηση θα αποθηκευτεί.

Βήμα 13. Κάντε κλικ στο κουμπί Τέλος / Λήψη
Βρίσκεται ακριβώς κάτω από το λογότυπο "PDFzorro" στην επάνω αριστερή γωνία της σελίδας.

Βήμα 14. Κάντε κλικ στην επιλογή Λήψη στον υπολογιστή σας
Αυτό το κουμπί βρίσκεται στην επάνω αριστερή πλευρά της σελίδας. Κάνοντας κλικ σε αυτό θα γίνει λήψη του επεξεργασμένου PDF στον υπολογιστή σας.