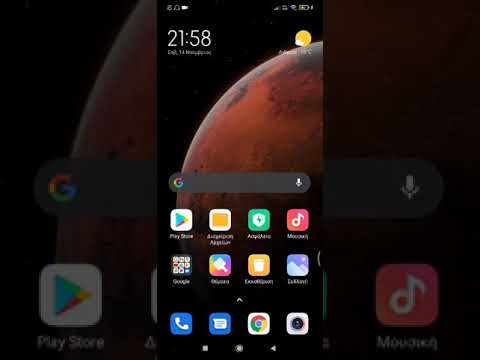Το iPhone 5 σάς επιτρέπει να αλλάζετε τους προεπιλεγμένους ήχους κλήσης για τηλεφωνικές κλήσεις, μηνύματα κειμένου και ειδοποιήσεις μέσω email ανά πάσα στιγμή, ώστε να ακούτε τους αγαπημένους σας ήχους. Μπορείτε επίσης να δημιουργήσετε και να ορίσετε τους δικούς σας ήχους κλήσης χρησιμοποιώντας τραγούδια από την προσωπική σας βιβλιοθήκη iTunes.
Βήματα
Μέθοδος 1 από 4: Αλλαγή του ήχου κλήσης τηλεφωνικών κλήσεων

Βήμα 1. Πατήστε "Ρυθμίσεις" και επιλέξτε "oundsχοι
”

Βήμα 2. Πατήστε «Rχος κλήσης
” Στην οθόνη θα εμφανιστεί μια λίστα με προεπιλεγμένους ήχους κλήσης.

Βήμα 3. Επιλέξτε τον ήχο κλήσης που θέλετε να χρησιμοποιείται για εισερχόμενες τηλεφωνικές κλήσεις
Ο ήχος κλήσης σας θα αλλάξει τώρα.
Μέθοδος 2 από 4: Αλλαγή του ήχου κλήσης των μηνυμάτων κειμένου

Βήμα 1. Πατήστε "Ρυθμίσεις" και επιλέξτε "oundsχοι
”

Βήμα 2. Πατήστε «Textχος κειμένου
” Στην οθόνη θα εμφανιστεί μια λίστα με προεπιλεγμένους ήχους κλήσης για μηνύματα κειμένου.

Βήμα 3. Πατήστε στον ήχο κλήσης που θέλετε να χρησιμοποιείται για μηνύματα κειμένου
Ο ήχος κλήσης για ειδοποιήσεις κειμένου θα αλλάξει τώρα.
Μέθοδος 3 από 4: Αλλαγή του ήχου κλήσης ηλεκτρονικού ταχυδρομείου

Βήμα 1. Πατήστε "Ρυθμίσεις" και επιλέξτε "oundsχοι
”

Βήμα 2. Πατήστε «Νέα αλληλογραφία
” Μια λίστα με προεπιλεγμένους ήχους κλήσης για ειδοποιήσεις email θα εμφανιστεί στην οθόνη.

Βήμα 3. Πατήστε στον ήχο κλήσης που θέλετε να χρησιμοποιηθεί για εισερχόμενη αλληλογραφία
Ο ήχος κλήσης σας θα αλλάξει τώρα.
Μέθοδος 4 από 4: Δημιουργία ήχων κλήσης στο iTunes

Βήμα 1. Εκκινήστε το iTunes και κάντε κλικ στην καρτέλα "Η μουσική μου"

Βήμα 2. Μεταβείτε στο τραγούδι που θέλετε να χρησιμοποιηθεί ως ήχος κλήσης

Βήμα 3. Κάντε δεξί κλικ στο τραγούδι και, στη συνέχεια, επιλέξτε «Λήψη πληροφοριών
” Αυτό ανοίγει το παράθυρο πληροφοριών για το συγκεκριμένο τραγούδι.

Βήμα 4. Κάντε κλικ στην καρτέλα "Επιλογές" και, στη συνέχεια, τοποθετήστε τα σημάδια ελέγχου δίπλα στα "Έναρξη" και "Διακοπή
”

Βήμα 5. Εισαγάγετε τις παραμέτρους ώρας δίπλα στα "Έναρξη" και "Διακοπή" για να υποδείξετε το μέρος του τραγουδιού που θέλετε να χρησιμοποιηθεί ως ήχος κλήσης
Το μέγιστο μήκος ήχου κλήσης είναι 30 δευτερόλεπτα, επομένως οι παράμετροι χρόνου που εισάγετε πρέπει να είναι μόνο για 30 δευτερόλεπτα του τραγουδιού. Για παράδειγμα, για να χρησιμοποιήσετε τα πρώτα 30 δευτερόλεπτα του τραγουδιού ως ήχο κλήσης, πληκτρολογήστε "0:00" δίπλα στην Έναρξη και "0:30" δίπλα στο Διακοπή.

Βήμα 6. Κάντε κλικ στο "OK" και, στη συνέχεια, επιβεβαιώστε ότι το τραγούδι εξακολουθεί να επισημαίνεται στο iTunes

Βήμα 7. Κάντε κλικ στο "Αρχείο" στο επάνω μέρος του iTunes

Βήμα 8. Κάντε κλικ στο "Νέα έκδοση" και, στη συνέχεια, επιλέξτε "Δημιουργία έκδοσης AAC
” Το iTunes θα δημιουργήσει ένα αντίγραφο του κομματιού σας χρησιμοποιώντας τις παραμέτρους ώρας που εισαγάγατε.

Βήμα 9. Κάντε δεξί κλικ στο αρχικό τραγούδι και επιλέξτε «Λήψη πληροφοριών
”

Βήμα 10. Καταργήστε τις παραμέτρους ώρας και τα σημάδια ελέγχου δίπλα στα "Έναρξη" και "Διακοπή
” Αυτό εμποδίζει το αρχικό κομμάτι να παίξει 30 δευτερόλεπτα του τραγουδιού στο iTunes.

Βήμα 11. Κάντε δεξί κλικ στο τραγούδι 30 δευτερολέπτων και επιλέξτε «Εμφάνιση στην Εξερεύνηση των Windows
” Ένα νέο παράθυρο της Εξερεύνησης των Windows θα ανοίξει και θα εμφανίσει το τραγούδι σας.
Επιλέξτε "Εμφάνιση στο Finder" εάν χρησιμοποιείτε iTunes σε Mac OS X

Βήμα 12. Κάντε δεξί κλικ στο τραγούδι σας στην Εξερεύνηση των Windows ή στο Finder και επιλέξτε «Λήψη πληροφοριών
”

Βήμα 13. Αλλάξτε την επέκταση αρχείου του τραγουδιού από ".m4a" σε ".m4r" και, στη συνέχεια, αποθηκεύστε τις αλλαγές σας

Βήμα 14. Σύρετε και αποθέστε το αρχείο από την Εξερεύνηση των Windows ή το Finder στην επιφάνεια εργασίας σας

Βήμα 15. Συνδέστε το iPhone 5 στον υπολογιστή σας χρησιμοποιώντας ένα καλώδιο USB

Βήμα 16. Κάντε κλικ στις τρεις τελείες στην επάνω αριστερή γωνία του iTunes και επιλέξτε «onesχοι
” Αυτό ανοίγει το παράθυρο Οι ήχοι μου.

Βήμα 17. Σύρετε και αποθέστε τον ήχο κλήσης από την επιφάνεια εργασίας σας στο παράθυρο "onesχοι" στο iTunes

Βήμα 18. Κάντε κλικ στο iPhone 5 στην επάνω αριστερή γωνία του iTunes

Βήμα 19. Κάντε κλικ στο "Sync Tones" και, στη συνέχεια, επιλέξτε "Selected Tones
”

Βήμα 20. Επιλέξτε το κομμάτι ήχου κλήσης που δημιουργήσατε και, στη συνέχεια, κάντε κλικ στην επιλογή "Εφαρμογή
” Ο ήχος κλήσης θα συγχρονιστεί τώρα και θα προστεθεί στη βιβλιοθήκη ήχων κλήσης στο iPhone 5.

Βήμα 21. Αποσυνδέστε το iPhone 5 από τον υπολογιστή σας

Βήμα 22. Πατήστε "Ρυθμίσεις" και επιλέξτε "oundsχοι
” Ο νέος ήχος κλήσης που δημιουργήσατε θα εμφανιστεί στην κορυφή της λίστας.

Βήμα 23. Πατήστε στον ήχο κλήσης
Ο ήχος κλήσης σας έχει αλλάξει τώρα.