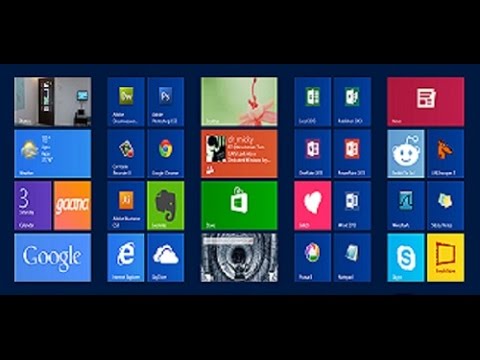Η εκτύπωση εργασιών ή προσωπικών εγγράφων μπορεί να αυξήσει την ποσότητα απορριμμάτων χαρτιού που παράγετε. Ένας τρόπος για να μειώσετε την ποσότητα χαρτιού που χρησιμοποιείτε είναι να κάνετε εκτύπωση διπλής όψης. Κατά τα άλλα γνωστή ως εκτύπωση διπλής όψης, αυτό σημαίνει ότι εκτυπώνετε στο μπροστινό και το πίσω μέρος κάθε χαρτιού. Πώς να εκτυπώσετε διπλής όψης με το Word.
Βήματα
Μέθοδος 1 από 3: Διαμορφώστε τον εκτυπωτή σας

Βήμα 1. Αποφασίστε εάν ο εκτυπωτής σας υποστηρίζει εκτύπωση διπλής όψης
- Ο ευκολότερος τρόπος για να ελέγξετε είναι να ανοίξετε ένα έγγραφο του Microsoft Word. Πατήστε "Εκτύπωση" και αναζητήστε ένα πλαίσιο για έλεγχο που καθορίζει εκτύπωση "διπλής όψης", "διπλής όψης" ή "διπλής όψης". Βεβαιωθείτε ότι έχετε ελέγξει τις προτιμήσεις ή τις ρυθμίσεις στο μενού Εκτύπωση.
- Αν και η εκτύπωση διπλής όψης βασίζεται στον εκτυπωτή, οι μεγαλύτεροι εταιρικοί εκτυπωτές είναι πιο πιθανό να υποστηρίξουν αυτόν τον τύπο εκτύπωσης, επειδή μειώνουν τα απόβλητα και μπορούν να γίνουν γρήγορα. Μικρότεροι, εκτυπωτές μελάνης στο σπίτι είναι λιγότερο πιθανό να έχουν την επιλογή.

Βήμα 2. Ανατρέξτε στο εγχειρίδιο του εκτυπωτή εάν δεν μπορείτε να βρείτε ρυθμίσεις εκτύπωσης διπλής όψης
Το ευρετήριο μπορεί να υποδεικνύει επιλογές για τύπους εκτύπωσης ή μπορείτε να κάνετε μια online αναζήτηση για εκτύπωση "duplex" και τον τύπο του εκτυπωτή σας.

Βήμα 3. Αλλάξτε τις ρυθμίσεις όπως υποδεικνύεται στο εγχειρίδιο του εκτυπωτή σας
Σε ορισμένους εκτυπωτές, ίσως χρειαστεί να αλλάξετε την προεπιλεγμένη ρύθμιση σε εκτύπωση διπλής όψης, αντί να την επιλέγετε κάθε φορά που εκτυπώνετε.

Βήμα 4. Ελέγξτε εάν μπορείτε να συνδέσετε τον υπολογιστή σας με έναν άλλο εκτυπωτή που υποστηρίζει εκτύπωση διπλής όψης
Μπορείτε να ζητήσετε από ένα άτομο πληροφορικής ή έναν συνάδελφο από διαφορετικό τμήμα να ελέγξει εάν ο εκτυπωτής που του έχει αναθέσει το κάνει αυτό.
- Πηγαίνετε στα βήματα του φακέλου "Εφαρμογή" ή "Ο Υπολογιστής μου" για να προσθέσετε μια συσκευή. Προσθέστε τον εκτυπωτή που υποστηρίζει εκτύπωση διπλής όψης.
- Εάν μπορείτε να ρυθμίσετε τον υπολογιστή σας με ένα φωτοαντιγραφικό ή σαρωτή που κάνει αντίγραφα 2 όψεων, μπορεί επίσης να μπορεί να εκτυπώσει φύλλα διπλής όψης από το Microsoft Word.
Μέθοδος 2 από 3: Αλλαγή προεπιλεγμένων ρυθμίσεων εκτυπωτή

Βήμα 1. Εκτυπώστε χρησιμοποιώντας τις κανονικές ρυθμίσεις του εκτυπωτή, εάν ο εκτυπωτής σας υποστηρίζει εκτύπωση διπλής όψης
Επιλέξτε το πλαίσιο ή επιλέξτε "εκτύπωση διπλής όψης" από το αναπτυσσόμενο μενού των ρυθμίσεων του εκτυπωτή σας κάθε φορά που εκτυπώνετε ένα μεγάλο έγγραφο

Βήμα 2. Ορίστε τη μη αυτόματη εκτύπωση διπλής όψης, εάν δεν εμφανιστεί η αυτόματη ρύθμιση, αλλά το εγχειρίδιό σας λέει ότι μπορείτε να επιλέξετε προεπιλεγμένη εκτύπωση διπλής όψης
Σε μη αυτόματη εκτύπωση διπλής όψης, το Microsoft Word εκτυπώνει κάθε άλλη σελίδα στην πρώτη πλευρά του φύλλου και, στη συνέχεια, τοποθετείτε ξανά το χαρτί για να εκτυπώσετε ακόμη και αριθμημένες σελίδες στην πίσω πλευρά του χαρτιού

Βήμα 3. Μεταβείτε στο παράθυρο διαλόγου Εκτύπωση στην εφαρμογή Εκτυπωτής

Βήμα 4. Μετακινηθείτε στις επιλογές και επιλέξτε "Manual Duplex
Αποθηκεύστε τις ρυθμίσεις σας.

Βήμα 5. Επιστρέψτε στο έγγραφό σας
Εκτυπώστε το έγγραφο. Το Microsoft Word θα σας ζητήσει να επανατοποθετήσετε τις σελίδες για εκτύπωση στην αντίθετη πλευρά.
Μέθοδος 3 από 3: Χειροκίνητη εκτύπωση διπλής όψης

Βήμα 1. Ανοίξτε το έγγραφό σας

Βήμα 2. Κάντε κλικ στην επιλογή "Εκτύπωση

Βήμα 3. Επιλέξτε την επιλογή που λέει "Εκτύπωση περιττών αριθμημένων σελίδων" ή παρόμοια φράση
Κάντε κλικ στο "OK" για να εκτυπώσετε αυτές τις σελίδες.

Βήμα 4. Τοποθετήστε ξανά το χαρτί στον εκτυπωτή
Αυτή η μη αυτόματη εκτύπωση διπλής όψης απαιτεί να γνωρίζετε πώς λειτουργεί ο τροφοδότης χαρτιού. Πολλοί εκτυπωτές απαιτούν την όψη των σελίδων για εκτύπωση διπλής όψης και άλλοι την όψη προς τα κάτω. Μπορεί επίσης να χρειαστούν νέα παραγγελία. Κάντε πολλά δείγματα σελίδων, ώστε να καταλάβετε πώς λειτουργεί η τροφοδοσία του εκτυπωτή σας, πριν τοποθετήσετε ξανά τις μονές σελίδες

Βήμα 5. Επιστρέψτε στο έγγραφό σας
Επιλέξτε "Εκτύπωση αριθμημένων σελίδων" και κάντε κλικ στο "OK" για να τροφοδοτήσετε την άλλη πλευρά του χαρτιού μέσω του εκτυπωτή.