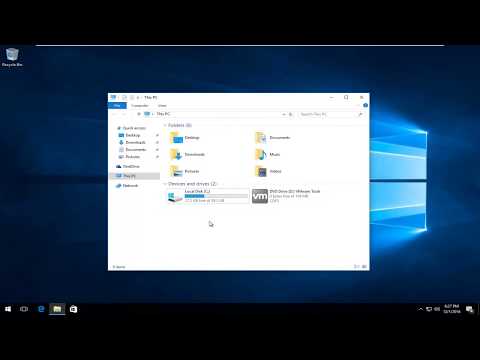Αυτό το wikiHow σας διδάσκει πώς να ενημερώσετε τον αριθμό τηλεφώνου σας στο Twitter σε iPhone ή iPad.
Βήματα

Βήμα 1. Ανοίξτε το Twitter
Είναι ένα μπλε εικονίδιο με λευκό πουλί. Συνήθως θα το βρείτε στην αρχική οθόνη σας.
Εάν δεν έχετε συνδεθεί, εισαγάγετε τα στοιχεία του λογαριασμού σας στο Twitter για να συνδεθείτε τώρα
Βήμα 2. Πατήστε το εικονίδιο του προφίλ σας από το επάνω μενού

Βήμα 3. Πατήστε το γρανάζι
Βρίσκεται μέσα σε ένα γκρι κουμπί περιγράμματος κοντά στο επάνω μέρος του προφίλ σας.

Βήμα 4. Πατήστε Ρυθμίσεις και απόρρητο

Βήμα 5. Πατήστε Λογαριασμός

Βήμα 6. Πατήστε Προσθήκη δίπλα στο «Αριθμός τηλεφώνου
”
Εάν έχετε ήδη προσθέσει έναν αριθμό τηλεφώνου, πατήστε Ενημέρωση αριθμού

Βήμα 7. Εισαγάγετε τον αριθμό τηλεφώνου σας
Χρησιμοποιήστε το πληκτρολόγιο για να εισαγάγετε τα πάντα εκτός από τον κωδικό χώρας, ο οποίος θα πρέπει να εμφανίζεται αυτόματα πάνω από τον αριθμό.
Βήμα 8. Πατήστε Προσθήκη τηλεφώνου
Το Twitter θα σας στείλει τώρα ένα μήνυμα κειμένου για επιβεβαίωση του αριθμού τηλεφώνου. Το μήνυμα θα περιέχει έναν κωδικό που θα χρειαστεί να πληκτρολογήσετε στην επόμενη οθόνη.

Βήμα 9. Εισαγάγετε τον κωδικό από το μήνυμα κειμένου
Και πάλι, χρησιμοποιήστε το πληκτρολόγιο για να εισαγάγετε τον κωδικό. Αυτό θα επιβεβαιώσει ότι ο αριθμός τηλεφώνου είναι ενεργός.
Βήμα 10. Πατήστε Επαλήθευση
Ο αριθμός τηλεφώνου σας είναι πλέον ενημερωμένος στο Twitter.