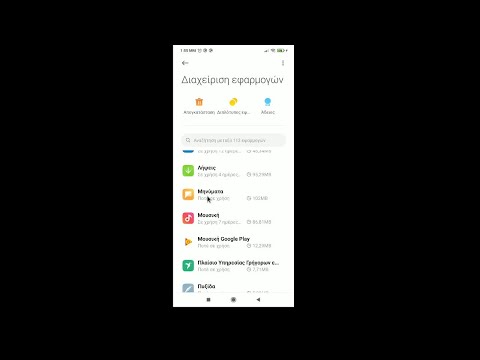Αυτό το wikiHow σας διδάσκει πώς να αφαιρείτε οριστικά ένα βίντεο από το Χρονολόγιο και τα άλμπουμ προφίλ σας, χρησιμοποιώντας iPhone ή iPad.
Βήματα
Μέθοδος 1 από 2: Διαγραφή βίντεο από άλμπουμ

Βήμα 1. Ανοίξτε την εφαρμογή Facebook στο iPhone ή το iPad σας
Το εικονίδιο του Facebook μοιάζει με λευκό "f" σε μπλε τετράγωνο. Μπορείτε να το βρείτε στην αρχική οθόνη σας.

Βήμα 2. Μεταβείτε στη σελίδα του προφίλ σας
Πατήστε την εικόνα του προφίλ σας στην επάνω αριστερή γωνία δίπλα στην επιλογή "Τι έχετε στο μυαλό σας;" για να ανοίξετε το προφίλ σας.

Βήμα 3. Κάντε κύλιση προς τα κάτω και πατήστε Φωτογραφίες
Αυτό το κουμπί βρίσκεται ανάμεσα Σχετικά με και Οι φιλοι κάτω από την εικόνα και τις πληροφορίες του προφίλ σας. Θα ανοίξει η σελίδα Οι φωτογραφίες σας.

Βήμα 4. Πατήστε την καρτέλα Άλμπουμ στη γραμμή πλοήγησης στο επάνω μέρος
Σύρετε προς τα αριστερά στη γραμμή καρτελών στο επάνω μέρος της σελίδας Οι φωτογραφίες σας και πατήστε Άλμπουμ για να δείτε μια λίστα με όλα τα άλμπουμ φωτογραφιών και βίντεο.

Βήμα 5. Πατήστε το άλμπουμ Βίντεο
Αυτό θα ανοίξει το περιεχόμενο του επιλεγμένου άλμπουμ και θα εμφανίσει μια λίστα με όλα τα βίντεο που έχετε ανεβάσει και δημοσιεύσει.

Βήμα 6. Πατήστε το βίντεο που θέλετε να διαγράψετε
Αυτό θα ανοίξει το επιλεγμένο βίντεο σε πλήρη οθόνη και θα αρχίσει να παίζει.

Βήμα 7. Πατήστε στο βίντεο
Αυτό θα εμφανίσει τα κουμπιά αναπαραγωγής/παύσης, τη γραμμή ώρας και άλλα κουμπιά στο κάτω μέρος του βίντεό σας.

Βήμα 8. Πατήστε το εικονίδιο με τις τρεις κουκκίδες στο βίντεο
Αυτό το κουμπί βρίσκεται στην κάτω δεξιά γωνία του βίντεο. Θα ανοίξει τις επιλογές βίντεο σε ένα αναδυόμενο μενού.

Βήμα 9. Πατήστε Διαγραφή στο μενού
Αυτή η επιλογή παρατίθεται δίπλα στο εικονίδιο Κάδος απορριμμάτων στο μενού επιλογών βίντεο. Θα διαγράψει το επιλεγμένο βίντεο και θα το αφαιρέσει από το προφίλ σας.
Θα πρέπει να επιβεβαιώσετε τη δράση σας σε ένα νέο αναδυόμενο παράθυρο

Βήμα 10. Πατήστε Διαγραφή στο αναδυόμενο παράθυρο επιβεβαίωσης
Αυτό θα επιβεβαιώσει τη δράση σας και θα διαγράψει το επιλεγμένο βίντεο. Το βίντεο θα καταργηθεί από τα άλμπουμ και το Χρονολόγιό σας.
Μέθοδος 2 από 2: Διαγραφή μιας ανάρτησης βίντεο

Βήμα 1. Ανοίξτε την εφαρμογή Facebook στο iPhone ή το iPad σας
Το εικονίδιο του Facebook μοιάζει με λευκό "f" σε μπλε τετράγωνο. Μπορείτε να το βρείτε στην αρχική οθόνη σας.

Βήμα 2. Μεταβείτε στη σελίδα του προφίλ σας
Πατήστε την εικόνα του προφίλ σας στην επάνω αριστερή γωνία δίπλα στην ενότητα "Τι έχετε στο μυαλό σας;" πεδίο για να ανοίξετε το προφίλ σας.

Βήμα 3. Κάντε κύλιση προς τα κάτω και βρείτε την ανάρτηση που θέλετε να διαγράψετε στο Χρονολόγιό σας
Όλες οι δημόσιες και ιδιωτικές αναρτήσεις προφίλ σας δημοσιεύονται στο Χρονολόγιό σας. Κάντε κύλιση προς τα κάτω στο Χρονολόγιο για να βρείτε τη δημοσίευση βίντεο που θέλετε να διαγράψετε.

Βήμα 4. Πατήστε το εικονίδιο με τις τρεις κουκκίδες δίπλα στην ανάρτηση που θέλετε να διαγράψετε
Αυτό το κουμπί βρίσκεται στην επάνω δεξιά γωνία κάθε ανάρτησης. Οι επιλογές σας θα γλιστρήσουν από το κάτω μέρος της οθόνης σας.

Βήμα 5. Πατήστε Διαγραφή στο μενού
Αυτή η επιλογή θα διαγράψει τη δημοσίευση βίντεο από το Χρονολόγιο και το προφίλ σας.
Θα πρέπει να επιβεβαιώσετε τη δράση σας σε νέο αναδυόμενο παράθυρο

Βήμα 6. Πατήστε Διαγραφή ανάρτησης στο αναδυόμενο παράθυρο επιβεβαίωσης
Αυτή η επιλογή είναι γραμμένη με κόκκινα γράμματα στο αναδυόμενο μενού. Θα επιβεβαιώσει τη δράση σας και θα αφαιρέσει το επιλεγμένο βίντεο από το προφίλ σας.