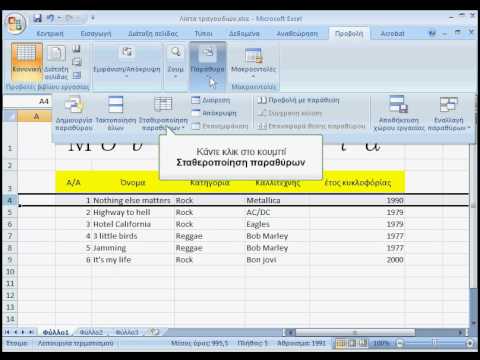Εάν θέλετε να δείτε τις φωτογραφίες ή τις σημειώσεις του iPhone σας σε οριζόντιο επίπεδο, μην ανησυχείτε-μπορείτε εύκολα να αλλάξετε το τηλέφωνό σας από την τυπική λειτουργία "Πορτρέτο" σε μια παρουσίαση "Τοπίο" (που εμφανίζεται οριζόντια) απενεργοποιώντας το τηλέφωνό σας κλειδαριά περιστροφής! Η επιλογή Landscape είναι ιδανική για παρακολούθηση βίντεο ευρείας οθόνης σε λειτουργία πλήρους οθόνης, πληκτρολόγηση μεγάλων μηνυμάτων κ.ο.κ. Ωστόσο, να γνωρίζετε ότι ορισμένες εφαρμογές και τοποθεσίες-όπως η εφαρμογή "Ρολόι" ή η Αρχική οθόνη-δεν υποστηρίζουν περιστροφή οθόνης.
Βήματα
Μέρος 1 από 2: Απενεργοποίηση κλειδώματος περιστροφής

Βήμα 1. Πατήστε το κουμπί Home του iPhone σας
Συνήθως, μπορείτε να περιστρέψετε την οθόνη στο iPhone σας απλώς απενεργοποιώντας την προεπιλεγμένη κλειδαριά περιστροφής και έπειτα γυρίζοντας το iPhone στο πλάι.
Μπορείτε επίσης να πατήσετε το κουμπί Κλείδωμα του iPhone σας, αφού ο στόχος σας εδώ είναι να "ξυπνήσετε" την οθόνη του iPhone σας

Βήμα 2. Σύρετε προς τα πάνω από το κάτω μέρος της οθόνης σας
Αυτό θα ανοίξει το Κέντρο ελέγχου, από το οποίο μπορείτε να ενεργοποιήσετε ή να απενεργοποιήσετε το κλείδωμα περιστροφής.

Βήμα 3. Πατήστε το εικονίδιο λουκέτου
Αυτό βρίσκεται στην επάνω δεξιά γωνία του μενού Κέντρο ελέγχου. θα πρέπει να έχει κόκκινο φόντο πριν το πατήσετε.
Όταν πατάτε αυτό το εικονίδιο, θα δείτε μια γραμμή κειμένου στο επάνω μέρος του μενού του Κέντρου ελέγχου που λέει "Κλείδωμα προσανατολισμού πορτρέτου: Απενεργοποιημένο". το κόκκινο φόντο πρέπει επίσης να εξαφανιστεί

Βήμα 4. Ξεκλειδώστε το iPhone σας
Εάν έχετε κωδικό πρόσβασης ή αναγνωριστικό αφής καταχωρημένο στη συσκευή σας, θα πρέπει να εισαγάγετε τον κωδικό πρόσβασης (ή να πατήσετε το δάχτυλό σας στο σαρωτή κουμπιού Αρχικής σελίδας) για να ξεκλειδώσετε. Διαφορετικά, πατήστε ξανά το κουμπί Αρχική σελίδα.

Βήμα 5. Ανοίξτε μια εφαρμογή της επιλογής σας
Δεν μπορείτε να περιστρέψετε την Αρχική οθόνη, αλλά μπορείτε να περιστρέψετε την οθόνη στις περισσότερες διαθέσιμες εφαρμογές.
Λάβετε υπόψη ότι ορισμένες εφαρμογές, όπως η εφαρμογή "Ρολόι", δεν θα υποστηρίζουν μετατόπιση πορτρέτου. Ομοίως, τυχόν εφαρμογές που επιβάλλουν αναγκαστική περιστροφή οθόνης (πολλά παιχνίδια το κάνουν αυτό) δεν μπορούν να γυρίσουν πίσω

Βήμα 6. Περιστρέψτε το τηλέφωνό σας 90 μοίρες δεξιά ή αριστερά
Κάνοντας αυτό θα πρέπει να ζητήσετε από την οθόνη σας να ακολουθήσει το παράδειγμά της. αν η εφαρμογή στην οποία βρίσκεστε υποστηρίζει περιστροφή οθόνης, θα πρέπει τώρα να την βλέπετε σε οριζόντια λειτουργία!
- Όταν περιστρέφετε το τηλέφωνό σας, βεβαιωθείτε ότι το κρατάτε είτε όρθιο (Πορτραίτο) είτε πλάγια (Τοπίο) με την οθόνη στραμμένη προς το μέρος σας.
- Εάν ενεργοποιήσετε ξανά το κλείδωμα περιστροφής του τηλεφώνου σας ενώ βρίσκεστε σε οριζόντια λειτουργία, η οθόνη σας θα προσαρμοστεί εκ νέου σε κατακόρυφη λειτουργία.
Μέρος 2 από 2: Χρήση του AssistiveTouch

Βήμα 1. Πατήστε την εφαρμογή "Ρυθμίσεις" για να την ανοίξετε
Το AssistiveTouch είναι μια δυνατότητα προσβασιμότητας που επιτρέπει στους χρήστες να εκτελούν ενέργειες που συνήθως προορίζονται για φυσικά κουμπιά (π.χ., το κουμπί κλειδώματος). Μπορείτε επίσης να χρησιμοποιήσετε το AssistiveTouch για να περιστρέψετε την οθόνη προς μια συγκεκριμένη κατεύθυνση, ενώ χρησιμοποιείτε μια υποστηριζόμενη εφαρμογή. Σημειώστε ότι θα χρειαστεί να απενεργοποιήσετε το κλείδωμα περιστροφής του τηλεφώνου σας πριν το κάνετε αυτό.
Οι ρυθμίσεις μοιάζουν με γκρι γρανάζι και περιλαμβάνουν όλες τις βασικές έως προηγμένες επιλογές του iPhone σας

Βήμα 2. Πατήστε την καρτέλα "Γενικά"
Αυτό ανοίγει το μενού "Γενικά", από το οποίο μπορείτε να αλλάξετε όψεις της εμφάνισης, της λειτουργικότητας και της απόδοσης του iPhone σας.

Βήμα 3. Πατήστε την καρτέλα "Προσβασιμότητα"
Θα πρέπει να βρείτε την καρτέλα "AssistiveTouch" εδώ.

Βήμα 4. Πατήστε την καρτέλα "AssistiveTouch"
Αυτό βρίσκεται στην ομάδα "Αλληλεπίδραση" του μενού Προσβασιμότητα. Ανάλογα με το μέγεθος της οθόνης του τηλεφώνου σας, ίσως χρειαστεί να κάνετε κύλιση προς τα κάτω για να αποκτήσετε πρόσβαση σε αυτήν την επιλογή.

Βήμα 5. Πατήστε το διακόπτη δίπλα στο "AssistiveTouch
Θα γίνει πράσινο, που σημαίνει ότι το AssistiveTouch είναι πλέον ενεργό. Επιπλέον, θα πρέπει να δείτε ένα γκρι τετράγωνο να εμφανίζεται στην οθόνη του iPhone σας.

Βήμα 6. Κλείστε τις Ρυθμίσεις και, στη συνέχεια, ανοίξτε μια εφαρμογή της επιλογής σας
Οι "Φωτογραφίες" ή "Σημειώσεις" είναι και οι δύο καλές επιλογές αφού είναι εγγυημένα ότι επιτρέπουν την περιστροφή.

Βήμα 7. Πατήστε το γκρι τετράγωνο
Θα πρέπει να επεκταθεί σε ένα μενού με επιλογές όπως "Κέντρο ειδοποιήσεων", "Συσκευή" και "Κέντρο ελέγχου".
Σημειώστε την επιλογή "Αρχική σελίδα" στο κάτω μέρος αυτού του μενού. πατώντας το θα εκτελέσει την ίδια ενέργεια με το πάτημα του φυσικού κουμπιού "Αρχική σελίδα"

Βήμα 8. Πατήστε την επιλογή "Συσκευή"
Αυτό θα σας οδηγήσει σε ένα μενού με περισσότερες επιλογές.

Βήμα 9. Πατήστε την επιλογή "Περιστροφή οθόνης"
Όσο έχετε απενεργοποιήσει το κλείδωμα περιστροφής, αυτή η επιλογή σάς επιτρέπει να περιστρέφετε την οθόνη σας προς την κατεύθυνση της επιλογής σας.

Βήμα 10. Πατήστε "Δεξιά" ή "Αριστερά" για να ενεργοποιήσετε τη λειτουργία Τοπίου
Εάν η εφαρμογή που χρησιμοποιείτε επιτρέπει περιστροφή, αυτό θα περιστρέψει την οθόνη σας!