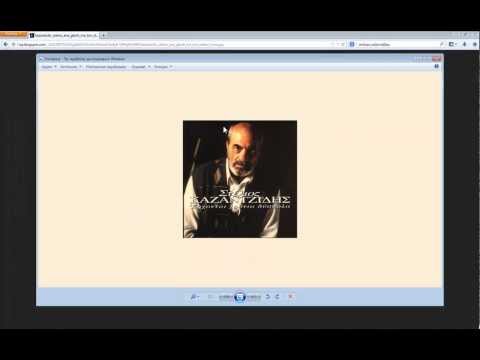Αυτό το wikiHow σας διδάσκει πώς να παγώσετε συγκεκριμένες γραμμές και στήλες στο φύλλο εργασίας του Microsoft Excel. Το πάγωμα γραμμών ή στηλών διασφαλίζει ότι ορισμένα κελιά παραμένουν ορατά καθώς μετακινείστε στα δεδομένα. Εάν θέλετε να επεξεργαστείτε εύκολα δύο μέρη του υπολογιστικού φύλλου ταυτόχρονα, ο διαχωρισμός των παραθύρων σας θα κάνει την εργασία πολύ πιο εύκολη.
Βήματα
Μέθοδος 1 από 2: Κατάψυξη της πρώτης στήλης ή σειράς

Βήμα 1. Κάντε κλικ στην καρτέλα Προβολή
Βρίσκεται στην κορυφή του Excel. Τα κατεψυγμένα κελιά είναι γραμμές ή στήλες που παραμένουν ορατές ενώ κάνετε κύλιση σε ένα φύλλο εργασίας. Εάν θέλετε οι κεφαλίδες στηλών ή οι ετικέτες γραμμών να παραμένουν ορατές καθώς εργάζεστε με μεγάλο όγκο δεδομένων, πιθανότατα θα σας φανεί χρήσιμο να κλειδώσετε αυτά τα κελιά στη θέση τους.
Μόνο ολόκληρες σειρές ή στήλες μπορούν να παγώσουν. Δεν είναι δυνατό να παγώσουν μεμονωμένα κύτταρα

Βήμα 2. Κάντε κλικ στο κουμπί Freeze Panes
Βρίσκεται στην ενότητα "Παράθυρο" της γραμμής εργαλείων. Θα εμφανιστεί ένα σύνολο τριών επιλογών κατάψυξης.

Βήμα 3. Κάντε κλικ στην επιλογή Κατάψυξη κορυφαίας σειράς ή Πάγωμα της πρώτης στήλης.
Εάν θέλετε να διατηρήσετε την επάνω σειρά κελιών στη θέση σας, καθώς πραγματοποιείτε κύλιση προς τα κάτω στα δεδομένα σας, επιλέξτε Freeze Top Row Το Για να διατηρήσετε την πρώτη στήλη στη θέση σας καθώς κάνετε κύλιση οριζόντια, επιλέξτε Πάγωμα της πρώτης στήλης.

Βήμα 4. Καταψύξτε τα κελιά σας
Εάν θέλετε να ξεκλειδώσετε τα κατεψυγμένα κελιά, κάντε κλικ στο Παγώστε τα τζάμια μενού ξανά και επιλέξτε Ξεπαγώστε τα τζάμια.
Μέθοδος 2 από 2: Κατάψυξη πολλαπλών στηλών ή σειρών

Βήμα 1. Επιλέξτε τη γραμμή ή τη στήλη μετά από αυτές που θέλετε να παγώσουν
Εάν τα δεδομένα που θέλετε να διατηρήσετε σταθερά καταλαμβάνουν περισσότερες από μία γραμμές ή στήλες, κάντε κλικ στο γράμμα της στήλης ή στον αριθμό γραμμής μετά από αυτά που θέλετε να παγώσετε. Για παράδειγμα:
-
Εάν θέλετε να διατηρήσετε τις γραμμές 1, 2 και 3 στη θέση τους καθώς κάνετε κύλιση προς τα κάτω στα δεδομένα σας, κάντε κλικ στη γραμμή
Βήμα 4. να το επιλέξω.
- Εάν θέλετε οι στήλες Α και Β να παραμένουν ακίνητες καθώς κάνετε κύλιση προς τα πλάγια στα δεδομένα σας, κάντε κλικ στη στήλη ντο να το επιλέξω.
- Τα κατεψυγμένα κελιά πρέπει να συνδεθούν με το επάνω ή το αριστερό άκρο του υπολογιστικού φύλλου. Δεν είναι δυνατό να παγώσετε σειρές ή στήλες στη μέση του φύλλου.

Βήμα 2. Κάντε κλικ στην καρτέλα Προβολή
Βρίσκεται στην κορυφή του Excel.

Βήμα 3. Κάντε κλικ στο κουμπί Freeze Panes
Βρίσκεται στην ενότητα "Παράθυρο" της γραμμής εργαλείων. Θα εμφανιστεί ένα σύνολο τριών επιλογών κατάψυξης.

Βήμα 4. Κάντε κλικ στην επιλογή Freeze Panes στο μενού
Βρίσκεται στην κορυφή του μενού. Αυτό παγώνει τις στήλες ή τις γραμμές πριν από αυτήν που επιλέξατε.

Βήμα 5. Καταψύξτε τα κελιά σας
Εάν θέλετε να ξεκλειδώσετε τα κατεψυγμένα κελιά, κάντε κλικ στο Παγώστε τα τζάμια μενού ξανά και επιλέξτε Ξεπαγώστε τα τζάμια.