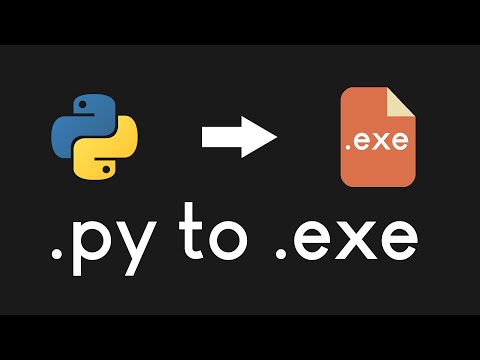Αυτό το wikiHow σας διδάσκει πώς να χωρίσετε έναν πίνακα σε δύο ή περισσότερους πίνακες στο Microsoft Word, χρησιμοποιώντας έναν υπολογιστή. Αυτό θα σας επιτρέψει να δημιουργήσετε μικρότερους πίνακες και να προσθέσετε κείμενο ή άλλα στοιχεία εγγράφου μεταξύ των πινάκων σας. Μπορείτε να το κάνετε μόνο σε υπολογιστή, επειδή η έκδοση για κινητά του Word δεν διαθέτει το εργαλείο Split Table.
Βήματα

Βήμα 1. Ανοίξτε το έγγραφο του Word που θέλετε να επεξεργαστείτε
Βρείτε και κάντε διπλό κλικ στο αρχείο που θέλετε να επεξεργαστείτε στον υπολογιστή σας και ανοίξτε το στο Microsoft Word.

Βήμα 2. Κάντε κλικ στον πίνακα που θέλετε να χωρίσετε
Αυτό θα αποκαλύψει δύο νέες καρτέλες πάνω από την κορδέλα της γραμμής εργαλείων στο επάνω μέρος του εγγράφου σας, Σχέδιο και Σχέδιο.
Εάν θέλετε να προσθέσετε έναν νέο πίνακα στο έγγραφό σας, κάντε κλικ στο Εισάγετε καρτέλα στο επάνω μέρος και κάντε κλικ Τραπέζι στη γραμμή εργαλείων.

Βήμα 3. Κάντε κλικ στη γραμμή όπου θέλετε να χωρίσετε τον πίνακά σας
Η σειρά που επιλέγετε εδώ θα είναι η πρώτη σειρά του δεύτερου πίνακα μετά το διαχωρισμό.
Για παράδειγμα, αν κάνετε κλικ στην τρίτη σειρά του πίνακά σας, ο πρώτος σας πίνακας θα έχει δύο σειρές μετά το διαχωρισμό και ο δεύτερος πίνακας θα ξεκινήσει από την τρίτη σειρά

Βήμα 4. Κάντε κλικ στην καρτέλα Διάταξη στην κορδέλα της γραμμής εργαλείων
Όταν επιλεγεί ο πίνακάς σας, μπορείτε να χρησιμοποιήσετε τα εργαλεία σε αυτήν την καρτέλα για να επεξεργαστείτε τη διάταξή του.

Βήμα 5. Κάντε κλικ στο εικονίδιο Split Table στη γραμμή εργαλείων Layout
Αυτό το κουμπί μοιάζει με ένα εικονίδιο πίνακα τεσσάρων σειρών χωρισμένο στη μέση. Μπορείτε να το βρείτε δίπλα Συγχώνευση κελιών και Split Cells στην ομάδα Συγχώνευση.
- Βεβαιωθείτε ότι έχετε επιλέξει το Σχέδιο επιλογή στην άκρη δεξιά του μενού, δίπλα Σχεδιασμός τραπεζιού.
- Αυτό θα χωρίσει το τραπέζι σας σε δύο πίνακες.
- Μπορείτε να χωρίσετε περαιτέρω τον πίνακα εάν υπάρχουν πολλές σειρές.