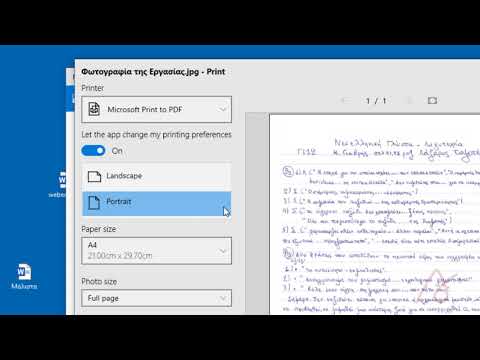Το Photoshop είναι μια πολύ γνωστή εφαρμογή που χρησιμοποιείται για την επεξεργασία και τη βελτίωση εικόνων. Το Photoshop σάς επιτρέπει να κάνετε τα πάντα, από την περικοπή μιας εικόνας, έως την προσθήκη αντικειμένων που δεν υπάρχουν στην εικόνα. Αυτό το wikiHow διδάσκει μερικές κοινές τεχνικές επεξεργασίας στο Photoshop.
Βήματα
Μέθοδος 1 από 7: Περικοπή εικόνας

Βήμα 1. Ανοίξτε το Photoshop
Έχει ένα μπλε τετράγωνο εικονίδιο που λέει "Ps" στη μέση. Το Photoshop είναι διαθέσιμο με συνδρομή στη διεύθυνση

Βήμα 2. Ανοίξτε τη φωτογραφία που θέλετε να επεξεργαστείτε
Χρησιμοποιήστε τα παρακάτω βήματα για να ανοίξετε μια εικόνα:
- Κάντε κλικ Αρχείο στη γραμμή μενού στο επάνω μέρος της οθόνης.
- Κάντε κλικ Ανοιξε
- Επιλέξτε μια εικόνα και, στη συνέχεια, κάντε κλικ Ανοιξε.

Βήμα 3. Κάντε κλικ στο εργαλείο περικοπής
Είναι το εικονίδιο που μοιάζει με δύο γωνιακές γραμμές που σχηματίζουν ένα τετράγωνο.

Βήμα 4. Κάντε κλικ και σύρετε πάνω από το θέμα της εικόνας σας
Αυτό εμφανίζει ένα ορθογώνιο γύρω από την περιοχή που επιλέξατε. Η σκοτεινή περιοχή έξω από το ορθογώνιο είναι η περιοχή που θα αφαιρεθεί από τη φωτογραφία όταν περικοπεί.
Μπορείτε να προσαρμόσετε την περιοχή περικοπής κάνοντας κλικ και σύροντας τις άκρες του ορθογωνίου γύρω από την περιοχή που επιλέξατε

Βήμα 5. Κάντε κλικ στο εικονίδιο του σημείου ελέγχου
Βρίσκεται στο κέντρο πάνω από το Photoshop. Αυτό περικόπτει την εικόνα σας.

Βήμα 6. Αποθηκεύστε την εικόνα
Μόλις είστε ικανοποιημένοι με την εμφάνιση της εικόνας, χρησιμοποιήστε τα παρακάτω βήματα για να αποθηκεύσετε την εικόνα:
- Κάντε κλικ Αρχείο
- Κάντε κλικ Αποθήκευση ως.
- Πληκτρολογήστε ένα όνομα για την εικόνα (σκεφτείτε να δώσετε στην επεξεργασμένη εικόνα διαφορετικό όνομα αρχείου από το πρωτότυπο).
- Επιλέξτε μια μορφή εικόνας δίπλα στην επιλογή "Αποθήκευση ως τύπου" (JPEG,-p.webp" />
- Κάντε κλικ Αποθηκεύσετε.
Μέθοδος 2 από 7: Αφαίρεση κόκκινων ματιών

Βήμα 1. Ανοίξτε το Photoshop
Έχει ένα μπλε τετράγωνο εικονίδιο που λέει "Ps" στη μέση. Το Photoshop είναι διαθέσιμο με συνδρομή από τη διεύθυνση

Βήμα 2. Ανοίξτε τη φωτογραφία που θέλετε να επεξεργαστείτε
Χρησιμοποιήστε τα παρακάτω βήματα για να ανοίξετε μια εικόνα:
- Κάντε κλικ Αρχείο στη γραμμή μενού στο επάνω μέρος της οθόνης.
- Κάντε κλικ Ανοιξε
- Επιλέξτε μια εικόνα και, στη συνέχεια, κάντε κλικ Ανοιξε.

Βήμα 3. Διπλότυπο του επιπέδου φόντου (προαιρετικό)
Κατά την επεξεργασία φωτογραφιών στο Photoshop, είναι καλή ιδέα να αντιγράψετε το επίπεδο φόντου. Με αυτόν τον τρόπο, εάν καταστρέψετε την εικόνα, μπορείτε να διαγράψετε το επίπεδο και να ξεκινήσετε ξανά με το πρωτότυπο. Χρησιμοποιήστε τα παρακάτω βήματα για να αντιγράψετε το επίπεδο φόντου.
- Κάντε δεξί κλικ στο στρώμα φόντου στον πίνακα επιπέδων (Εάν δεν εμφανίζεται ο πίνακας επιπέδων στην οθόνη, κάντε κλικ Παράθυρο στη γραμμή μενού και κάντε κλικ Στρώματα).
- Κάντε κλικ Διπλότυπο επίπεδο.

Βήμα 4. Κάντε κλικ και κρατήστε πατημένο το εργαλείο θεραπείας σημείων
Βρίσκεται στη γραμμή εργαλείων στα αριστερά. Μοιάζει με ένα ορθογώνιο πινέλο με δύο άκρα. Κάνοντας κλικ και κρατώντας το εργαλείο εμφανίζεται ένα αναδυόμενο μενού με περισσότερα εργαλεία.

Βήμα 5. Κάντε κλικ στα εργαλεία κόκκινων ματιών
Είναι στο μενού που εμφανίζεται όταν κάνετε κλικ και κρατάτε πατημένο το εργαλείο θεραπείας σημείων. Έχει ένα εικονίδιο που μοιάζει με βολβό των ματιών με το σύμβολο Plus (+) δίπλα του.

Βήμα 6. Κάντε κλικ και σύρετε το ένα μάτι και, στη συνέχεια, το άλλο
Χρησιμοποιήστε το εργαλείο κόκκινων ματιών για να κάνετε κλικ και να σύρετε σε ολόκληρο το μάτι. Το Photoshop θα αφαιρέσει αυτόματα το ξαναχρωματισμό των κόκκινων τμημάτων του ματιού.
Εάν το μάτι καταλήξει να φαίνεται θολό, πολύ σκοτεινό ή πολύ ανοιχτό, προσαρμόζετε το μέγεθος της κόρης και σκοτεινιάζετε την ποσότητα στην επάνω δεξιά γωνία

Βήμα 7. Αποθηκεύστε την εικόνα
Αφού είστε ικανοποιημένοι με την εμφάνιση της εικόνας, χρησιμοποιήστε τα παρακάτω βήματα για να αποθηκεύσετε την εικόνα:
- Κάντε κλικ Αρχείο
- Κάντε κλικ Αποθήκευση ως.
- Πληκτρολογήστε ένα όνομα για την εικόνα (σκεφτείτε να δώσετε στην επεξεργασμένη εικόνα διαφορετικό όνομα αρχείου από το πρωτότυπο).
- Επιλέξτε μια μορφή εικόνας δίπλα στην επιλογή "Αποθήκευση ως τύπου" (JPEG,-p.webp" />
- Κάντε κλικ Αποθηκεύσετε.
Μέθοδος 3 από 7: Χρήση του Spot Healing Tool

Βήμα 1. Ανοίξτε το Photoshop
Έχει ένα μπλε τετράγωνο εικονίδιο που λέει "Ps" στη μέση. Το Photoshop είναι διαθέσιμο με συνδρομή στη διεύθυνση
Το εργαλείο επούλωσης σημείων μπορεί να χρησιμοποιηθεί για την αφαίρεση αντιαισθητικών κηλίδων ή κηλίδων μιας εικόνας

Βήμα 2. Ανοίξτε τη φωτογραφία που θέλετε να επεξεργαστείτε
Χρησιμοποιήστε τα παρακάτω βήματα για να ανοίξετε μια εικόνα:
- Κάντε κλικ Αρχείο στη γραμμή μενού στο επάνω μέρος της οθόνης.
- Κάντε κλικ Ανοιξε
- Επιλέξτε μια εικόνα και, στη συνέχεια, κάντε κλικ Ανοιξε.

Βήμα 3. Διπλότυπο του επιπέδου φόντου (προαιρετικό)
Κατά την επεξεργασία φωτογραφιών στο Photoshop, είναι καλή ιδέα να αντιγράψετε το επίπεδο φόντου. Με αυτόν τον τρόπο, εάν καταστρέψετε την εικόνα, μπορείτε να διαγράψετε το επίπεδο και να ξεκινήσετε ξανά με το πρωτότυπο. Χρησιμοποιήστε τα παρακάτω βήματα για να αντιγράψετε το επίπεδο φόντου.
- Κάντε δεξί κλικ στο στρώμα φόντου στον πίνακα επιπέδων (Εάν δεν εμφανίζεται ο πίνακας επιπέδων στην οθόνη, κάντε κλικ Παράθυρο στη γραμμή μενού και κάντε κλικ Στρώματα).
- Κάντε κλικ Διπλότυπο επίπεδο.

Βήμα 4. Κάντε κλικ στο εργαλείο επιτόπου επούλωσης
Βρίσκεται στη γραμμή εργαλείων στα αριστερά. Μοιάζει με ένα ορθογώνιο πινέλο με δύο άκρα.

Βήμα 5. Κάντε κλικ σε ένα μέρος της εικόνας που χρειάζεται θεραπεία
Αυτό αφαιρεί τις κηλίδες και τις ατέλειες αναμειγνύοντας τις με το χρώμα και την υφή γύρω από το σημείο.
- Μπορείτε να ρυθμίσετε το μέγεθος της βούρτσας πατώντας [και] στο πληκτρολόγιό σας.
- Μπορείτε να κάνετε κλικ και να σύρετε για να θεραπεύσετε ένα μεγαλύτερο μέρος της εικόνας, αν και αυτό τείνει να αφήσει μια θολή λωρίδα στην εικόνα.

Βήμα 6. Αποθηκεύστε την εικόνα
Αφού είστε ικανοποιημένοι με την εμφάνιση της εικόνας, χρησιμοποιήστε τα παρακάτω βήματα για να αποθηκεύσετε την εικόνα:
- Κάντε κλικ Αρχείο
- Κάντε κλικ Αποθήκευση ως.
- Πληκτρολογήστε ένα όνομα για την εικόνα (σκεφτείτε να δώσετε στην επεξεργασμένη εικόνα διαφορετικό όνομα αρχείου από το πρωτότυπο).
- Επιλέξτε μια μορφή εικόνας δίπλα στην επιλογή "Αποθήκευση ως τύπου" (JPEG,-p.webp" />
- Κάντε κλικ Αποθηκεύσετε.
Μέθοδος 4 από 7: Χρήση του Brush Tool

Βήμα 1. Ανοίξτε το Photoshop
Έχει ένα μπλε τετράγωνο εικονίδιο που λέει "Ps" στη μέση. Το Photoshop είναι διαθέσιμο με συνδρομή στη διεύθυνση

Βήμα 2. Ανοίξτε τη φωτογραφία που θέλετε να επεξεργαστείτε
Χρησιμοποιήστε τα παρακάτω βήματα για να ανοίξετε μια εικόνα:
- Κάντε κλικ Αρχείο στη γραμμή μενού στο επάνω μέρος της οθόνης.
- Κάντε κλικ Ανοιξε
- Επιλέξτε μια εικόνα και, στη συνέχεια, κάντε κλικ Ανοιξε.

Βήμα 3. Διπλότυπο του επιπέδου φόντου (προαιρετικό)
Κατά την επεξεργασία φωτογραφιών στο Photoshop, είναι καλή ιδέα να αντιγράψετε το επίπεδο φόντου. Με αυτόν τον τρόπο, εάν καταστρέψετε την εικόνα, μπορείτε να διαγράψετε το επίπεδο και να ξεκινήσετε ξανά με το πρωτότυπο. Χρησιμοποιήστε τα παρακάτω βήματα για να αντιγράψετε το επίπεδο φόντου.
- Κάντε δεξί κλικ στο στρώμα φόντου στον πίνακα επιπέδων (Εάν δεν εμφανίζεται ο πίνακας επιπέδων στην οθόνη, κάντε κλικ Παράθυρο στη γραμμή μενού και κάντε κλικ Στρώματα).
- Κάντε κλικ Διπλότυπο επίπεδο.

Βήμα 4. Επιλέξτε ένα χρώμα
Για να επιλέξετε ένα χρώμα, κάντε κλικ στο έγχρωμο τετράγωνο (μαύρο από προεπιλογή) κάτω από τα εργαλεία της γραμμής εργαλείων στα αριστερά. Στη συνέχεια, κάντε κλικ σε μια απόχρωση στη γραμμή του χρώματος του ουράνιου τόξου. Στη συνέχεια, κάντε κλικ σε μια απόχρωση και σκιά στο μεγαλύτερο τετράγωνο στα αριστερά. Στη συνέχεια κάντε κλικ Εντάξει.
- Κάντε κλικ στο έγχρωμο τετράγωνο κάτω από το πρώτο έγχρωμο τετράγωνο για να επιλέξετε ένα δευτερεύον χρώμα ή χρώμα φόντου.
- Για να επιλέξετε ένα χρώμα μέσα από την εικόνα, κάντε κλικ στο εργαλείο σταγόνας ματιών στη γραμμή εργαλείων στα αριστερά και κάντε κλικ στο χρώμα που θέλετε μέσα από την εικόνα.

Βήμα 5. Κάντε κλικ στο εργαλείο πινέλου
Είναι το εικονίδιο που μοιάζει με πινέλο στη γραμμή εργαλείων στα αριστερά. Ο τύπος της βούρτσας που έχετε επιλέξει θα εμφανιστεί στην επάνω αριστερή γωνία.

Βήμα 6. Κάντε κλικ στο αναπτυσσόμενο μενού τύπου βούρτσας
Βρίσκεται στην επάνω αριστερή γωνία δίπλα στον τύπο πινέλου που έχετε επιλέξει (στρογγυλή κουκκίδα από προεπιλογή). Αυτό εμφανίζει ένα αναπτυσσόμενο μενού με διαφορετικές ρυθμίσεις πινέλου.

Βήμα 7. Κάντε κλικ σε έναν τύπο πινέλου
Υπάρχουν πολλά εικονίδια που αντιπροσωπεύουν τις διαφορετικές βούρτσες που μπορείτε να επιλέξετε. Αυτές οι διαφορετικές βούρτσες είναι χρήσιμες για να σχεδιάσετε την εικόνα ή να προσθέσετε υφή. Κάντε κλικ σε ένα πινέλο που θέλετε να χρησιμοποιήσετε.
Εάν δεν βλέπετε τίποτα που σας αρέσει, μπορείτε να κάνετε λήψη και να εγκαταστήσετε περισσότερες βούρτσες Photoshop

Βήμα 8. Προσαρμόστε το μέγεθος της βούρτσας
Χρησιμοποιήστε τη γραμμή ολίσθησης στο επάνω μέρος του μενού κάτω από το μέγεθος για να προσαρμόσετε το μέγεθος της βούρτσας. Σύρετε το δεξιά για να κάνετε το πινέλο μεγαλύτερο.
Εναλλακτικά, μπορείτε να ρυθμίσετε το μέγεθος της βούρτσας πατώντας [και] στο πληκτρολόγιό σας

Βήμα 9. Προσαρμόστε τη σκληρότητα της βούρτσας σας (δεν διατίθεται για όλες τις βούρτσες)
Ορισμένες βούρτσες έχουν τη δυνατότητα να ρυθμίσουν τη σκληρότητα της βούρτσας. Χρησιμοποιήστε τη δεύτερη ράβδο ολίσθησης κάτω από το "Σκληρότητα" για να ρυθμίσετε τη σκληρότητα της βούρτσας. Σύροντάς το προς τα αριστερά, θα προσθέσετε μια πιο ήπια κλίση στις άκρες του πινέλου.
Για να ρυθμίσετε την αδιαφάνεια της βούρτσας, κάντε κλικ Αδιαφάνεια στην κορυφή του Photoshop. Σύρετε τη ρυθμιστική γραμμή προς τα δεξιά για να κάνετε το χρώμα πιο σταθερό. Σύρετε το προς τα αριστερά για να κάνετε το χρώμα πιο διαφανές.

Βήμα 10. Χρησιμοποιήστε το πινέλο για να σχεδιάσετε την εικόνα
Κάντε κλικ μία φορά στην εικόνα για να σφραγίσετε το πινέλο επιλογής στην εικόνα. Κάντε κλικ και σύρετε για να ραβδώσετε το πινέλο πάνω από την εικόνα.
- Εάν κάνετε λάθος, πατήστε Ctrl+Z για να αναιρέσετε μία φορά. Για να αναιρέσετε περισσότερα βήματα, κάντε κλικ Παράθυρο στη γραμμή μενού στο επάνω μέρος και, στη συνέχεια, κάντε κλικ Ιστορία Το Κάντε κλικ στο βήμα στο οποίο θέλετε να επιστρέψετε στο πλαίσιο Ιστορικό.
- Όταν χρησιμοποιείτε το εργαλείο πινέλου, μπορεί να θέλετε να εξετάσετε το ενδεχόμενο να σχεδιάσετε σε ένα ξεχωριστό επίπεδο. Για να προσθέσετε ένα νέο επίπεδο, κάντε κλικ στο μικρό εικονίδιο που μοιάζει με φύλλο χαρτιού στην κάτω δεξιά γωνία του πίνακα Layers.

Βήμα 11. Αποθηκεύστε την εικόνα
Μόλις είστε ικανοποιημένοι με την εμφάνιση της εικόνας, χρησιμοποιήστε τα παρακάτω βήματα για να αποθηκεύσετε την εικόνα:
- Κάντε κλικ Αρχείο
- Κάντε κλικ Αποθήκευση ως.
- Πληκτρολογήστε ένα όνομα για την εικόνα (σκεφτείτε να δώσετε στην επεξεργασμένη εικόνα διαφορετικό όνομα αρχείου από το πρωτότυπο).
- Επιλέξτε μια μορφή εικόνας δίπλα στην επιλογή "Αποθήκευση ως τύπου" (JPEG,-p.webp" />
- Κάντε κλικ Αποθηκεύσετε.
Μέθοδος 5 από 7: Χρήση του Lasso Tool

Βήμα 1. Ανοίξτε το Photoshop
Έχει ένα μπλε τετράγωνο εικονίδιο που λέει "Ps" στη μέση. Το Photoshop είναι διαθέσιμο με συνδρομή από τη διεύθυνση

Βήμα 2. Ανοίξτε τη φωτογραφία που θέλετε να επεξεργαστείτε
Χρησιμοποιήστε τα παρακάτω βήματα για να ανοίξετε μια εικόνα:
- Κάντε κλικ Αρχείο στη γραμμή μενού στο επάνω μέρος της οθόνης.
- Κάντε κλικ Ανοιξε
- Επιλέξτε μια εικόνα και, στη συνέχεια, κάντε κλικ Ανοιξε.

Βήμα 3. Κάντε κλικ στο Εργαλείο Lasso
Είναι το εικονίδιο που μοιάζει με λάσο στη γραμμή εργαλείων στα αριστερά. Το εργαλείο lasso χρησιμοποιείται για την αντιγραφή τμημάτων μιας εικόνας που μπορείτε να επικολλήσετε σε άλλο μέρος της εικόνας ή σε ξεχωριστή εικόνα.
Ορισμένες εκδόσεις του Photoshop διαθέτουν το εργαλείο Magnetic Lasso και το εργαλείο Polygonal Lasso. Αυτά καθιστούν ευκολότερο να σχεδιάσετε γύρω από ένα σχήμα. Κάντε κλικ και κρατήστε πατημένο το εργαλείο lasso στη γραμμή εργαλείων για πρόσβαση σε αυτές τις άλλες εκδόσεις του εργαλείου lasso

Βήμα 4. Σχεδιάστε γύρω από το σχήμα που θέλετε να αντιγράψετε
Με επιλεγμένο το εργαλείο lasso, κάντε κλικ στην άκρη του σχήματος που θέλετε να αντιγράψετε στην εικόνα και σύρετε για να σχεδιάσετε γύρω από το σχήμα. Θα το δείτε να τραβάει μια γραμμή. Σχεδιάστε μια πλήρη γραμμή γύρω από το σχήμα. Επιστρέψτε στο σημείο από το οποίο ξεκινήσατε να σχεδιάζετε για να ολοκληρώσετε το σχήμα. Θα δείτε ένα διάστικτο περίγραμμα γύρω από το σχήμα. Αυτή είναι η επιλογή.
- Για να προσθέσετε περισσότερα στην επιλογή, κάντε κλικ στο εικονίδιο που μοιάζει με δύο τετράγωνα ενωμένα στην επάνω αριστερή γωνία και χρησιμοποιήστε το εργαλείο λάσο για να σχεδιάσετε περισσότερα για να προσθέσετε στην επιλογή σας
- Για να καταργήσετε τμήματα της επιλογής σας, κάντε κλικ στο εικονίδιο που μοιάζει με τετράγωνο με τη γωνία κομμένη. Στη συνέχεια, χρησιμοποιήστε το εργαλείο lasso για να σχεδιάσετε τμήματα της επιλογής σας που θέλετε να αφαιρέσετε.
- Το εργαλείο Magnetic Lasso θα προσπαθήσει αυτόματα να εντοπίσει το σχήμα που προσπαθείτε να περιγράψετε καθώς σχεδιάζετε.
- Για να χρησιμοποιήσετε το εργαλείο Polygonal Lasso, κάντε κλικ σε μεμονωμένα σημεία γύρω από το σχήμα για να δημιουργήσετε τμήματα γραμμών που περιγράφουν το σχήμα.

Βήμα 5. Κάντε κλικ στην επιλογή Επεξεργασία
Βρίσκεται στη γραμμή μενού στο επάνω μέρος της σελίδας.

Βήμα 6. Κάντε κλικ στην επιλογή Αντιγραφή
Βρίσκεται στο μενού Επεξεργασία. Αυτό αντιγράφει την επιλογή.

Βήμα 7. Κάντε κλικ στην επιλογή Επεξεργασία
Βρίσκεται στη γραμμή μενού στο επάνω μέρος της σελίδας.

Βήμα 8. Κάντε κλικ στην επιλογή Επικόλληση
Αυτό επικολλά την αντιγραμμένη επιλογή στην εικόνα ως ξεχωριστό επίπεδο. Μπορείτε να επικολλήσετε την επιλογή στην ίδια εικόνα ή σε ξεχωριστή εικόνα.
Mayσως χρειαστεί να χρησιμοποιήσετε το εργαλείο γόμας για να αφαιρέσετε τμήματα του φόντου που αντιγράψατε κατά λάθος στις άκρες

Βήμα 9. Κάντε κλικ στο εργαλείο Μετακίνηση
Είναι το εικονίδιο που μοιάζει με δρομέα ποντικιού με ένα διαγώνιο βέλος δίπλα του. Είναι το πρώτο εικονίδιο στη γραμμή εργαλείων στα αριστερά.

Βήμα 10. Κάντε κλικ και σύρετε την επιλογή
Με επιλεγμένο το εργαλείο μετακίνησης. μπορείτε να μετακινήσετε την επιλογή που επικολλήσατε σε οποιαδήποτε θέση της εικόνας κάνοντας κλικ σε αυτήν και σύροντάς την.
Για να αλλάξετε το μέγεθος της επικόλλησης επιλογής, κάντε κλικ σε αυτό με το εργαλείο μετακίνησης. Στη συνέχεια, κάντε κλικ στο πλαίσιο ελέγχου δίπλα στην επιλογή "Εμφάνιση στοιχείων ελέγχου μετασχηματισμού" στην επάνω αριστερή γωνία. Στη συνέχεια, κάντε κλικ και σύρετε μία από τις γωνίες του πλαισίου γύρω από την επιλογή σας για να αλλάξετε το μέγεθός του. Πατήστε παρατεταμένα ⇧ Shift ενώ σύρετε για να διατηρήσετε την επιλογή αναλογική

Βήμα 11. Αποθηκεύστε την εικόνα
Μόλις είστε ικανοποιημένοι με την εμφάνιση της εικόνας, χρησιμοποιήστε τα παρακάτω βήματα για να αποθηκεύσετε την εικόνα:
- Κάντε κλικ Αρχείο
- Κάντε κλικ Αποθήκευση ως.
- Πληκτρολογήστε ένα όνομα για την εικόνα (σκεφτείτε να δώσετε στην επεξεργασμένη εικόνα διαφορετικό όνομα αρχείου από το πρωτότυπο).
- Επιλέξτε μια μορφή εικόνας δίπλα στην επιλογή "Αποθήκευση ως τύπου" (JPEG,-p.webp" />
- Κάντε κλικ Αποθηκεύσετε.
Μέθοδος 6 από 7: Χρήση έξυπνων φίλτρων

Βήμα 1. Ανοίξτε το Photoshop
Έχει ένα μπλε τετράγωνο εικονίδιο που λέει "Ps" στη μέση. Το Photoshop είναι διαθέσιμο με συνδρομή από τη διεύθυνση

Βήμα 2. Ανοίξτε τη φωτογραφία που θέλετε να επεξεργαστείτε
Χρησιμοποιήστε τα παρακάτω βήματα για να ανοίξετε μια εικόνα:
- Κάντε κλικ Αρχείο στη γραμμή μενού στο επάνω μέρος της οθόνης.
- Κάντε κλικ Ανοιξε
- Επιλέξτε μια εικόνα και, στη συνέχεια, κάντε κλικ Ανοιξε.

Βήμα 3. Διπλότυπο του επιπέδου φόντου (προαιρετικό)
Κατά την επεξεργασία φωτογραφιών στο Photoshop, είναι καλή ιδέα να αντιγράψετε το επίπεδο φόντου. Με αυτόν τον τρόπο, εάν καταστρέψετε την εικόνα, μπορείτε να διαγράψετε το επίπεδο και να ξεκινήσετε ξανά με το πρωτότυπο. Χρησιμοποιήστε τα παρακάτω βήματα για να αντιγράψετε το επίπεδο φόντου.
- Κάντε δεξί κλικ στο στρώμα φόντου στον πίνακα επιπέδων (Εάν δεν εμφανίζεται ο πίνακας επιπέδων στην οθόνη, κάντε κλικ Παράθυρο στη γραμμή μενού και κάντε κλικ Στρώματα).
- Κάντε κλικ Διπλότυπο επίπεδο.

Βήμα 4. Κάντε κλικ στο Φίλτρο
Βρίσκεται στη γραμμή μενού στο επάνω μέρος του Photoshop.

Βήμα 5. Κάντε κλικ στη Συλλογή φίλτρων
Είναι κοντά στην κορυφή του μενού Φίλτρο. Αυτό ανοίγει το παράθυρο Φίλτρο
Για να δείτε ολόκληρη την εικόνα, ίσως χρειαστεί να τεντώσετε το παράθυρο της συλλογής φίλτρων προς τα έξω, ανάλογα με το μέγεθος της εικόνας σας

Βήμα 6. Κάντε κλικ σε μια κατηγορία φίλτρου
Οι κατηγορίες φίλτρων παρατίθενται στα δεξιά του παραθύρου εικόνας στη Συλλογή φίλτρων. Κάνοντας κλικ σε μια κατηγορία εμφανίζεται μια λίστα φίλτρων με μια προεπισκόπηση μικρογραφίας για κάθε φίλτρο. Οι κατηγορίες φίλτρων περιλαμβάνουν? Καλλιτεχνική, πινελιές, παραμόρφωση, σκίτσο, στυλ, υφή.

Βήμα 7. Κάντε κλικ σε ένα φίλτρο
Όταν δείτε ένα φίλτρο που σας αρέσει, κάντε κλικ σε αυτό. Το παράθυρο εικόνας στα αριστερά εμφανίζει μια προεπισκόπηση του τρόπου με τον οποίο το φίλτρο θα επηρεάσει την εικόνα σας.

Βήμα 8. Προσαρμόστε τις ρυθμίσεις φίλτρου
Κάθε φίλτρο έχει διαφορετικές ρυθμίσεις που εμφανίζονται στο παράθυρο στα δεξιά. Πειραματιστείτε προσαρμόζοντας τις γραμμές ολίσθησης σε αυτό το παράθυρο για να δείτε πώς τροποποιούν την εικόνα.

Βήμα 9. Κάντε κλικ στο κουμπί OK
Όταν σας αρέσει η εμφάνιση της εικόνας, κάντε κλικ Εντάξει στον πίνακα στα δεξιά για να εφαρμόσετε το φίλτρο. Τα φίλτρα μπορούν να εφαρμοστούν σε μια ολόκληρη εικόνα, μια επιλογή εικόνας ή ένα μεμονωμένο επίπεδο.

Βήμα 10. Αποθηκεύστε την εικόνα
Αφού είστε ικανοποιημένοι με την εμφάνιση της εικόνας, χρησιμοποιήστε τα παρακάτω βήματα για να αποθηκεύσετε την εικόνα:
- Κάντε κλικ Αρχείο
- Κάντε κλικ Αποθήκευση ως.
- Πληκτρολογήστε ένα όνομα για την εικόνα (σκεφτείτε να δώσετε στην επεξεργασμένη εικόνα διαφορετικό όνομα αρχείου από το πρωτότυπο).
- Επιλέξτε μια μορφή εικόνας δίπλα στην επιλογή "Αποθήκευση ως τύπου" (JPEG,-p.webp" />
- Κάντε κλικ Αποθηκεύσετε.
Μέθοδος 7 από 7: Κάλυψη μιας εικόνας

Βήμα 1. Ανοίξτε το Photoshop
Έχει ένα μπλε τετράγωνο εικονίδιο που λέει "Ps" στη μέση.

Βήμα 2. Επιλέξτε χρώμα φόντου
Για να επιλέξετε ένα χρώμα φόντου, κάντε κλικ στο έγχρωμο τετράγωνο πίσω (λευκό από προεπιλογή) πίσω από το κύριο τετράγωνο κάτω από τα εργαλεία στη γραμμή εργαλείων στα αριστερά. Στη συνέχεια, κάντε κλικ σε μια απόχρωση στη γραμμή του χρώματος του ουράνιου τόξου. Στη συνέχεια, κάντε κλικ σε μια απόχρωση και σκιά στο μεγαλύτερο τετράγωνο στα αριστερά. Στη συνέχεια κάντε κλικ Εντάξει Το Αυτό είναι το χρώμα που θα χρησιμοποιήσετε ως χρώμα φόντου μιας νέας εικόνας.

Βήμα 3. Δημιουργήστε ένα νέο αρχείο Photoshop
Χρησιμοποιήστε τα παρακάτω βήματα για να ανοίξετε μια νέα εικόνα Photoshop με το χρώμα φόντου που επιλέξατε:
- Κάντε κλικ Αρχείο.
- Κάντε κλικ Νέος.
- Πληκτρολογήστε τις επιθυμητές ρυθμίσεις διάστασης ύψους και πλάτους στα πλαίσια.
- Επιλέξτε την επιθυμητή ανάλυση δίπλα στην επιλογή "Ανάλυση".
- Επιλέγω Χρώμα του φόντου δίπλα στο "Περιεχόμενα φόντου.
- Κάντε κλικ Εντάξει.

Βήμα 4. Τοποθετήστε μια φωτογραφία πάνω από το φόντο
Χρησιμοποιήστε τα παρακάτω βήματα για να τοποθετήσετε μια άλλη φωτογραφία ως ξεχωριστό επίπεδο πάνω από το χρώμα του φόντου σας:
- Κάντε κλικ Αρχείο
- Κάντε κλικ Θέση.
- Επιλέξτε την εικόνα που θέλετε να εισαγάγετε.
- Κάντε κλικ Θέση.

Βήμα 5. Κάντε κλικ και κρατήστε πατημένο το εργαλείο μαρκίζας
Αυτό εμφανίζει διαφορετικά σχήματα καμπύλης που μπορείτε να χρησιμοποιήσετε για να δημιουργήσετε μια επιλογή μέσα στην εικόνα.

Βήμα 6. Επιλέξτε ένα σχήμα μαρκίζας
Μπορείτε να επιλέξετε ορθογώνιο ή οβάλ μαρκίζα.
Εναλλακτικά, μπορείτε να χρησιμοποιήσετε το εργαλείο λάσο για να δημιουργήσετε μια επιλογή του δικού σας σχήματος

Βήμα 7. Κάντε κλικ και σύρετε μέσα στην εικόνα
Θα δείτε ένα διακεκομμένο περίγραμμα γύρω από το επιλεγμένο τμήμα της εικόνας.
Για να δημιουργήσετε κλίση στις άκρες της καλυμμένης εικόνας, πληκτρολογήστε έναν αριθμό δίπλα στο "Φτερό" στην επάνω αριστερή γωνία. Για παράδειγμα, πληκτρολογήστε "25 px" για να φτεράρετε τις άκρες κατά 25 pixel

Βήμα 8. Κάντε κλικ στο Επίπεδο
Βρίσκεται στη γραμμή μενού στο επάνω μέρος της οθόνης.

Βήμα 9. Κάντε κλικ στο Layer Mask
Αυτό εμφανίζει ένα υπομενού με επιλογές κάλυψης.

Βήμα 10. Κάντε κλικ στην επιλογή Αποκάλυψη επιλογής
Αυτό δημιουργεί μια μάσκα της εικόνας σας στο σχήμα που επιλέξατε. Το χρώμα του φόντου εμφανίζεται γύρω από τα καλυμμένα μέρη της εικόνας.

Βήμα 11. Αποθηκεύστε την εικόνα
Μόλις είστε ικανοποιημένοι με την εμφάνιση της εικόνας, χρησιμοποιήστε τα παρακάτω βήματα για να αποθηκεύσετε την εικόνα:
- Κάντε κλικ Αρχείο
- Κάντε κλικ Αποθήκευση ως.
- Πληκτρολογήστε ένα όνομα για την εικόνα (σκεφτείτε να δώσετε στην επεξεργασμένη εικόνα διαφορετικό όνομα αρχείου από το πρωτότυπο).
- Επιλέξτε μια μορφή εικόνας δίπλα στην επιλογή "Αποθήκευση ως τύπου" (JPEG,-p.webp" />
- Κάντε κλικ Αποθηκεύσετε.