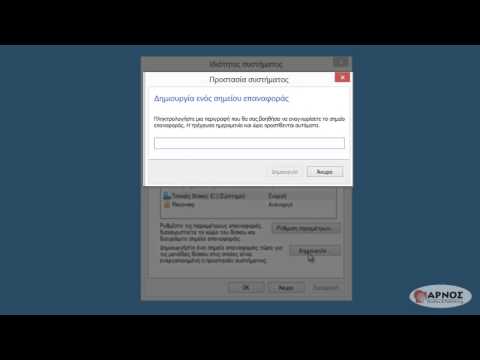Για να προσθέσετε ένα Yahoo! λογαριασμό σε Mac, κάντε κλικ στο μενού Apple → Κάντε κλικ στο "Προτιμήσεις συστήματος" → Κάντε κλικ στο "Λογαριασμοί Internet" → Κάντε κλικ στο "Yahoo!" → Εισαγάγετε τα στοιχεία σύνδεσής σας → Στη συνέχεια, επιλέξτε τις εφαρμογές που θέλετε να χρησιμοποιήσετε με το Yahoo! λογαριασμός.
Βήματα

Βήμα 1. Κάντε κλικ στο μενού Apple
Είναι το μαύρο εικονίδιο σε σχήμα μήλου στο επάνω αριστερό μέρος της οθόνης σας.

Βήμα 2. Κάντε κλικ στις Προτιμήσεις συστήματος

Βήμα 3. Κάντε κλικ στο Λογαριασμοί Διαδικτύου
Είναι το μπλε εικονίδιο "@" κοντά στο κέντρο του παραθύρου Προτιμήσεις.

Βήμα 4. Κάντε κλικ στο Yahoo
Παρατίθεται στο παράθυρο στη δεξιά πλευρά του παραθύρου διαλόγου.

Βήμα 5. Πληκτρολογήστε το email που σχετίζεται με το Yahoo
λογαριασμός.

Βήμα 6. Κάντε κλικ στο Επόμενο

Βήμα 7. Πληκτρολογήστε τον κωδικό πρόσβασης που σχετίζεται με το Yahoo
λογαριασμός.

Βήμα 8. Κάντε κλικ στο Επόμενο

Βήμα 9. Κάντε κλικ στα πλαίσια ελέγχου δίπλα στις εφαρμογές
Επιλέξτε τις εφαρμογές Mac με τις οποίες θέλετε να χρησιμοποιήσετε το Yahoo! λογαριασμός. Το Yahoo! Ο λογαριασμός έχει πλέον προστεθεί στο Mac σας.