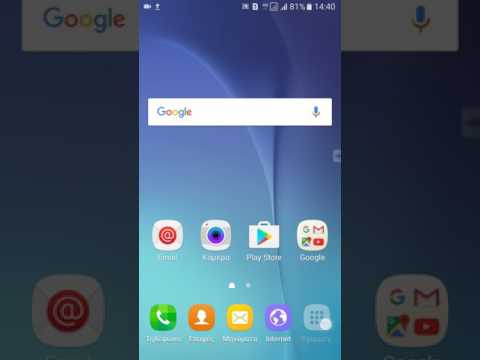Αυτό το wikiHow σας διδάσκει πώς να συνδέετε ασύρματα ένα τηλέφωνο Android σε δίκτυο Bluetooth ενός υπολογιστή με Windows.
Βήματα
Μέθοδος 1 από 3: Στα Windows 10

Βήμα 1. Ανοίξτε τις Ρυθμίσεις Android
Αυτή είναι μια γκρίζα εφαρμογή σε σχήμα γραναζιού που βρίσκεται συνήθως στο συρτάρι εφαρμογών.

Βήμα 2. Κάντε κύλιση προς τα κάτω και πατήστε Bluetooth
Συνήθως βρίσκεται στην επικεφαλίδα "Ασύρματο και δίκτυα" στην εφαρμογή Ρυθμίσεις.

Βήμα 3. Σύρετε το Bluetooth δεξιά στη θέση "On"
Αυτός ο διακόπτης βρίσκεται στο επάνω μέρος της οθόνης.

Βήμα 4. Μεταβείτε στον υπολογιστή σας
Θα χρειαστεί να ενεργοποιήσετε το Bluetooth στον υπολογιστή σας Windows 10 τώρα.

Βήμα 5. Ανοίξτε το μενού Έναρξη
Μπορείτε να το κάνετε είτε κάνοντας κλικ στο εικονίδιο των Windows στην κάτω αριστερή γωνία της οθόνης είτε πατώντας το πλήκτρο ⊞ Win στο πληκτρολόγιο του υπολογιστή σας.

Βήμα 6. Κάντε κλικ ⚙️
Είναι κοντά στην κάτω αριστερή γωνία του παραθύρου Έναρξη.

Βήμα 7. Κάντε κλικ στην επιλογή Συσκευές
Αυτή η επιλογή βρίσκεται στη μέση της σελίδας.

Βήμα 8. Κάντε κλικ στο Bluetooth & άλλες συσκευές
Θα δείτε αυτήν την καρτέλα στην αριστερή πλευρά του παραθύρου Bluetooth.

Βήμα 9. Κάντε κλικ στο διακόπτη κάτω από την επικεφαλίδα "Bluetooth"
Με αυτόν τον τρόπο θα ενεργοποιήσετε το Bluetooth του υπολογιστή σας.

Βήμα 10. Κάντε κλικ στην επιλογή Προσθήκη Bluetooth ή άλλης συσκευής
Βρίσκεται στο πάνω μέρος της σελίδας.

Βήμα 11. Κάντε κλικ στο Bluetooth
Αυτή η επιλογή βρίσκεται στο επάνω μέρος της σελίδας. Κάνοντας κλικ σε αυτό θα ανοίξει μια σελίδα με τυχόν παραβολικές συσκευές.

Βήμα 12. Κάντε κλικ στο όνομα του τηλεφώνου σας
Με αυτόν τον τρόπο, το τηλέφωνο και ο υπολογιστής σας θα ξεκινήσουν τη σύνδεση.

Βήμα 13. Περιμένετε να εμφανιστεί ένας αριθμός
Θα δείτε ένα παράθυρο και στις δύο συσκευές να εμφανίζεται με έναν εξαψήφιο αριθμό, τον οποίο θα χρησιμοποιήσετε για να επαληθεύσετε τη μεταξύ τους σύνδεση.
Βεβαιωθείτε ότι ο αριθμός στο τηλέφωνο και στον υπολογιστή σας ταιριάζει πριν συνεχίσετε

Βήμα 14. Κάντε κλικ στο Ναι στον υπολογιστή σας
Αυτό το κουμπί θα εμφανιστεί στο παράθυρο με τον εξαψήφιο αριθμό.

Βήμα 15. Πατήστε Σύζευξη στο Android σας
Πρέπει να το κάνετε γρήγορα, διαφορετικά η σύνδεση μεταξύ του Android και του υπολογιστή σας θα λήξει. Αρκεί να πατήσετε Ζεύγος με τον καιρό, ο υπολογιστής σας και το Android θα συνδεθούν.
Firstσως χρειαστεί πρώτα να πατήσετε ένα πλαίσιο ελέγχου που επιβεβαιώνει ότι θέλετε να συνδέσετε το Android σας στον υπολογιστή σας
Μέθοδος 2 από 3: Στα Windows 8

Βήμα 1. Ανοίξτε τις Ρυθμίσεις Android
Αυτή είναι μια γκρίζα εφαρμογή σε σχήμα γραναζιού που βρίσκεται συνήθως στο συρτάρι εφαρμογών.

Βήμα 2. Κάντε κύλιση προς τα κάτω και πατήστε Bluetooth
Συνήθως βρίσκεται στην ενότητα "Ασύρματο και δίκτυα" στην εφαρμογή Ρυθμίσεις.

Βήμα 3. Σύρετε το Bluetooth δεξιά στη θέση "On"
Αυτός ο διακόπτης βρίσκεται στο επάνω μέρος της οθόνης.

Βήμα 4. Μεταβείτε στον υπολογιστή σας Windows 8
Θα χρειαστεί να ενεργοποιήσετε το Bluetooth και σε αυτήν τη συσκευή.

Βήμα 5. Ανοίξτε το μενού Έναρξη
Μπορείτε να το κάνετε είτε κάνοντας κλικ στο εικονίδιο των Windows στην κάτω αριστερή γωνία της οθόνης είτε πατώντας το πλήκτρο ⊞ Win στο πληκτρολόγιο του υπολογιστή σας.

Βήμα 6. Πληκτρολογήστε ρυθμίσεις υπολογιστή στη γραμμή αναζήτησης
Η γραμμή αναζήτησης βρίσκεται κοντά στην κορυφή του παραθύρου Έναρξη.

Βήμα 7. Κάντε κλικ στην επιλογή Ρυθμίσεις υπολογιστή
Θα πρέπει να είναι η πρώτη επιλογή στο παράθυρο Έναρξη.

Βήμα 8. Κάντε κλικ στον υπολογιστή και τις συσκευές
Αυτή η καρτέλα βρίσκεται στην αριστερή πλευρά της σελίδας.

Βήμα 9. Κάντε κλικ στο Bluetooth
Βρίσκεται στην αριστερή πλευρά της σελίδας.

Βήμα 10. Κάντε κλικ στο διακόπτη κάτω από την επικεφαλίδα "Bluetooth"
Με αυτόν τον τρόπο θα ενεργοποιήσετε το Bluetooth στον υπολογιστή σας Windows 8.

Βήμα 11. Κάντε κλικ στο όνομα του τηλεφώνου σας
Θα πρέπει να εμφανίζεται κάτω από το διακόπτη "Bluetooth".

Βήμα 12. Κάντε κλικ στο ζεύγος
Βρίσκεται στην κάτω δεξιά γωνία της περιοχής ονόματος του τηλεφώνου. Με αυτόν τον τρόπο, το τηλέφωνό σας και ο υπολογιστής σας θα ξεκινήσουν τη σύνδεση.

Βήμα 13. Περιμένετε να εμφανιστεί ένας αριθμός
Θα δείτε ένα παράθυρο και στις δύο συσκευές να εμφανίζεται με έναν εξαψήφιο αριθμό, τον οποίο θα χρησιμοποιήσετε για να επαληθεύσετε τη μεταξύ τους σύνδεση.
Βεβαιωθείτε ότι ο αριθμός στο τηλέφωνο και στον υπολογιστή σας ταιριάζει πριν συνεχίσετε

Βήμα 14. Κάντε κλικ στο Ναι στον υπολογιστή σας
Αυτό το κουμπί θα εμφανιστεί στο παράθυρο με τον εξαψήφιο αριθμό.

Βήμα 15. Πατήστε Σύζευξη στο Android σας
Πρέπει να το κάνετε γρήγορα, διαφορετικά η σύνδεση μεταξύ του Android και του υπολογιστή σας θα λήξει. Αρκεί να πατήσετε Ζεύγος με τον καιρό, ο υπολογιστής σας και το Android θα συνδεθούν.
Firstσως πρέπει πρώτα να πατήσετε ένα πλαίσιο ελέγχου που επιβεβαιώνει ότι θέλετε να συνδέσετε το Android σας στον υπολογιστή σας
Μέθοδος 3 από 3: Ενεργοποίηση Windows 7 Bluetooth

Βήμα 1. Ανοίξτε τις Ρυθμίσεις Android
Αυτή είναι μια γκρίζα εφαρμογή σε σχήμα γραναζιού που βρίσκεται συνήθως στο συρτάρι εφαρμογών.

Βήμα 2. Κάντε κύλιση προς τα κάτω και πατήστε Bluetooth
Συνήθως βρίσκεται στην ενότητα "Ασύρματο και δίκτυα" στην εφαρμογή Ρυθμίσεις.

Βήμα 3. Σύρετε το Bluetooth δεξιά στη θέση "On"
Αυτός ο διακόπτης βρίσκεται στο επάνω μέρος της οθόνης.

Βήμα 4. Μεταβείτε στον υπολογιστή σας Windows 7
Θα χρειαστεί να ενεργοποιήσετε το Bluetooth και σε αυτήν τη συσκευή.

Βήμα 5. Ανοίξτε το μενού Έναρξη
Μπορείτε να το κάνετε είτε κάνοντας κλικ στο εικονίδιο των Windows στην κάτω αριστερή γωνία της οθόνης είτε πατώντας το πλήκτρο ⊞ Win στο πληκτρολόγιο του υπολογιστή σας.

Βήμα 6. Κάντε κλικ στην επιλογή Συσκευές και εκτυπωτές
Αυτή η επιλογή θα πρέπει να βρίσκεται στη δεξιά πλευρά του παραθύρου Έναρξη, ακριβώς κάτω από το Πίνακας Ελέγχου επιλογή.
Εάν δεν βλέπετε αυτήν την επιλογή, πληκτρολογήστε συσκευές και εκτυπωτές στο πεδίο "Αναζήτηση" στο κάτω μέρος του παραθύρου Έναρξη και, στη συνέχεια, κάντε κλικ στην επιλογή Συσκευές και εκτυπωτές όταν εμφανιστεί.

Βήμα 7. Κάντε κλικ στην επιλογή Προσθήκη συσκευής
Βρίσκεται στην επάνω αριστερή πλευρά του παραθύρου Συσκευές και εκτυπωτές.

Βήμα 8. Κάντε κλικ στο όνομα του Android σας
Θα πρέπει να αναγράφεται στη μέση της σελίδας.
Εάν δεν βλέπετε τη συσκευή σας εδώ, τα Windows 7 ενδέχεται να μην υποστηρίζουν εγγενώς το Bluetooth, οπότε θα πρέπει να αγοράσετε έναν προσαρμογέα USB Bluetooth για τον υπολογιστή σας

Βήμα 9. Κάντε κλικ στο Επόμενο
Βρίσκεται στην κάτω δεξιά γωνία του παραθύρου..

Βήμα 10. Περιμένετε να εμφανιστεί ένας αριθμός
Θα δείτε ένα παράθυρο και στις δύο συσκευές να εμφανίζεται με έναν εξαψήφιο αριθμό, τον οποίο θα χρησιμοποιήσετε για να επαληθεύσετε τη μεταξύ τους σύνδεση.
Βεβαιωθείτε ότι ο αριθμός στο τηλέφωνο και στον υπολογιστή σας ταιριάζει πριν συνεχίσετε

Βήμα 11. Κάντε κλικ στο Ναι στον υπολογιστή σας
Αυτό το κουμπί θα εμφανιστεί στο παράθυρο με τον εξαψήφιο αριθμό.

Βήμα 12. Πατήστε Σύζευξη στο Android σας
Πρέπει να το κάνετε γρήγορα, διαφορετικά η σύνδεση μεταξύ του Android και του υπολογιστή σας θα λήξει. Αρκεί να πατήσετε Ζεύγος με τον καιρό, ο υπολογιστής σας και το Android θα συνδεθούν.
Firstσως πρέπει πρώτα να πατήσετε ένα πλαίσιο ελέγχου που επιβεβαιώνει ότι θέλετε να συνδέσετε το Android σας στον υπολογιστή σας
Συμβουλές
- Μπορείτε επίσης να συνδεθείτε σε έναν υπολογιστή μέσω Bluetooth ενεργοποιώντας το Bluetooth του υπολογιστή, ενεργοποιώντας το Bluetooth του τηλεφώνου σας και επιλέγοντας το όνομα του υπολογιστή (π.χ. "DESKTOP-PC") κάτω από τον διακόπτη "Bluetooth" του τηλεφώνου σας.
- Εάν πρέπει να αγοράσετε έναν προσαρμογέα Bluetooth, μπορείτε να βρείτε καλά ελεγμένες επιλογές στο Amazon από περίπου 15 $.