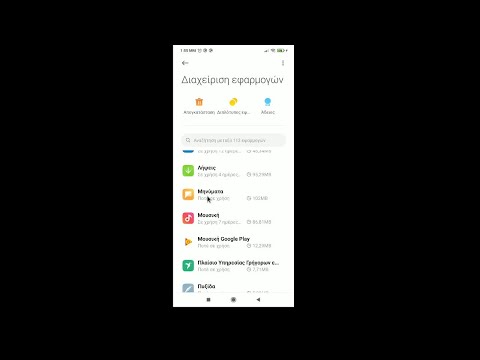Τα αρχεία του Microsoft Word Document δεν ρυθμίζονται αυτόματα για ανάγνωση και επεξεργασία μέσω Android. Για να τα δείτε, πρέπει να δημιουργήσετε έναν λογαριασμό Google και να κάνετε λήψη του Adobe Reader. Αυτό διαρκεί μόνο λίγα λεπτά και πρέπει να το κάνετε μόνο μία φορά για να μπορέσετε να ανοίξετε έγγραφα στο τηλέφωνό σας στο μέλλον.
Βήματα
Μέθοδος 1 από 2: Άνοιγμα του Λογαριασμού σας Google

Βήμα 1. Ανοίξτε το play store
Πρώτα, μεταβείτε στο μενού της εφαρμογής. Αυτό βρίσκεται στο κάτω μέρος της οθόνης σας Android και μοιάζει με γράφημα 4x4 με λευκά τετράγωνα. Μόλις κάνετε κλικ σε αυτό, βρείτε το Play Store. Το εικονίδιο του μοιάζει με μια λευκή τσάντα με ένα πολύχρωμο τρίγωνο σφραγισμένο στο κέντρο.

Βήμα 2. Προσθέστε έναν λογαριασμό Google
Εάν έχετε ήδη μια διεύθυνση ηλεκτρονικού ταχυδρομείου Google, πατήστε "Υπάρχει" στο κάτω μέρος της οθόνης. Εισαγάγετε τα στοιχεία του λογαριασμού σας.
Εάν δεν έχετε λογαριασμό Google, θα πρέπει να δημιουργήσετε έναν. Επιλέξτε "Νέο" στο κάτω μέρος της οθόνης και ακολουθήστε τις οδηγίες για να το ρυθμίσετε

Βήμα 3. Χρησιμοποιήστε έναν υπάρχοντα λογαριασμό
Εάν έχετε ήδη μια διεύθυνση ηλεκτρονικού ταχυδρομείου Google, πατήστε το υπάρχον στο κάτω μέρος της οθόνης. Εισαγάγετε τα στοιχεία του λογαριασμού σας.
Μέθοδος 2 από 2: Ρύθμιση του Adobe Reader

Βήμα 1. Αναζητήστε το Adobe Reader
Μόλις ρυθμίσετε τον Λογαριασμό σας Google, μεταβείτε στην αρχική οθόνη κάνοντας κλικ στο κουμπί αρχικής σελίδας κάτω από την οθόνη του τηλεφώνου σας. Από εδώ, πατήστε το μικρόφωνο στην επάνω δεξιά γωνία. Αυτό θα ανοίξει μια οθόνη αναζήτησης. Πληκτρολογήστε "Adobe Reader". Ο πρώτος στη λίστα θα είναι ο Adobe Reader και θα έχει ένα μικρό κόκκινο πλαίσιο με το σύμβολο Adobe στα αριστερά του ονόματος.

Βήμα 2. Εγκαταστήστε το Adobe Reader
Κάντε κλικ στην εφαρμογή Adobe Reader που εμφανίστηκε στην αναζήτησή σας. Θα σας μεταφέρει στο App store όπου θα βρείτε μια πλήρη περιγραφή προϊόντος για την εφαρμογή Adobe Reader.
- Κάντε κλικ στο Εγκατάσταση στην επάνω δεξιά γωνία της οθόνης σας. Θα είναι ένα πράσινο κουμπί.
- Θα εμφανιστεί μια σελίδα πρόσβασης. Κάντε κλικ στην επιλογή Αποδοχή στο κάτω μέρος για να εγκαταστήσετε το Adobe Reader.
- Η πλήρης λήψη της εφαρμογής ενδέχεται να διαρκέσει έως και λίγα λεπτά.

Βήμα 3. Δοκιμάστε να ανοίξετε το έγγραφό σας
Είτε προσπαθείτε να είναι συνημμένο email είτε απευθείας από ιστότοπο, βρείτε το έγγραφό σας και κάντε κλικ για να το ανοίξετε. Θα εμφανιστεί μια άλλη οθόνη και θα σας ρωτήσει ποια εφαρμογή θέλετε να χρησιμοποιήσετε. Επιλέξτε "Adobe Reader" και, στη συνέχεια, επιλέξτε "Πάντα" στο κάτω μέρος της προτροπής.

Βήμα 4. Ανοίξτε όλα τα έγγραφά σας
Τώρα, θα μπορείτε να ανοίξετε τα έγγραφα του Word που θέλετε στο Android σας.