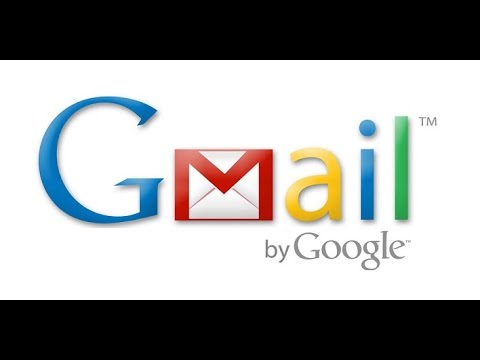Το Blender είναι ένα δωρεάν λογισμικό 3d μοντελοποίησης και κινούμενων σχεδίων ανοιχτού κώδικα, το οποίο μπορείτε να κατεβάσετε στη διεύθυνση https://www.blender.org. Ένα από τα μεγάλα χαρακτηριστικά που έχει και είναι άγνωστο σε μερικούς αρχάριους είναι η μηχανή φυσικής. Αυτό το εγχειρίδιο θα σας καθοδηγήσει (χρησιμοποιώντας το Blender 2.53) στη χρήση αυτής της σημαντικής λειτουργίας.
Βήματα

Βήμα 1. Ανοίξτε το Blender 2.5 αν το έχετε
Εάν όχι, μεταβείτε στη διεύθυνση https://www.blender.org για να το κατεβάσετε.

Βήμα 2. Στην επάνω κεφαλίδα, βρείτε ένα αναπτυσσόμενο μενού με επιλεγμένο το "Blender Render"
Κάντε κλικ σε αυτό και, στη συνέχεια, επιλέξτε "Blender Game". Αυτό είναι το Blender Game Engine. Μπορείτε να χρησιμοποιήσετε φυσική μόνο όταν βρίσκεστε στο BGE.

Βήμα 3. Στη δεξιά πλευρική γραμμή, βρείτε τη γραμμή με εικονίδια όπως Κάμερα, τρισδιάστατα αντικείμενα και τη Γη
Ποντίστε πάνω του και μετακινηθείτε με τον τροχό κύλισης μέχρι τα δεξιά της μπάρας. Κάντε κλικ στο εικονίδιο Bouncing Ball. Αυτό θα ανοίξει τις επιλογές Φυσικής.

Βήμα 4. Επιλέξτε τον προεπιλεγμένο κύβο στην τρισδιάστατη προβολή κάνοντας δεξί κλικ πάνω του
Ένα πορτοκαλί περίγραμμα θα εμφανιστεί γύρω του.

Βήμα 5. Στις επιλογές Φυσικής στη δεξιά πλευρική γραμμή, κάντε κλικ στο αναπτυσσόμενο μενού με το "Στατικό" επιλεγμένο αυτήν τη στιγμή
Επιλέξτε Rigid Body. Αυτό θα αλλάξει τον κύβο σε ένα άκαμπτο αντικείμενο που επηρεάζεται από τη φυσική.

Βήμα 6. Στις Επιλογές φυσικής, επιλέξτε "Χωρίς ύπνο"
Αυτό θα του επιτρέψει την απενεργοποίηση όταν έχει σταματήσει να κινείται.

Βήμα 7. Μετακινηθείτε προς τα κάτω στις Επιλογές φυσικής και επιλέξτε "Όρια σύγκρουσης"
Στη συνέχεια, ορίστε το Περιθώριο στο 0.000.
Δεν χρειάζεται να αλλάξετε το αναπτυσσόμενο μενού (το οποίο έχει επιλέξει "Box" επί του παρόντος) για τον κύβο στον οποίο προσθέτετε τη φυσική είναι ένα πλαίσιο. Εάν προσθέτετε τη φυσική σε μια σφαίρα, αλλάξτε την σε "Σφαίρα" και εάν ένας κύλινδρος, στη συνέχεια αλλάξτε την σε "Κύλινδρος" και ούτω καθεξής

Βήμα 8. Βεβαιωθείτε ότι ο δρομέας σας είναι πάνω από την τρισδιάστατη προβολή, πατήστε P στο πληκτρολόγιό σας
Ο κύβος πρέπει να αρχίσει να πέφτει, αλλά δεν θα σταματήσει ποτέ. Θέλουμε να σταματήσει κάποια στιγμή. Πατήστε ESC για να τερματίσετε την προσομοίωση. Θα δημιουργήσουμε μια ράμπα κάτω από τον κύβο έτσι ώστε να τον χτυπήσει και να γλιστρήσει προς τα κάτω.

Βήμα 9. Βεβαιωθείτε ότι ο δρομέας είναι πάνω από την τρισδιάστατη προβολή (ο χώρος όπου μπορείτε να δείτε τα τρισδιάστατα αντικείμενα)
Στη συνέχεια, με τον κύβο επιλεγμένο, πατήστε το G στο πληκτρολόγιό σας για να μπορείτε να το μετακινήσετε. Στη συνέχεια, πατήστε το Ζ για να κλειδώσετε την κίνηση στον άξονα Ζ (ανεβοκατεβαίνοντας).

Βήμα 10. Μετακινήστε αργά το ποντίκι σας μέχρι ο κύβος να είναι πολύ υψηλότερος από το τρισδιάστατο πλέγμα
Πατήστε το αριστερό κουμπί του ποντικιού όταν τελειώσετε.

Βήμα 11. Στην επάνω κεφαλίδα, κάντε κλικ στο μενού Προσθήκη
Πολλές επιλογές και υπομενού θα εμφανιστούν κάτω από αυτό.

Βήμα 12. Κάντε κλικ στο πλέγμα για να ανοίξετε πλέγματα που μπορείτε να προσθέσετε
Κάντε κλικ στο Plane. Ένα επίπεδο είναι μια επίπεδη επιφάνεια με τέσσερις κορυφές. Για αυτό το πλέγμα, δεν χρειάζεται να ορίσετε τις επιλογές Physics σε Rigid Body, γιατί αν το κάνετε, θα κινηθεί προς τα κάτω όπως ο κύβος και ο κύβος δεν θα έρθει ποτέ σε επαφή με αυτό. Αντ 'αυτού, αφήστε το ως Στατικό, πράγμα που σημαίνει ότι θα παραμείνει στη θέση του.

Βήμα 13. Με επιλεγμένο το αεροπλάνο, πατήστε S στο πληκτρολόγιό σας για να το αυξήσετε
Όταν είστε ευχαριστημένοι, πατήστε το αριστερό κουμπί του ποντικιού.

Βήμα 14. Πατήστε το R στο πληκτρολόγιό σας για να το περιστρέψετε και, στη συνέχεια, πατήστε το X για να περιορίσετε την περιστροφή στον άξονα Χ
Θέλουμε η ράμπα να είναι σε μικρή μόνο γωνία, οπότε πληκτρολογήστε τώρα 15 στο πληκτρολόγιό σας για να την περιστρέψετε κατά 15 °.

Βήμα 15. Πατήστε το P στο πληκτρολόγιό σας για να ξεκινήσετε την προσομοίωση
Ο κύβος πρέπει να πέσει και να συγκρουστεί με το επίπεδο, στη συνέχεια να γλιστρήσει αργά προς τα κάτω και να αρχίσει να πέφτει ξανά. Πατήστε ESC για να τερματίσετε την προσομοίωση.