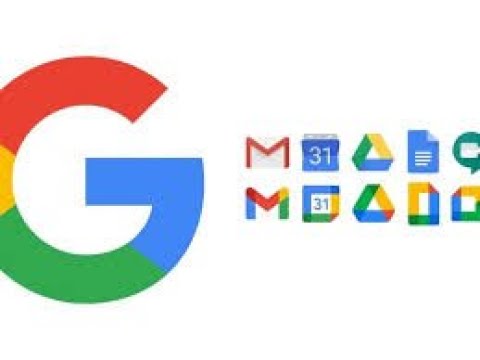Εάν δεν έχετε σύνδεση στο Διαδίκτυο, μπορείτε ακόμα να έχετε πρόσβαση και να επεξεργαστείτε τα Έγγραφα Google, τα Υπολογιστικά φύλλα Google, τις Παρουσιάσεις Google και τα Σχέδια Google. Απαιτείται απλή προσαρμογή των ρυθμίσεων, ώστε να μπορείτε να κάνετε τη δουλειά σας και να συγχρονίσετε τις αλλαγές στο Google Drive με τη δική σας ευκολία.
Βήματα
Μέθοδος 1 από 3: Επιφάνεια εργασίας

Βήμα 1. Συνδεθείτε στο Διαδίκτυο
Θα χρειαστεί να ενεργοποιήσετε την πρόσβαση εκτός σύνδεσης στα αρχεία στα οποία θέλετε να εργαστείτε.

Βήμα 2. Ανοίξτε το Google Chrome
Η πρόσβαση εκτός σύνδεσης στα αρχεία του Google Drive είναι διαθέσιμη μόνο μέσω του προγράμματος περιήγησης Google Chrome. Εάν δεν έχετε ήδη αυτό το πρόγραμμα περιήγησης, κάντε λήψη της πιο πρόσφατης έκδοσης εδώ: Chrome for Desktop

Βήμα 3. Μεταβείτε στη διεύθυνση drive.google.com/drive/settings στο πρόγραμμα περιήγησής σας

Βήμα 4. Συνδεθείτε με τον λογαριασμό σας Gmail

Βήμα 5. Κάντε κύλιση προς τα κάτω στην ενότητα "Εκτός σύνδεσης" του παραθύρου Ρυθμίσεις

Βήμα 6. Επιλέξτε "Συγχρονισμός εγγράφων, φύλλων, διαφανειών και σχεδίων Google
.."

Βήμα 7. Κάντε κλικ στο κουμπί Τέλος

Βήμα 8. Περιμένετε μερικά λεπτά
Ενδέχεται να χρειαστούν αρκετά λεπτά για να ενεργοποιηθεί η ρύθμιση πρόσβασης εκτός σύνδεσης του Google Drive.

Βήμα 9. Αποσυνδεθείτε από το Διαδίκτυο

Βήμα 10. Ανοίξτε το Google Chrome

Βήμα 11. Μεταβείτε στη διεύθυνση drive.google.com στο πρόγραμμα περιήγησής σας
Θα πρέπει να δείτε όλα τα αρχεία της μονάδας δίσκου. Είναι πλέον έτοιμα για προβολή και επεξεργασία.
Μέθοδος 2 από 3: Android

Βήμα 1. Πατήστε στις εφαρμογές Google

Βήμα 2. Πατήστε Drive

Βήμα 3. Πατήστε ⋮

Βήμα 4. Σύρετε τον γκρι κύκλο δίπλα στο "Διαθέσιμο εκτός σύνδεσης" στα δεξιά
Ο κύκλος πρέπει να γίνει μπλε. Είστε τώρα έτοιμοι να εργαστείτε εκτός σύνδεσης.

Βήμα 5. Αποσυνδεθείτε από το Διαδίκτυο

Βήμα 6. Πατήστε στο Google Apps

Βήμα 7. Πατήστε το Drive

Βήμα 8. Πατήστε

Βήμα 9. Επιλέξτε "Εκτός σύνδεσης
”Αυτή η επιλογή βρίσκεται στο κάτω μέρος του μενού. Θα πρέπει τώρα να δείτε τα αρχεία που επιλέξατε νωρίτερα για προβολή εκτός σύνδεσης.
Μέθοδος 3 από 3: iOS

Βήμα 1. Πατήστε την εφαρμογή Google Drive

Βήμα 2. Πατήστε ⋮

Βήμα 3. Πατήστε τον λευκό κύκλο δίπλα στο «Διαθέσιμο εκτός σύνδεσης
”Τώρα θα μπορείτε να έχετε πρόσβαση στο αρχείο Google Drive εκτός σύνδεσης.

Βήμα 4. Αποσυνδεθείτε από το Διαδίκτυο

Βήμα 5. Πατήστε την εφαρμογή Google Drive

Βήμα 6. Πατήστε ☰

Βήμα 7. Επιλέξτε «Εκτός σύνδεσης
”Αυτή η επιλογή είναι προς τη μέση του μενού. Θα πρέπει τώρα να δείτε τα αρχεία που επιλέξατε νωρίτερα για προβολή εκτός σύνδεσης.