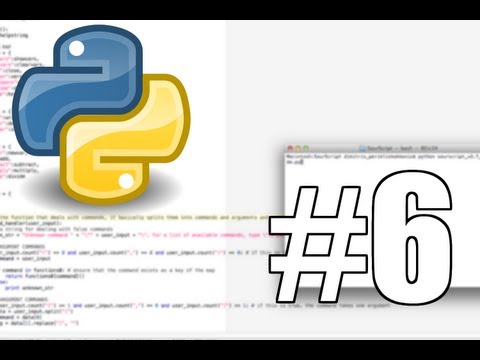Αυτό το wikiHow σας διδάσκει πώς να ρυθμίσετε το TweetDeck, μια προηγμένη διεπαφή Twitter που σας επιτρέπει να διαχειρίζεστε πολλούς λογαριασμούς, να φιλτράρετε τμήματα της ροής σας στις στήλες τους και να παρακολουθείτε θέματα πιο εύκολα από ό, τι με τον ιστότοπο Twitter μόνο.
Βήματα
Μέθοδος 1 από 6: Ξεκινώντας

Βήμα 1. Μεταβείτε στη διεύθυνση https://tweetdeck.twitter.com στο πρόγραμμα περιήγησής σας

Βήμα 2. Κάντε κλικ στην επιλογή Σύνδεση
Βρίσκεται στη δεξιά πλευρά της σελίδας. Εάν είστε ήδη συνδεδεμένοι στο Twitter στο πρόγραμμα περιήγησής σας, μεταβείτε στο βήμα 4.

Βήμα 3. Συνδεθείτε με το όνομα χρήστη και τον κωδικό πρόσβασης στο Twitter
Μπορείτε να χρησιμοποιήσετε το TweetDeck για τη διαχείριση απεριόριστου αριθμού λογαριασμών Twitter, αλλά το Twitter συνιστά τη σύνδεση με λογαριασμό που δεν μοιράζεστε με άλλους.

Βήμα 4. Περιηγηθείτε στις τέσσερις στήλες
Το TweetDeck δημιουργεί 4 στήλες την πρώτη φορά που συνδέεστε:
- Σπίτι: Αυτή είναι η κανονική ροή tweet που βλέπετε στο Twitter.com ή στην εφαρμογή Twitter. Αυτή η ροή εμφανίζει tweets από όλους όσους παρακολουθείτε.
- Ειδοποιήσεις: Εδώ θα βρείτε όλες τις αλληλεπιδράσεις, όπως άτομα που κάνουν tweet ή σας ακολουθούν. Αυτό είναι το ίδιο με το να κάνετε κλικ στις Ειδοποιήσεις στο Twitter.
- Μηνύματα: Όλα τα Άμεσα Μηνύματά σας εμφανίζονται σε αυτήν τη στήλη. Κάντε διπλό κλικ σε ένα μήνυμα για να δείτε τα περιεχόμενά του και να στείλετε μια απάντηση.
- Δραστηριότητα: Αυτή είναι η ροή των ενεργειών που εκτελούνται από χρήστες που ακολουθείτε, όπως όταν ακολουθούν κάποιον, προτιμούν ένα tweet ή προσθέτουν κάποιον σε μια λίστα.
Μέθοδος 2 από 6: Προσθήκη πρόσθετων λογαριασμών

Βήμα 1. Κάντε κλικ στο εικονίδιο Λογαριασμοί στο TweetDeck
Είναι το εικονίδιο που μοιάζει με τα κεφάλια δύο ανθρώπων κοντά στην κάτω αριστερή περιοχή της σελίδας.

Βήμα 2. Κάντε κλικ στην επιλογή Σύνδεση άλλου λογαριασμού που σας ανήκει
Βρίσκεται στη νέα στήλη Λογαριασμοί στην αριστερή πλευρά της σελίδας.

Βήμα 3. Ελέγξτε το αναδυόμενο μήνυμα και κάντε κλικ στο κουμπί Συνέχεια
Αυτό το μήνυμα εξηγεί ότι η σύνδεση ενός άλλου λογαριασμού θα επιτρέψει στον κύριο λογαριασμό σας (αυτόν που έχετε συνδεθεί αυτήν τη στιγμή) να προβεί σε ενέργειες για λογαριασμό άλλων λογαριασμών που συνδέετε. Αυτό περιλαμβάνει tweet, αποστολή άμεσων μηνυμάτων και πραγματοποίηση διοικητικών αλλαγών.

Βήμα 4. Συνδεθείτε με τα διαπιστευτήρια σύνδεσης του νέου λογαριασμού
Εισαγάγετε το όνομα χρήστη και τον κωδικό πρόσβασης για τον λογαριασμό που θέλετε να προσθέσετε και, στη συνέχεια, κάντε κλικ Εξουσιοδοτώ για να επιβεβαιώσετε. Αυτό προσθέτει τον άλλο λογαριασμό στο TweetDeck.
- Θα δείτε μια λίστα με όλους τους λογαριασμούς που μπορεί να διαχειριστεί ο κύριος λογαριασμός σας στο κάτω μέρος της στήλης Λογαριασμοί.
- Μπορείτε να συνεχίσετε να προσθέτετε περισσότερους λογαριασμούς με τον ίδιο τρόπο.
- Όταν συντάσσετε ένα νέο tweet, θα μπορείτε να επιλέξετε ποιος λογαριασμός χρήστη θέλετε να τουιτάρετε.
Μέθοδος 3 από 6: Διαχείριση των στηλών σας

Βήμα 1. Κάντε κλικ στο + για να προσθέσετε μια στήλη
Είναι το σύμβολο συν στη γραμμή εικονιδίων που τρέχει στην αριστερή πλευρά του TweetDeck.

Βήμα 2. Επιλέξτε έναν τύπο στήλης για προσθήκη
Θα δείτε πολλές επιλογές για επιπλέον στήλες που μπορούν να προστεθούν στην προβολή TweetDeck. Εκτός από τους προεπιλεγμένους τύπους στηλών για τους οποίους έχετε ήδη μάθει, θα βρείτε:
- Χρήστης: Αυτό δημιουργεί μια στήλη που εμφανίζει τα tweet κάθε χρήστη που διαχειρίζεστε.
- Λίστα: Θα μπορείτε να επιλέξετε οποιαδήποτε υπάρχουσα λίστα Twitter που έχετε ρυθμίσει με την εφαρμογή ή στο Twitter.com.
- Συλλογή: Εδώ θα έχετε την επιλογή να επιμεληθείτε μια λίστα tweets για να δει ο κόσμος.
- Μου αρέσει: Μια τρέχουσα λίστα με όλα όσα άρεσε σε έναν λογαριασμό στο Twitter.
- Αναφέρει: Είναι σαν τη στήλη Ειδοποιήσεις, αλλά εμφανίζει μόνο tweets που περιέχουν το Twitter @username σας.
- Οπαδοί: Μια τρέχουσα λίστα ατόμων που αρχίζουν να παρακολουθούν τον λογαριασμό σας.
- Προγραμματισμένος: Τυχόν προγραμματισμένα tweets που δεν έχουν αποσταλεί θα εμφανιστούν εδώ. Το tweet θα εξαφανιστεί από τη στήλη όταν φτάσει η προγραμματισμένη ώρα.
- Μηνύματα (όλοι οι λογαριασμοί): Εμφανίζει άμεσο μήνυμα σε οποιονδήποτε συνδεδεμένο λογαριασμό σε μία μόνο στήλη.
- Αναφορές (όλοι οι λογαριασμοί): Το ίδιο κύριο με τα Μηνύματα, αλλά με tweets που περιέχουν τις λαβές οποιουδήποτε συνδεδεμένου λογαριασμού.
- Τάσεις: Εμφανίζει μια λίστα με δημοφιλή hashtag.

Βήμα 3. Επιλέξτε έναν χρήστη
Εάν έχετε συνδεθεί πολλούς λογαριασμούς, θα πρέπει να επιλέξετε τον χρήστη του οποίου οι πληροφορίες θα εμφανιστούν στη νέα στήλη.
- Για παράδειγμα, εάν προσθέτετε μια στήλη χρήστη, θα επιλέξετε ποια tweets χρήστη θέλετε να δείτε στη στήλη (π.χ. τον κύριο λογαριασμό σας ή έναν από τους συνδεδεμένους λογαριασμούς σας).
- Εάν επιλέξατε Αναφορές (όλοι οι λογαριασμοί) ή Μηνύματα (όλοι οι λογαριασμοί), δεν θα χρειαστεί να επιλέξετε χρήστη.

Βήμα 4. Κάντε κλικ στο εικονίδιο ρυθμίσεων στο επάνω μέρος κάθε στήλης
Μοιάζει με δύο οριζόντιες γραμμές με κοίλους κύκλους πάνω από κάθε μία. Εδώ μπορείτε να τροποποιήσετε ή να διαγράψετε τα περιεχόμενα της στήλης. Θα δείτε μερικές διαφορετικές επιλογές ανάλογα με τους τύπους στηλών που έχετε.
- Κάντε κλικ Τύποι ειδοποιήσεων στο επάνω μέρος του μενού ρυθμίσεων για να προσαρμόσετε ποιες ειδοποιήσεις εμφανίζονται στη στήλη. Αυτή η επιλογή εμφανίζεται στις στήλες Ειδοποιήσεις και Δραστηριότητα.
- Κάντε κλικ Tweet συγγραφείς στο επάνω μέρος του μενού για να φιλτράρετε αυτό που εμφανίζεται στη στήλη βάσει συγκεκριμένου χρήστη Twitter. Μπορείτε επίσης να χρησιμοποιήσετε το μενού "Αναφορά" για να δείτε συγκεκριμένους τύπους tweets ή να τους εξαιρέσετε με βάση κριτήρια της επιλογής σας.
- Κάντε κλικ Προτιμήσεις στο μενού για να προσαρμόσετε άλλες ρυθμίσεις, όπως ενεργοποίηση και απενεργοποίηση ήχων ειδοποιήσεων και προσαρμογή μεγεθών μέσων σε tweets.

Βήμα 5. Σύρετε τις στήλες σας για να τις αναδιατάξετε
Υπάρχει μια λεπτή γκρι μπάρα στην επάνω αριστερή γωνία κάθε στήλης. Εάν θέλετε να μετακινήσετε μια στήλη σε διαφορετική τοποθεσία στην προβολή TweetDeck, τοποθετήστε τον δείκτη του ποντικιού πάνω από αυτήν τη γραμμή για μια στιγμή και, στη συνέχεια, σύρετε τη γραμμή αριστερά ή δεξιά. Σηκώστε το δάχτυλό σας για να ρίξετε τη στήλη στη νέα της θέση.
Για να διαγράψετε πλήρως μια στήλη, κάντε κλικ στο εικονίδιο ρυθμίσεων πάνω από τη στήλη, κάντε κλικ στο Προτιμήσεις στο μενού και, στη συνέχεια, κάντε κλικ X Αφαίρεση.
Μέθοδος 4 από 6: Αποστολή Tweets

Βήμα 1. Κάντε κλικ στο εικονίδιο με το φτερό για να δημιουργήσετε ένα νέο tweet
Είναι το μπλε-άσπρο εικονίδιο στην επάνω αριστερή γωνία της σελίδας TweetDeck. Η στήλη New Tweet θα μετακινηθεί προς τα δεξιά στο εικονίδιο του φτερού.
- Για να απαντήσετε σε ένα tweet που βλέπετε σε μία από τις στήλες σας, κάντε κλικ στο εικονίδιο με το συννεφάκι συνομιλίας ακριβώς κάτω από το περιεχόμενο του tweet-αυτό προσθέτει τα στοιχεία του λογαριασμού του παραλήπτη στη στήλη New Tweet.
- Για να κάνετε retweet, κάντε κλικ στο κουμπί retweet διπλού βέλους κάτω από ένα tweet.

Βήμα 2. Επιλέξτε έναν λογαριασμό από τον οποίο θα κάνετε tweet
Το εικονίδιο προφίλ κάθε συνδεδεμένου λογαριασμού εμφανίζεται στο επάνω μέρος της στήλης New Tweet. Κάντε κλικ στη φωτογραφία του λογαριασμού από τον οποίο θέλετε να κάνετε tweet.

Βήμα 3. Συνθέστε το tweet σας
Όπως και η εφαρμογή ή ο ιστότοπος Twitter, υπάρχει ένα όριο 280 χαρακτήρων στα tweet.
- Για να προσθέσετε μια εικόνα ή ένα βίντεο κλιπ στο tweet σας, κάντε κλικ Προσθέστε εικόνες ή βίντεο κάτω από την περιοχή πληκτρολόγησης, επιλέξτε το αρχείο που θέλετε να επισυνάψετε και, στη συνέχεια, κάντε κλικ Ανοιξε.
- Εάν προτιμάτε να προγραμματίσετε το tweet για διαφορετική ώρα και/ή ημερομηνία, κάντε κλικ στο Πρόγραμμα Tweet κουμπί, εισαγάγετε την ώρα που θέλετε και, στη συνέχεια, επιλέξτε την ημερομηνία.

Βήμα 4. Κάντε κλικ στο Tweet για να στείλετε το tweet
Εάν προγραμματίσατε το tweet σας για διαφορετική ώρα, δεν χρειάζεται να κάνετε κλικ σε αυτό το κουμπί-το tweet σας θα σταλεί αυτόματα την προγραμματισμένη ώρα.
Μέθοδος 5 από 6: Αποστολή άμεσων μηνυμάτων

Βήμα 1. Κάντε κλικ σε ένα άμεσο μήνυμα για να στείλετε μια απάντηση
Μπορείτε να παραλείψετε αυτό το βήμα εάν θέλετε να δημιουργήσετε ένα ολοκαίνουργιο μήνυμα. Εάν θέλετε να απαντήσετε σε ένα υπάρχον μήνυμα στη στήλη Μηνύματα για οποιονδήποτε συνδεδεμένο λογαριασμό, κάντε κλικ στο μήνυμα για να ανοίξετε την περιοχή πληκτρολόγησης, εισαγάγετε το μήνυμά σας (και επισυνάψτε μια φωτογραφία ή ένα βίντεο κλιπ εάν θέλετε) και, στη συνέχεια, κάντε κλικ στο Απάντηση να το στείλω.
Εάν δεν βλέπετε τη στήλη Μηνύματα για τον λογαριασμό που θέλετε να χρησιμοποιήσετε, κάντε κλικ στο +, επιλέξτε Νέα στήλη και επιλέξτε το Μηνύματα τύπος στήλης. Κάντε κλικ στο εικονίδιο προφίλ του χρήστη και επιλέξτε Προσθήκη στήλης για προβολή αυτών των εισερχομένων.

Βήμα 2. Κάντε κλικ στο εικονίδιο με το φτερό για να δημιουργήσετε ένα νέο μήνυμα
Αν θέλετε να δημιουργήσετε ένα ολοκαίνουργιο Direct Message, θα κάνετε κλικ σε αυτό το μπλε-άσπρο εικονίδιο στην επάνω αριστερή γωνία της σελίδας TweetDeck. Η στήλη New Tweet θα μετακινηθεί προς τα δεξιά στο εικονίδιο του φτερού.

Βήμα 3. Κάντε κλικ στο κουμπί Άμεσο μήνυμα
Είναι το τελευταίο κουμπί στη στήλη New Tweet. Αυτό αλλάζει τη στήλη από "Νέο tweet" σε "Νέο μήνυμα".

Βήμα 4. Επιλέξτε έναν λογαριασμό που θα χρησιμοποιήσετε
Το εικονίδιο προφίλ κάθε συνδεδεμένου λογαριασμού εμφανίζεται στο επάνω μέρος της στήλης Νέο μήνυμα. Κάντε κλικ στη φωτογραφία του λογαριασμού από τον οποίο θέλετε να προέρχεται το μήνυμα.

Βήμα 5. Εισαγάγετε το όνομα χρήστη του παραλήπτη στο πεδίο "Προς"
Ξεκινήστε να πληκτρολογείτε ένα όνομα ή όνομα χρήστη στο πεδίο και το TweetDeck θα εμφανίσει τα αντίστοιχα αποτελέσματα. Κάντε κλικ στον λογαριασμό του παραλήπτη όταν τον δείτε.
Μπορείτε να προσθέσετε επιπλέον παραλήπτες εάν θέλετε. Απλώς κάντε κλικ στο λευκό διάστημα δίπλα στον παραλήπτη και ξεκινήστε να πληκτρολογείτε ένα άλλο όνομα

Βήμα 6. Πληκτρολογήστε το μήνυμά σας
Αυτό μπαίνει στο πλαίσιο "Μήνυμα" και μπορεί να έχει έως 280 χαρακτήρες.
Αν θέλετε να επισυνάψετε μια φωτογραφία, κάντε κλικ Προσθέστε εικόνα κάτω από την περιοχή πληκτρολόγησης, επιλέξτε ένα αρχείο και, στη συνέχεια, κάντε κλικ Ανοιξε.

Βήμα 7. Κάντε κλικ στο κουμπί Αποστολή μηνύματος
Βρίσκεται κάτω από την περιοχή πληκτρολόγησης. Το μήνυμα θα σταλεί στον επιλεγμένο παραλήπτη.
Μέθοδος 6 από 6: Αναζήτηση Tweets

Βήμα 1. Κάντε κλικ στο εικονίδιο του μεγεθυντικού φακού για να ανοίξετε τη γραμμή αναζήτησης
Βρίσκεται στην επάνω αριστερή γωνία του TweetDeck.

Βήμα 2. Πληκτρολογήστε τα κριτήρια αναζήτησης
Μπορείτε να αναζητήσετε οποιοδήποτε κείμενο, συμπεριλαμβανομένων των ονομάτων χρήστη και των hashtags.
Μπορείτε να χρησιμοποιήσετε έναν αστερίσκο (*) στη θέση μιας λέξης. Για παράδειγμα, πληκτρολογήστε "Το καλύτερο εστιατόριο στο Πόρτλαντ είναι *" (συμπεριλαμβανομένων των εισαγωγικών) για να δείτε αποτελέσματα όπως "Το καλύτερο εστιατόριο στο Πόρτλαντ είναι το Pizza World"

Βήμα 3. Πατήστε ⏎ Return ή Εισαγάγετε.
Τα αποτελέσματα της αναζήτησής σας θα εμφανιστούν σε μια στήλη μέχρι το τέλος των υπαρχουσών στηλών σας. Εάν έχετε πολλές στήλες, θα χρειαστεί να χρησιμοποιήσετε την οριζόντια γραμμή κύλισης στο κάτω μέρος της σελίδας για να μετακινηθείτε προς τα δεξιά.

Βήμα 4. Φιλτράρετε τα αποτελέσματα
Από προεπιλογή, τα αποτελέσματα θα εμφανίζονται ως μια λίστα tweets. Μπορείτε να βελτιώσετε τα αποτελέσματα με βάση διάφορα κριτήρια. Κάντε κλικ στο εικονίδιο ρυθμίσεων στην επάνω δεξιά γωνία της στήλης αναζήτησης (οι δύο οριζόντιες γραμμές με κύκλους) και, στη συνέχεια, επιλέξτε μία ή περισσότερες από τις ακόλουθες επιλογές φιλτραρίσματος:
- Κάντε κλικ Περιεχόμενο Tweet φιλτράρισμα βάσει πληροφοριών στο tweet, όπως συγκεκριμένες λέξεις, εύρη ημερομηνιών και αν πρέπει ή όχι να συμπεριληφθούν retweets.
- Κάντε κλικ Τοποθεσία για να επιλέξετε μια περιοχή από την οποία θα εμφανίζονται τα tweets.
- Κάντε κλικ Tweet συγγραφείς για να εμφανίζονται μόνο tweets από συγκεκριμένο χρήστη.
- Κάντε κλικ Αρραβώνες για φιλτράρισμα κατά αριθμό απαντήσεων, επισημάνσεων "μου αρέσει" ή retweets.
Συμβουλές
- Σελιδοδείκτης TweetDeck στο πρόγραμμα περιήγησης ιστού, ώστε να έχετε εύκολη πρόσβαση σε αυτό.
- Για να τελειοποιήσετε τις προτιμήσεις σας στο TweetDeck, κάντε κλικ στο εικονίδιο με το γρανάζι στο αριστερό πλαίσιο εικονιδίων και επιλέξτε Ρυθμίσεις.