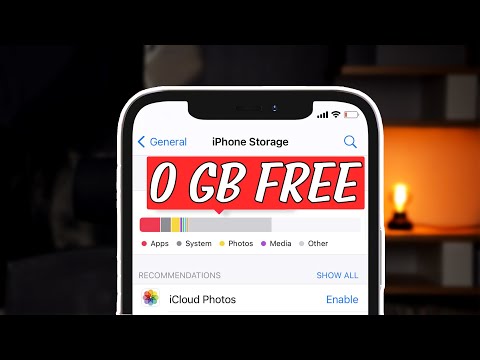Η διαγραφή είναι μια διαδικασία που καθιστά τα αρχεία απρόσιτα για τους περισσότερους χρήστες, συμπεριλαμβανομένου του εαυτού σας. Η διαγραφή αρχείων είναι πολύ απλή σε έναν υπολογιστή.
Βήματα
Μέθοδος 1 από 4: Χρήση απλών μεθόδων στα Windows

Βήμα 1. Εντοπίστε το αρχείο που θα διαγραφεί
Περιηγηθείτε στην Εξερεύνηση αρχείων και μόλις βρείτε το αρχείο που διαγράφεται, κάντε δεξί κλικ και κάντε κλικ στο "Διαγραφή" ή πατήστε το πλήκτρο Διαγραφή ή σύρετε το αρχείο στον Κάδο ανακύκλωσης.
- Δώστε επιβεβαίωση εάν χρειάζεται.
- Κρατήστε πατημένο το ift Shift για να διαγράψετε οριστικά το αρχείο.

Βήμα 2. Διαγράψτε οριστικά το αρχείο
Στον Κάδο Ανακύκλωσης, κάντε δεξί κλικ, επιλέξτε "Διαγραφή" και επιβεβαιώστε ότι θέλετε να διαγράψετε οριστικά το αρχείο.
Για να αδειάσετε τον Κάδο ανακύκλωσης, κάντε δεξί κλικ στον Κάδο ανακύκλωσης, επιλέξτε "Άδειος κάδος ανακύκλωσης" και δώστε επιβεβαίωση ή, κάτω από τα εργαλεία Κάδου ανακύκλωσης, επιλέξτε "Άδειος κάδος ανακύκλωσης"
Μέθοδος 2 από 4: Χρήση της γραμμής εντολών στα Windows

Βήμα 1. Γνωρίστε το αρχείο που θέλετε να διαγράψετε οριστικά
Αυτή η μέθοδος διαγράφει το αρχείο οριστικά, οπότε προσέξτε.

Βήμα 2. Ανοίξτε τη γραμμή εντολών
Πατήστε ⊞ Win+X. Στη συνέχεια, επιλέξτε "Γραμμή εντολών".

Βήμα 3. Πληκτρολογήστε την ακόλουθη εντολή:
διαγραφή/ διαγραφή διαδρομής αρχείου. Αυτό θα διαγράψει οριστικά το αρχείο. Εάν επιλέξετε να διαγράψετε έναν φάκελο, πληκτρολογήστε -s στο τέλος του για να διαγράψετε όλους τους υποκαταλόγους.
Προσέξτε τι διαγράφετε. εκτελώντας αυτήν τη γραμμή με C: \, καθώς η διαδρομή αρχείων θα σκουπίσει ολόκληρη τη μονάδα δίσκου C σας (τη μονάδα με τα Windows σε αυτήν)
Μέθοδος 3 από 4: Χρήση απλών μεθόδων σε Mac/Linux

Βήμα 1. Εντοπίστε το αρχείο που θα διαγραφεί
Περιηγηθείτε χρησιμοποιώντας το ενσωματωμένο Finder.

Βήμα 2. Κάντε δεξί κλικ στο αρχείο
Στη συνέχεια, κάντε κλικ στην επιλογή "Μετακίνηση στον Κάδο απορριμμάτων".

Βήμα 3. Αδειάστε τον Κάδο απορριμμάτων
Κάντε δεξί κλικ στο εικονίδιο Κάδος απορριμμάτων και, στη συνέχεια, επιλέξτε "Άδειασμα κάδου απορριμμάτων". Αυτό θα διαγράψει οριστικά όλα τα αρχεία που μεταφέρθηκαν σε αυτό.
Μέθοδος 4 από 4: Χρήση τερματικού σε Mac/Linux

Βήμα 1. Γνωρίστε το αρχείο που θέλετε να διαγράψετε οριστικά
Αυτή η μέθοδος διαγράφει το αρχείο οριστικά, οπότε προσέξτε.

Βήμα 2. Ανοίξτε το τερματικό
Βρείτε το στην αποβάθρα σας ή αναζητήστε το όνομα της εφαρμογής.

Βήμα 3. Πληκτρολογήστε την ακόλουθη εντολή:
rm filepath. Αυτό θα διαγράψει αμέσως το αρχείο οριστικά.
- Αν θέλετε να διαγράψετε έναν φάκελο, χρησιμοποιήστε αντ 'αυτού rm -rf filepath. Αυτό θα διαγράψει επίσης όλους τους υποκαταλόγους.
- Χρησιμοποιήστε το sudo για να διαγράψετε αρχεία που δεν έχετε δικαίωμα διαγραφής. Προσέξτε πολύ τι εισάγετε εκεί, καθώς χρειάζονται μόνο οκτώ byte κώδικα για να σκουπίσετε ολόκληρο τον σκληρό σας δίσκο.
Συμβουλές
Εάν διαγράψατε κατά λάθος ένα αρχείο, μπορείτε να επαναφέρετε το αρχείο από τον Κάδο ανακύκλωσης/Κάδος απορριμμάτων/Πρόσφατα διαγράφηκε. Μεταβείτε εκεί, επιλέξτε το αρχείο και επιλέξτε "Επαναφορά" ή "Ανάκτηση"
Προειδοποιήσεις
- Σε ορισμένες περιπτώσεις, η διαγραφή αρχείων είναι μόνιμη. Προσέξτε τι διαγράφετε σε ποια συσκευή.
- Προσοχή στα trolls διαδικτύου που σας λένε να διαγράψετε κρίσιμα αρχεία για τον υπολογιστή σας. Όλα έξω από το φάκελο "Χρήστες" και "Αρχεία/εφαρμογές προγράμματος" είναι σημαντικά αρχεία που απαιτούνται για να διατηρήσετε το λειτουργικό σας σύστημα σε λειτουργία. Μην διαγράψετε το System32 και μην διαγράψετε τον σκληρό σας δίσκο.