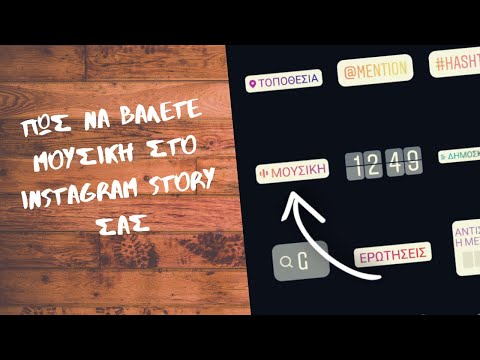Αυτό το wikiHow σας διδάσκει πώς να προσθέσετε την πρώτη σας πιστωτική ή χρεωστική κάρτα, δωροκάρτα ή πάσο στο Πορτοφόλι του iPhone σας. Το "Πορτοφόλι" είναι το ίδιο πράγμα με την παλιά εφαρμογή "Passbook".
Βήματα
Μέθοδος 1 από 2: Προσθήκη κάρτας

Βήμα 1. Ανοίξτε το Πορτοφόλι
Είναι η εφαρμογή που μοιάζει με ένα πορτοφόλι με έγχρωμες κάρτες. Αν δεν έχετε μετακινήσει αυτήν την εφαρμογή, είναι πιθανό να εμφανίζεται στην Αρχική οθόνη σας.

Βήμα 2. Πατήστε + στα δεξιά του "Apple Pay
Αυτός ο τίτλος βρίσκεται στο πάνω μέρος της οθόνης.
Εάν βλέπετε μόνο "Passs", σύρετε πρώτα προς τα κάτω για να αποκαλύψετε το "Apple Pay"

Βήμα 3. Εισαγάγετε τον κωδικό πρόσβασης Apple ID και πατήστε OK
Με αυτόν τον τρόπο θα μεταφερθείτε στην πρώτη σελίδα ρύθμισης για το Apple Pay του Πορτοφολιού σας.

Βήμα 4. Πατήστε Επόμενο
Βρίσκεται στην επάνω δεξιά γωνία της οθόνης.

Βήμα 5. Τοποθετήστε τη χρεωστική ή πιστωτική σας κάρτα με την όψη προς τα πάνω σε μια επίπεδη επιφάνεια
Αυτό θα διευκολύνει τη σάρωση.

Βήμα 6. Στρέψτε την κάμερα του iPhone σας προς την κάρτα σας
Θα πρέπει να στοχεύσετε να ευθυγραμμίσετε την κάρτα σας στο ορθογώνιο στην οθόνη του iPhone σας.
- Αυτό είναι πιο εύκολο να επιτευχθεί εάν σαρώσετε την κάρτα από την κορυφή προς τα κάτω και όχι υπό γωνία.
- Μπορείτε επίσης να πατήσετε Εισαγάγετε τα στοιχεία της κάρτας με μη αυτόματο τρόπο στο κάτω μέρος της οθόνης για να πληκτρολογήσετε τα στοιχεία της κάρτας σας.

Βήμα 7. Περιμένετε να σαρωθεί η κάρτα σας
Θα δείτε τα στοιχεία της κάρτας σας να εμφανίζονται στην οθόνη μόλις ολοκληρωθεί η σάρωση με επιτυχία.

Βήμα 8. Πατήστε Επόμενο
Βρίσκεται στην επάνω δεξιά γωνία της οθόνης.

Βήμα 9. Εισαγάγετε την ημερομηνία λήξης και το βιογραφικό σημείωμα της κάρτας σας
Θα το κάνετε στα πεδία "Ημερομηνία λήξης" και "Κωδικός ασφαλείας" αντίστοιχα. το CVV είναι ένας τριψήφιος κωδικός ασφαλείας που βρίσκεται συνήθως στο πίσω μέρος της κάρτας.

Βήμα 10. Πατήστε Επόμενο
Βρίσκεται στην επάνω δεξιά γωνία της οθόνης.

Βήμα 11. Πατήστε Συμφωνώ
Αυτή η επιλογή βρίσκεται στην κάτω δεξιά γωνία της οθόνης. Με αυτόν τον τρόπο θα προσθέσετε την πιστωτική ή χρεωστική σας κάρτα στο Πορτοφόλι του iPhone σας. θα δείτε "" [Η τράπεζα και ο τύπος κάρτας] 'είναι έτοιμο για το Apple Pay "εμφανίζεται κάτω από το γραφικό της κάρτας μετά από μερικά δευτερόλεπτα.

Βήμα 12. Πατήστε την εικόνα της κάρτας
Με αυτόν τον τρόπο θα ελαχιστοποιηθεί η επικεφαλίδα "Πληρωμή". Εάν θέλετε να προσθέσετε ένα πάσο σε αυτό το σημείο, μπορείτε.
Μέθοδος 2 από 2: Προσθήκη κάρτας

Βήμα 1. Ανοίξτε το Πορτοφόλι
Είναι η εφαρμογή που μοιάζει με ένα πορτοφόλι με έγχρωμες κάρτες. Αν δεν έχετε μετακινήσει αυτήν την εφαρμογή, είναι στην Αρχική οθόνη του iPhone σας.

Βήμα 2. Πατήστε +
Βρίσκεται στα δεξιά της επικεφαλίδας "Passes".

Βήμα 3. Πατήστε Σάρωση κώδικα για να προσθέσετε ένα πάσο
Αυτή η επιλογή βρίσκεται κοντά στο κάτω μέρος της οθόνης. Πατώντας το θα ανοίξει ένας σαρωτής που χρησιμοποιεί την κύρια κάμερα του iPhone σας.
Μπορείτε επίσης να πατήσετε Βρείτε εφαρμογές για το Πορτοφόλι εδώ για να δείτε μια λίστα εφαρμογών που υποστηρίζει το Πορτοφόλι (π.χ., Starbucks, Target, REI, κ.λπ.).

Βήμα 4. Τοποθετήστε τη δωροκάρτα ή το πάσο σας σε μια επίπεδη επιφάνεια
Ο γραμμωτός κώδικας της κάρτας ή της κάρτας πρέπει να είναι στραμμένος προς τα πάνω.

Βήμα 5. Στρέψτε την κάμερα του iPhone σας προς την κάρτα σας
Θα πρέπει να στοχεύσετε να ευθυγραμμίσετε την κάρτα σας στο ορθογώνιο στην οθόνη του iPhone σας.

Βήμα 6. Πατήστε Προσθήκη στο Πορτοφόλι Apple
Αυτό το εικονίδιο πρέπει να εμφανίζεται στην οθόνη. Το πάσο σας μπορεί επίσης να σαρώσει αυτόματα, οπότε θα προστεθεί στο Πορτοφόλι του iPhone σας.
- Εάν δεν βλέπετε το Προσθήκη στο Πορτοφόλι Apple εικονίδιο, η δωροκάρτα ή η κάρτα σας δεν υποστηρίζεται από το Πορτοφόλι.
- Μπορείτε επίσης να πατήσετε Προσθήκη στο Πορτοφόλι Apple δίπλα σε κάρτες, εισιτήρια ή δωροκάρτες που έχετε αγοράσει σε υποστηριζόμενους ιστότοπους.

Βήμα 7. Πατήστε Τέλος
Βρίσκεται στην επάνω δεξιά γωνία της οθόνης. Με αυτόν τον τρόπο θα προσθέσετε την κάρτα ή το πάσο σας στο Πορτοφόλι.
Συμβουλές
- Για να χρησιμοποιήσετε το πάσο ή την κάρτα σας σε μια τοποθεσία λιανικής, κρατήστε απλώς το τηλέφωνό σας κοντά στο σαρωτή εμπόρου (ή ρωτήστε τον πώς να το σαρώσει).
- Το Apple Pay δεν είναι διαθέσιμο σε όλα τα iPhone. Εάν το iPhone σας δεν υποστηρίζει το Apple Pay, απλώς θα δείτε την επικεφαλίδα "Passes" όταν ανοίγετε την εφαρμογή Πορτοφόλι.