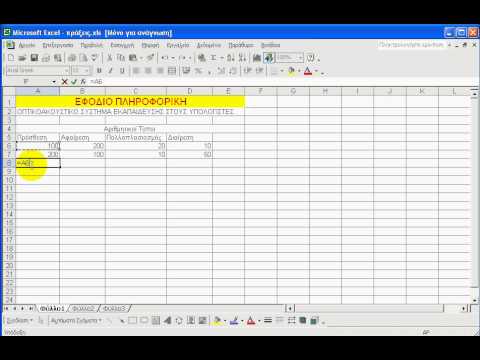Το βοηθητικό πρόγραμμα Μορφοποίηση παρασκηνίου στο PowerPoint σάς επιτρέπει να επιλέξετε μια εικόνα από τον υπολογιστή σας ή μέσω διαδικτύου για χρήση ως φόντο για τη διαφάνειά σας. Μπορείτε να ορίσετε αυτό το φόντο σε πολλές διαφάνειες ταυτόχρονα ή να το εφαρμόσετε σε ολόκληρη την παρουσίασή σας. Μπορείτε επίσης να προσθέσετε εφέ στην εικόνα φόντου για να της δώσετε λίγη αίσθηση. Εάν δεν μπορείτε να αλλάξετε τα στοιχεία φόντου, ίσως χρειαστεί να επεξεργαστείτε το κύριο σλάιντ.
Βήματα
Μέρος 1 από 3: Προσθήκη εικόνας

Βήμα 1. Ανοίξτε την παρουσίαση του PowerPoint
Μπορείτε να προσθέσετε γραφικά στο παρασκήνιο κάθε διαφάνειας στην παρουσίαση του PowerPoint. Ανοίξτε την παρουσίαση που θέλετε να επεξεργαστείτε στο PowerPoint.

Βήμα 2. Κάντε κλικ στην καρτέλα Σχεδίαση στο επάνω μέρος του παραθύρου
Αυτό θα εμφανίσει τα εργαλεία σχεδίασης.

Βήμα 3. Κάντε κλικ στο κουμπί "Μορφοποίηση φόντου"
Θα το βρείτε στη δεξιά άκρη της κορδέλας σχεδίασης. Η πλευρική γραμμή Format Background θα εμφανιστεί στη δεξιά πλευρά της οθόνης.

Βήμα 4. Επιλέξτε τις διαφάνειες στις οποίες θέλετε να εφαρμόσετε το φόντο
Από προεπιλογή, οι αλλαγές φόντου θα ισχύουν μόνο για την ενεργή διαφάνεια. Μπορείτε να κρατήσετε πατημένο το Ctrl / ⌘ Command και να κάνετε κλικ σε κάθε διαφάνεια στη λίστα διαφανειών στα αριστερά που θέλετε να επιλέξετε.
Εάν θέλετε να εφαρμόσετε το φόντο σε κάθε διαφάνεια της παρουσίασής σας, μπορείτε να το κάνετε στο τέλος αυτής της ενότητας

Βήμα 5. Επιλέξτε "Συμπλήρωση εικόνας ή υφής
Αυτό θα σας επιτρέψει να επιλέξετε μια εικόνα που θα χρησιμοποιηθεί ως φόντο.
Υπάρχουν άλλες επιλογές πλήρωσης από τις οποίες μπορείτε να επιλέξετε, όπως μονόχρωμα, κλίσεις και μοτίβα. Η επιλογή ενός θα εμφανίσει πρόσθετες επιλογές για αυτόν τον τύπο πλήρωσης. Αυτός ο οδηγός εστιάζει στην προσθήκη εικόνων και γραφικών στο παρασκήνιο

Βήμα 6. Επιλέξτε την εικόνα που θέλετε να εισαγάγετε ως φόντο
Για να προσθέσετε μια εικόνα που δεν θα είναι τεντωμένη ή στριμωγμένη, θα πρέπει να έχει μέγεθος 1280 x 720 pixel.
- Κάντε κλικ στο κουμπί "Αρχείο" για να επιλέξετε μια εικόνα από τον υπολογιστή σας. Θα ανοίξει ένα πρόγραμμα περιήγησης αρχείων και μπορείτε να μεταβείτε στην εικόνα που θέλετε να χρησιμοποιήσετε.
- Κάντε κλικ στο κουμπί "Online" για να βρείτε εικόνες από διαδικτυακές πηγές. Μπορείτε να εκτελέσετε μια αναζήτηση στον ιστό Bing, να επιλέξετε εικόνες που είναι αποθηκευμένες στο OneDrive ή να πάρετε φωτογραφίες από τον λογαριασμό σας στο Facebook ή το Flickr.
- Κάντε κλικ στο μενού "Υφή" για να επιλέξετε από ένα φόντο υφής που έχει δημιουργηθεί. Υπάρχει μια ποικιλία από έτοιμες υφές από τις οποίες μπορείτε να επιλέξετε αν προτιμάτε να μην εισαγάγετε τη δική σας εικόνα.

Βήμα 7. Κάντε κλικ στην επιλογή "Εφαρμογή σε όλους" για να ορίσετε την εικόνα για όλες τις διαφάνειες
Η εικόνα συνήθως προστίθεται μόνο ως φόντο για τις διαφάνειες που επιλέξατε. Εάν θέλετε να το εφαρμόσετε σε κάθε διαφάνεια, κάντε κλικ στην επιλογή "Εφαρμογή σε όλους". Αυτό θα ορίσει το φόντο κάθε διαφάνειας στη νέα εικόνα, συμπεριλαμβανομένων των διαφανειών που θα δημιουργήσετε αργότερα.
Μέρος 2 από 3: Εφαρμογή εφέ

Βήμα 1. Ελέγξτε την "Εικόνα πλακιδίων ως υφή" για να μετατρέψετε την εικόνα σε υφή με πλακάκια
Αυτό λειτουργεί καλύτερα για εικόνες που είναι μικρές και μπορούν να ρέουν απρόσκοπτα μεταξύ τους.

Βήμα 2. Προσαρμόστε το εφέ πλακιδίων με τα στοιχεία ελέγχου παρακάτω
Μπορείτε να χρησιμοποιήσετε αυτά τα στοιχεία ελέγχου για να προσαρμόσετε το διάστημα μεταξύ των εικόνων με πλακάκια, είτε καθρεφτίζονται είτε όχι, και της ευθυγράμμισης.

Βήμα 3. Χρησιμοποιήστε το ρυθμιστικό διαφάνειας για να προσαρμόσετε τη διαφάνεια της εικόνας
Αυτό είναι ιδιαίτερα χρήσιμο εάν θέλετε να προσθέσετε υδατογραφήματα στις διαφάνειές σας. Η ρύθμιση μιας εικόνας φόντου με υψηλή διαφάνεια θα σας επιτρέψει να χρησιμοποιήσετε μια εικόνα ως υδατογράφημα χωρίς να αποκρύψετε ή να αποσπάσετε την προσοχή από τις πληροφορίες στις διαφάνειες.

Βήμα 4. Κάντε κλικ στο κουμπί "Εφέ" στο επάνω μέρος του μενού "Μορφοποίηση φόντου" για να εφαρμόσετε εφέ
Αυτό το μενού σας επιτρέπει να επιλέξετε από μια ποικιλία διαφορετικών εφέ που μπορείτε να εφαρμόσετε στην εικόνα φόντου σας. Θα δείτε μια προεπισκόπηση του καθενός στο μενού, καθώς και το όνομα εάν κρατάτε τον κέρσορα πάνω από αυτό.
- Κάντε κλικ στο μενού "Καλλιτεχνικά εφέ" και επιλέξτε το εφέ που θέλετε να χρησιμοποιήσετε.
- Όταν επιλέγετε ένα εφέ, ενδέχεται να εμφανιστούν πρόσθετες επιλογές κάτω από αυτό. Οι επιλογές διαφέρουν ανάλογα με το εφέ που επιλέξατε.

Βήμα 5. Κάντε κλικ στην επιλογή "Εφαρμογή σε όλους" για να εφαρμόσετε τα εφέ σε όλες τις διαφάνειές σας
Αυτό θα αλλάξει όλες τις διαφάνειες στην παρουσίασή σας για να χρησιμοποιήσουν την εικόνα φόντου και τα εφέ που επιλέξατε.
Μέρος 3 από 3: Χρήση Slide Master View

Βήμα 1. Κάντε κλικ στην καρτέλα Προβολή στο PowerPoint
Αυτό θα εμφανίσει διαφορετικές επιλογές προβολής.

Βήμα 2. Κάντε κλικ στο κουμπί "Slide Master"
Μια λίστα με όλες τις κύριες διαφάνειές σας θα εμφανιστεί στο αριστερό πλαίσιο. Αυτές είναι οι θεματικές διαφάνειες για τους διαφορετικούς τύπους περιεχομένου στην παρουσίασή σας. Οι επιλογές θέματος και γραφικών στις κύριες διαφάνειες παρακάμπτουν τις κανονικές ρυθμίσεις φόντου.

Βήμα 3. Επιλέξτε την κύρια διαφάνεια που θέλετε να επεξεργαστείτε
Αυτό θα ανοίξει τη διαφάνεια στην κύρια προβολή. Mayσως χρειαστεί να μετακινηθείτε προς τα πάνω στη λίστα για να προβάλετε την κύρια κύρια διαφάνεια.
Διαφορετικές διαφάνειες στην κύρια λίστα είναι για διαφορετικές διατάξεις διαφανειών. Οι αλλαγές που γίνονται σε αυτό το κύριο κύκλο θα ισχύουν για όλες τις διαφάνειες με την ίδια διάταξη. Η διαφάνεια στην κορυφή της κύριας λίστας θα εφαρμόσει όλες τις διαφάνειες στην παρουσίαση

Βήμα 4. Κάντε κλικ στο κουμπί "Στυλ φόντου" και επιλέξτε "Μορφοποίηση φόντου
" Αυτό θα ανοίξει την πλαϊνή γραμμή Format Background.

Βήμα 5. Προσαρμόστε το φόντο ακολουθώντας τα βήματα των προηγούμενων μεθόδων
Μόλις ανοίξει η πλαϊνή γραμμή Format Background, μπορείτε να προσαρμόσετε τα γραφικά φόντου χρησιμοποιώντας τα βήματα που περιγράφονται παραπάνω. Χρησιμοποιήστε την επιλογή "Συμπλήρωση εικόνας ή υφής" για να ορίσετε μια νέα εικόνα ως κύριο φόντο. Αυτό το υπόβαθρο θα ισχύει για κάθε διαφάνεια της παρουσίασής σας.