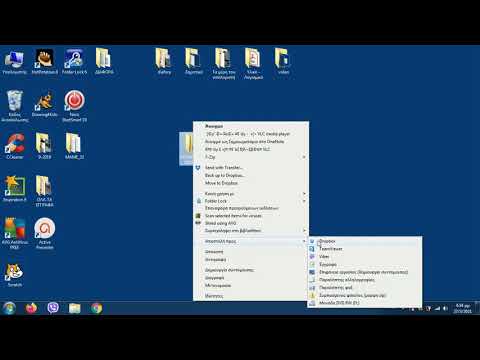Αυτό το wikiHow σας διδάσκει πώς να αφαιρέσετε ένα μονόχρωμο φόντο από μια εικόνα στο PowerPoint. Αυτό είναι χρήσιμο για εικόνες αποθέματος που έχουν λευκό ή μαύρο φόντο, αλλά δεν θα μπορείτε να αφαιρέσετε μη σταθερά φόντα από εικόνες.
Βήματα

Βήμα 1. Ανοίξτε το PowerPoint
Είναι ένα πορτοκαλί εικονίδιο με ένα λευκό "P" πάνω του.
Μπορείτε επίσης να κάνετε διπλό κλικ σε ένα υπάρχον έγγραφο του PowerPoint για να το ανοίξετε

Βήμα 2. Κάντε κλικ στην επιλογή Κενή παρουσίαση
Αυτό θα δημιουργήσει ένα νέο έγγραφο PowerPoint στο οποίο μπορείτε να τοποθετήσετε τη φωτογραφία σας.

Βήμα 3. Κάντε κλικ και σύρετε μια εικόνα στο PowerPoint
Αν ρίξετε την εικόνα σας στο PowerPoint, θα την τοποθετήσετε πάνω από οτιδήποτε υπάρχει στο έγγραφο.
Εναλλακτικά, μπορείτε να κάνετε κλικ Εισάγετε στην επάνω αριστερή πλευρά του παραθύρου του PowerPoint, κάντε κλικ Εικόνες και επιλέξτε μια εικόνα.

Βήμα 4. Αλλάξτε το μέγεθος της εικόνας σας εάν χρειάζεται
Για να το κάνετε αυτό, κάντε κλικ και σύρετε έναν λευκό κύκλο σε μία από τις γωνίες της εικόνας. Σύροντας τον κύκλο προς τη φωτογραφία θα συρρικνωθεί η εικόνα, ενώ σύροντάς την θα αυξηθεί το μέγεθος της εικόνας.
Μεγαλώνοντας την εικόνα σας πέρα από το βέλτιστο μέγεθος, θα μειωθεί η ποιότητά της

Βήμα 5. Κάντε κλικ στην εικόνα για να την επιλέξετε και, στη συνέχεια, κάντε κλικ στην επιλογή Μορφοποίηση
Αυτή η καρτέλα βρίσκεται κοντά στην κεντρική ενότητα του παραθύρου του PowerPoint.

Βήμα 6. Κάντε κλικ στην επιλογή Κατάργηση φόντου
Βρίσκεται στην αριστερή πλευρά του παραθύρου, πάνω από την ενότητα όπου εμφανίζονται οι διαφάνειες του PowerPoint.

Βήμα 7. Αλλάξτε το μέγεθος του τετραγωνικού πλαισίου για να καλύψετε την εικόνα σας
Θα χρειαστεί να κάνετε κλικ και να σύρετε τις γωνίες του πλαισίου προς τα έξω για να συμπεριλάβετε ολόκληρη την εικόνα και το φόντο της.

Βήμα 8. Σημειώστε άλλα μέρη της εικόνας σας για διαγραφή ή για διατήρηση
Οτιδήποτε στην εικόνα σας που θα διαγραφεί σημειώνεται με ροζ χρώμα. αν δείτε ένα κομμάτι της εικόνας που πρέπει να διαγραφεί αλλά δεν είναι ροζ (ή αντίστροφα), κάντε κλικ Επισημάνετε περιοχές προς διαγραφή ή Επισημάνετε περιοχές που πρέπει να κρατήσετε στην αριστερή πλευρά της γραμμής εργαλείων του PowerPoint και, στη συνέχεια, κάντε κλικ στην περιοχή παραβίασης.
Εάν η εικόνα σας έχει ενότητες που έχουν το ίδιο χρώμα με το φόντο της, πιθανότατα θα γίνουν ροζ για προετοιμασία για διαγραφή. Η επισήμανση αυτών ως "Διατήρηση" θα αποτρέψει τη διαγραφή τους

Βήμα 9. Κάντε κλικ στην επιλογή Διατήρηση αλλαγών για να διαγράψετε τις επιλεγμένες περιοχές
Το φόντο της εικόνας σας θα πρέπει τώρα να έχει εξαφανιστεί, μαζί με τυχόν άλλες επισημασμένες περιοχές.