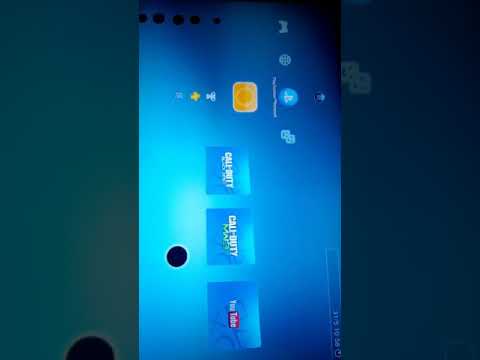Αυτό το wikiHow σας διδάσκει πώς να εντοπίζετε, να προλαμβάνετε και να αποκλείετε τα ανεπιθύμητα μηνύματα ηλεκτρονικού ταχυδρομείου. Ενώ ο αποκλεισμός των ανεπιθύμητων μηνυμάτων στα εισερχόμενά σας δεν θα εμποδίζει πάντα την άφιξη μελλοντικών ανεπιθύμητων μηνυμάτων, θα βοηθήσει τον πάροχο email σας να καθορίσει ποια μηνύματα αποτελούν ανεπιθύμητα μηνύματα. Μπορείτε να αποκλείσετε μηνύματα ανεπιθύμητης αλληλογραφίας σε επιτραπέζιες και κινητές εκδόσεις του Gmail, του Outlook, του Yahoo και του Apple Mail.
Βήματα
Μέρος 1 από 9: Πρόληψη ανεπιθύμητων μηνυμάτων

Βήμα 1. Χρησιμοποιήστε μόνο τα προσωπικά και επαγγελματικά μηνύματα ηλεκτρονικού ταχυδρομείου για προσωπικές ή επαγγελματικές χρήσεις
Μην χρησιμοποιείτε το προσωπικό ή επαγγελματικό email σας για να εγγραφείτε σε διαγωνισμούς, διαδικτυακές υπηρεσίες, εφαρμογές ή λίστες αλληλογραφίας. Πολλοί ανεπιθύμητοι χρήστες παρακολουθούν αυτές τις λίστες αλληλογραφίας και αναζητούν διευθύνσεις ηλεκτρονικού ταχυδρομείου για ανεπιθύμητη αλληλογραφία. Μπορείτε εύκολα να δημιουργήσετε έναν νέο λογαριασμό Gmail, Outlook ή Yahoo δωρεάν. Είναι καλή ιδέα να έχετε έναν ξεχωριστό λογαριασμό email που χρησιμοποιείτε για να εγγραφείτε σε επιπόλαιες υπηρεσίες και λίστες αλληλογραφίας.

Βήμα 2. Ελέγξτε από ποιον προέρχονται τα μηνύματα ηλεκτρονικού ταχυδρομείου
Τις περισσότερες φορές, τα ανεπιθύμητα μηνύματα προέρχονται από έναν μη αναγνωρισμένο αποστολέα, συχνά με περίεργες διευθύνσεις ηλεκτρονικού ταχυδρομείου. Αυτό δεν σημαίνει ότι όλα τα μη αναγνωρισμένα μηνύματα ηλεκτρονικού ταχυδρομείου είναι ανεπίσημα ενημερωτικά δελτία, μηνύματα ηλεκτρονικού ταχυδρομείου διαχείρισης ιστότοπου (επαναφορά κωδικού πρόσβασης, αιτήματα ελέγχου ταυτότητας κ.λπ.) και άλλα μπορεί να προέρχονται από διευθύνσεις που δεν αναγνωρίζετε-αλλά τα μηνύματα ανεπιθύμητης αλληλογραφίας συνήθως έχουν πολλαπλούς αριθμούς, παύλες, και/ή συνδυασμοί περιττών γραμμάτων σε αυτά.
Ανοίξτε μηνύματα ηλεκτρονικού ταχυδρομείου και συνδέσμους σε μηνύματα ηλεκτρονικού ταχυδρομείου μόνο εάν εμπιστεύεστε τον αποστολέα. Θα πρέπει είτε να γνωρίζετε τον αποστολέα, να περιμένετε ένα email από αυτόν, είτε να έχετε έναν λογικό λόγο για τον οποίο το άλλο άτομο θα σας στείλει ένα email τυχαία

Βήμα 3. Αποφύγετε να κάνετε κλικ σε συνδέσμους σε μηνύματα ηλεκτρονικού ταχυδρομείου
Ο στόχος των περισσότερων ανεπιθύμητων μηνυμάτων ηλεκτρονικού ταχυδρομείου είναι να σας κάνουν να κάνετε κλικ σε έναν σύνδεσμο, οπότε κάντε κλικ μόνο σε συνδέσμους σε μηνύματα ηλεκτρονικού ταχυδρομείου από άτομα που γνωρίζετε και εμπιστεύεστε.
Εάν δεν είστε σίγουροι για έναν σύνδεσμο σε ένα μήνυμα ηλεκτρονικού ταχυδρομείου από έναν φίλο, σκεφτείτε να τον καλέσετε και να ρωτήσετε για τον σύνδεσμο. Είναι πιθανό ότι η λίστα επαφών τους παραβιάστηκε από ανεπιθύμητο περιεχόμενο. Εάν λάβετε ένα ύποπτο μήνυμα ηλεκτρονικού ταχυδρομείου από μια εταιρεία, τράπεζα ή οργανισμό στον οποίο έχετε λογαριασμό, μπορείτε συνήθως να μάθετε εάν υπάρχει πρόβλημα με τον λογαριασμό σας ανοίγοντας ένα νέο παράθυρο προγράμματος περιήγησης και συνδεθείτε στον λογαριασμό σας από τον ιστότοπό τους

Βήμα 4. Ελέγξτε την ορθογραφία του email
Τα ανεπιθύμητα μηνύματα συχνά περιέχουν ορθογραφικά λάθη και προτάσεις με περίεργη διατύπωση. Αυτό μπορεί να περιλαμβάνει περίεργα κεφαλαία γράμματα και περίεργα σημεία στίξης ή αμήχανη μορφοποίηση όπως έντονη γραφή, πλάγια γραφή και τυχαία χρωματισμένο κείμενο.

Βήμα 5. Διαβάστε το μήνυμα
Οτιδήποτε ισχυρίζεται ότι κερδίσατε έναν διαγωνισμό στον οποίο δεν συμμετείχατε ποτέ, σας προσφέρει πρόσβαση σε αζήτητα χρήματα ή υπόσχεται δωρεάν ηλεκτρονικά, κοσμήματα ή οτιδήποτε 100% δωρεάν δεν είναι ποτέ νόμιμο. Κάθε μήνυμα που ζητά τον κωδικό πρόσβασής σας δεν είναι ποτέ πραγματικό. Όλοι οι νόμιμοι ιστότοποι έχουν αυτόματα προγράμματα επαναφοράς κωδικού πρόσβασης. Τα αιτήματα από αγνώστους πρέπει πάντα να αγνοούνται.
Πολλές υπηρεσίες email έχουν ένα παράθυρο προεπισκόπησης που θα σας επιτρέψει να διαβάσετε την αρχή ενός μηνύματος email χωρίς να το ανοίξετε. Αυτό θα σας βοηθήσει να αποφύγετε τη λήψη κακόβουλων συνημμένων στο email

Βήμα 6. Μην δημοσιεύετε το email σας δημόσια ή διαδικτυακά
Τα σενάρια που δημιουργήθηκαν για να συνδυάσουν ιστότοπους για διευθύνσεις ηλεκτρονικού ταχυδρομείου μπορούν να συλλέξουν γρήγορα χιλιάδες μηνύματα ηλεκτρονικού ταχυδρομείου κάθε φορά από ιστότοπους όπου οι διευθύνσεις ηλεκτρονικού ταχυδρομείου δημοσιοποιούνται. Αποφύγετε την εισαγωγή της διεύθυνσης email σας για να εγγραφείτε σε πράγματα όπως κουπόνια. Ποτέ μην πληκτρολογείτε τη διεύθυνση ηλεκτρονικού ταχυδρομείου σας σε ένα σχόλιο ή ανάρτηση στο διαδίκτυο ή μην δημοσιοποιείτε τη διεύθυνση ηλεκτρονικού ταχυδρομείου σας στο Facebook ή σε άλλες υπηρεσίες κοινωνικών μέσων. Να είστε πάντα προσεκτικοί σε ποιον θα δώσετε το email σας. Εάν χρειάζεστε μια διεύθυνση ηλεκτρονικού ταχυδρομείου για να εγγραφείτε σε επιπόλαιες υπηρεσίες, μπορείτε να δημιουργήσετε μια δωρεάν χρησιμοποιώντας το Gmail, το Outlook, το Yahoo.

Βήμα 7. Κάντε τη διεύθυνση email σας μη σαρώσιμη
Εάν πρέπει να δώσετε τη διεύθυνση ηλεκτρονικού ταχυδρομείου σας σε δημόσιο πλαίσιο, δοκιμάστε να τη γράψετε με δημιουργικούς τρόπους (π.χ. "name [at] yahoo [dot] com" αντί για "[email protected]"). Αυτό θα εμποδίσει τους επίδοξους spammers να τραβήξουν τη διεύθυνση email σας με ένα αυτοματοποιημένο πρόγραμμα.

Βήμα 8. Μην κάνετε το όνομα χρήστη σας ίδιο με τη διεύθυνση email σας
Τα ονόματα χρηστών είναι σχεδόν πάντα δημόσια. Αυτό καθιστά την ανακάλυψη ηλεκτρονικού ταχυδρομείου ένα απλό ζήτημα της εύρεσης της σωστής υπηρεσίας που πρέπει να προσθέσετε στο τέλος.
Υπηρεσίες όπως το Yahoo! Η συνομιλία το διευκολύνει ακόμη περισσότερο, καθώς πιθανότατα όλοι όσοι το χρησιμοποιούν έχουν μια διεύθυνση ηλεκτρονικού ταχυδρομείου @yahoo.com

Βήμα 9. Ποτέ μην απαντάτε σε ανεπιθύμητα μηνύματα
Απαντώντας ή κάνοντας κλικ στο σύνδεσμο "Κατάργηση εγγραφής" επιβεβαιώνεται ότι η διεύθυνση ηλεκτρονικού ταχυδρομείου σας είναι έγκυρη και ενεργή. Αυτό θα δημιουργήσει περισσότερα ανεπιθύμητα μηνύματα. Είναι καλύτερο να αναφέρετε και να διαγράψετε τα ανεπιθύμητα μηνύματα χρησιμοποιώντας τα βήματα στις ακόλουθες ενότητες.
Μέρος 2 από 9: Αποκλεισμός ανεπιθύμητων μηνυμάτων με Gmail σε επιφάνεια εργασίας

Βήμα 1. Μεταβείτε στη διεύθυνση https://www.gmail.com/ στο πρόγραμμα περιήγησής σας
Αυτό θα ανοίξει τα εισερχόμενά σας στο Gmail εάν είστε συνδεδεμένοι.
Εάν δεν είστε συνδεδεμένοι, εισαγάγετε τη διεύθυνση email και τον κωδικό πρόσβασής σας πριν συνεχίσετε

Βήμα 2. Επιλέξτε ένα ανεπιθύμητο μήνυμα
Κάντε κλικ στο πλαίσιο ελέγχου στην αριστερή πλευρά ενός ανεπιθύμητου μηνύματος για να το επιλέξετε.
Εναλλακτικά, μπορείτε να κάνετε κλικ και να σύρετε ένα μήνυμα ηλεκτρονικού ταχυδρομείου στο φάκελο Ανεπιθύμητα στον πίνακα στα αριστερά

Βήμα 3. Κάντε κλικ στο εικονίδιο "Αναφορά ανεπιθύμητων μηνυμάτων"
Μοιάζει με σήμα στάσης με θαυμαστικό. Θα το βρείτε στη σειρά κουμπιών πάνω από τα εισερχόμενά σας. Αυτό επισημαίνει αμέσως το μήνυμα ηλεκτρονικού ταχυδρομείου ως ανεπιθύμητο και το μετακινεί στον φάκελο ανεπιθύμητων μηνυμάτων σας.
Αν δείτε μια επιλογή που λέει Αναφορά ανεπιθύμητων μηνυμάτων και κατάργηση εγγραφής, κάντε κλικ σε αυτήν την επιλογή.

Βήμα 4. Κάντε κλικ στα Εισερχόμενα ανεπιθύμητων μηνυμάτων
Βρίσκεται στον πίνακα στα αριστερά.
Εάν δεν βλέπετε το φάκελο Spam στον πίνακα στα αριστερά, κάντε κλικ Περισσότερο κάτω από τα εισερχόμενά σας και κάντε κύλιση προς τα κάτω για να δείτε περισσότερα εισερχόμενα.

Βήμα 5. Κάντε κλικ στην επιλογή Διαγραφή όλων των ανεπιθύμητων μηνυμάτων τώρα
Αυτός ο σύνδεσμος βρίσκεται στο επάνω μέρος της σελίδας.

Βήμα 6. Κάντε κλικ στο κουμπί OK όταν σας ζητηθεί
Με αυτόν τον τρόπο αφαιρούνται όλα τα ανεπιθύμητα μηνύματα από το φάκελο Spam.
Μέρος 3 από 9: Αποκλεισμός ανεπιθύμητων μηνυμάτων με Gmail σε κινητά

Βήμα 1. Ανοίξτε το Gmail
Πατήστε το εικονίδιο της εφαρμογής Gmail στην Αρχική οθόνη ή στο μενού Εφαρμογές. Μοιάζει με ένα κόκκινο "Μ" σε ένα λευκό γράμμα. Αυτό θα ανοίξει τα εισερχόμενά σας εάν είστε συνδεδεμένοι.
Εάν δεν είστε συνδεδεμένοι, εισαγάγετε τη διεύθυνση email και τον κωδικό πρόσβασής σας πριν συνεχίσετε

Βήμα 2. Πατήστε παρατεταμένα ένα μήνυμα ηλεκτρονικού ταχυδρομείου που θέλετε να επισημάνετε ως ανεπιθύμητο
Ένα σημάδι ελέγχου θα εμφανιστεί δίπλα στο μήνυμα ηλεκτρονικού ταχυδρομείου για να δείξει ότι είναι επιλεγμένο.

Βήμα 3. Πατήστε ⋯ στο iPhone ή Στο Android.
Βρίσκεται στην επάνω δεξιά γωνία της οθόνης. Θα εμφανιστεί ένα μενού.

Βήμα 4. Πατήστε Αναφορά ανεπιθύμητης αλληλογραφίας
Είναι στο μενού. Με αυτόν τον τρόπο μετακινείτε το email στο φάκελο Spam.

Βήμα 5. Πατήστε
Αυτό το εικονίδιο βρίσκεται στην επάνω αριστερή γωνία της οθόνης. Θα εμφανιστεί ένα αναδυόμενο μενού.

Βήμα 6. Πατήστε Ανεπιθύμητο
Είναι στο μενού κοντά στο κάτω μέρος.

Βήμα 7. Πατήστε ΚΕΝΟΣ ΑΝΕΠΙΘΥΜΗΤΟΣ ΤΩΡΑ
Αυτή η επιλογή βρίσκεται στο επάνω μέρος της οθόνης κάτω από ένα εικονίδιο που μοιάζει με κάδο απορριμμάτων.

Βήμα 8. Πατήστε OK όταν σας ζητηθεί
Με αυτόν τον τρόπο αδειάζει το φάκελο Spam.
Μέρος 4 από 9: Αποκλεισμός ανεπιθύμητων μηνυμάτων με Outlook σε επιφάνεια εργασίας

Βήμα 1. Μεταβείτε στη διεύθυνση https://www.outlook.com/ στο πρόγραμμα περιήγησής σας
Αυτό θα ανοίξει τα εισερχόμενά σας στο Outlook εάν είστε συνδεδεμένοι.
Εάν δεν είστε συνδεδεμένοι, εισαγάγετε τη διεύθυνση ηλεκτρονικού ταχυδρομείου και τον κωδικό πρόσβασής σας πριν συνεχίσετε

Βήμα 2. Επιλέξτε ένα email
Τοποθετήστε τον δείκτη του ποντικιού πάνω από ένα μήνυμα ηλεκτρονικού ταχυδρομείου που θέλετε να επισημάνετε ως ανεπιθύμητο. Στη συνέχεια, κάντε κλικ στον λευκό κύκλο που εμφανίζεται στην αριστερή πλευρά της προεπισκόπησης του μηνύματος ηλεκτρονικού ταχυδρομείου. Ένα σημάδι ελέγχου θα εμφανιστεί στον κύκλο.
- Εάν δεν χρησιμοποιείτε το beta του Outlook, θα κάνετε κλικ σε ένα τετράγωνο πλαίσιο ελέγχου εδώ.
- Εναλλακτικά, μπορείτε να κάνετε κλικ και να σύρετε ένα μήνυμα ηλεκτρονικού ταχυδρομείου στο φάκελο ανεπιθύμητης αλληλογραφίας στα αριστερά.

Βήμα 3. Κάντε κλικ στην επιλογή Άχρηστα
Είναι μια καρτέλα κοντά στο επάνω μέρος της σελίδας εισερχομένων. Αυτό εμφανίζει ένα αναπτυσσόμενο μενού με επιλογές.

Βήμα 4. Κάντε κλικ στην επιλογή Άχρηστα, Phάρεμα, ή ΟΙΚΟΔΟΜΙΚΟ ΤΕΤΡΑΓΩΝΟ.
Κάντε κλικ Σκουπίδι για να μετακινήσετε το email στο φάκελο ανεπιθύμητης αλληλογραφίας σας. Κάντε κλικ Phάρεμα για να αναφέρετε το μήνυμα ηλεκτρονικού ταχυδρομείου για απόπειρα εισβολής του λογαριασμού σας. Αυτό δεν αποκλείει τον χρήστη ούτε μετακινεί το email στον φάκελο ανεπιθύμητης αλληλογραφίας σας. Κάντε κλικ ΟΙΚΟΔΟΜΙΚΟ ΤΕΤΡΑΓΩΝΟ να μπλοκάρει τον αποστολέα.

Βήμα 5. Κάντε κλικ στην ανεπιθύμητη αλληλογραφία
Βρίσκεται στη λίστα των εισερχομένων στον πίνακα στα αριστερά. Είναι δίπλα σε ένα εικονίδιο που μοιάζει με έναν κύκλο με μια κάθετο μέσα του.
Το Outlook έρχεται επίσης με το McAfee Anti-Spam. Μπορείτε να δείτε όλα τα μηνύματα ηλεκτρονικού ταχυδρομείου που έχει φιλτράρει το McAfee Anti-Spam κάνοντας κλικ στο 'McAfee Anti-Spam' = κάτω από τα Εισερχόμενά σας

Βήμα 6. Κάντε κλικ στο Άδειασμα φακέλου
Είναι πάνω από τη λίστα των μηνυμάτων ηλεκτρονικού ταχυδρομείου.

Βήμα 7. Κάντε κλικ στην επιλογή Διαγραφή όλων όταν σας ζητηθεί
Με αυτόν τον τρόπο αδειάζει το φάκελο ανεπιθύμητης αλληλογραφίας.
Μέρος 5 από 9: Αποκλεισμός ανεπιθύμητων μηνυμάτων με Outlook σε κινητά

Βήμα 1. Ανοίξτε το Outlook
Πατήστε το εικονίδιο της εφαρμογής Outlook στην Αρχική οθόνη ή στο μενού Εφαρμογές. Έχει ένα εικονίδιο που μοιάζει με ένα μπλε φύλλο σε λευκό φόντο. Αυτό θα ανοίξει τα εισερχόμενά σας στο Outlook εάν είστε συνδεδεμένοι.
Εάν δεν είστε συνδεδεμένοι, εισαγάγετε τη διεύθυνση email και τον κωδικό πρόσβασής σας προτού προχωρήσετε

Βήμα 2. Πατήστε παρατεταμένα ένα μήνυμα ηλεκτρονικού ταχυδρομείου που θέλετε να επισημάνετε ως ανεπιθύμητο
Ένα σημάδι επιλογής θα εμφανιστεί δίπλα στο μήνυμα ηλεκτρονικού ταχυδρομείου που υποδεικνύει ότι είναι επιλεγμένο.

Βήμα 3. Πατήστε ⋯ στο iPhone ή Στο Android.
Είναι το εικονίδιο στην επάνω δεξιά γωνία. Αυτό εμφανίζει ένα μενού.

Βήμα 4. Κάντε κλικ στην επιλογή Αναφορά ανεπιθύμητων
Είναι δίπλα σε ένα εικονίδιο που μοιάζει με ένα φάκελο με έναν εγκάρσιο κύκλο πάνω του. Αυτό εμφανίζει ένα μενού στο κάτω μέρος.
Βήμα 5. Πατήστε Άχρηστα ή Phάρεμα.
Παρακέντηση Σκουπίδι για να μετακινήσετε το μήνυμα στο φάκελο ανεπιθύμητης αλληλογραφίας. Παρακέντηση Phάρεμα για να αναφέρετε το μήνυμα ηλεκτρονικού ταχυδρομείου για απόπειρα εισβολής του λογαριασμού σας. Αυτό δεν μετακινεί το μήνυμα ηλεκτρονικού ταχυδρομείου στον φάκελο ανεπιθύμητης αλληλογραφίας ή δεν αποκλείει τον αποστολέα.
Προς το παρόν, δεν υπάρχει τρόπος αποκλεισμού αποστολέων χρησιμοποιώντας την εφαρμογή για κινητά

Βήμα 6. Πατήστε το εικονίδιο του Outlook ή το εικονίδιο προφίλ
Στο Android, πατήστε το λευκό εικονίδιο με ένα μπλε φύλλο χαρτιού στην επάνω αριστερή γωνία. Σε iPhone και iPad, πατήστε το εικονίδιο με την εικόνα προφίλ ή το αρχικό στην επάνω αριστερή γωνία. Αυτό εμφανίζει το μενού.

Βήμα 7. Πατήστε Άχρηστα
Βρίσκεται στο αναδυόμενο μενού κάτω από τα Εισερχόμενά σας.
Επιπλέον, το Outlook έρχεται με το McAfee Anti-Spam. Παρακέντηση McAfee Anti-Spam κάτω από τα εισερχόμενά σας για να δείτε μηνύματα ηλεκτρονικού ταχυδρομείου φιλτραρισμένα από το McAfee Anti-Spam.

Βήμα 8. Πατήστε Άδειασμα φακέλου ή πατήστε το εικονίδιο κάδου απορριμμάτων
Σε iPhone και iPad, πατήστε το κουμπί που λέει Αδειος φάκελος στην επάνω αριστερή γωνία. Στο Android, πατήστε το εικονίδιο του κάδου απορριμμάτων στην επάνω δεξιά γωνία.

Βήμα 9. Πατήστε Μόνιμα Διαγραφή όταν σας ζητηθεί
Με αυτόν τον τρόπο θα καταργηθούν όλα τα μηνύματα ανεπιθύμητης αλληλογραφίας εδώ.
Μέρος 6 από 9: Αποκλεισμός ανεπιθύμητων μηνυμάτων με Yahoo στην επιφάνεια εργασίας

Βήμα 1. Μεταβείτε στη διεύθυνση https://mail.yahoo.com/ στο πρόγραμμα περιήγησής σας
Αυτό θα ανοίξει τα εισερχόμενά σας εάν είστε συνδεδεμένοι.
Εάν δεν είστε συνδεδεμένοι, εισαγάγετε τη διεύθυνση email και τον κωδικό πρόσβασής σας πριν συνεχίσετε

Βήμα 2. Κάντε κλικ στο πλαίσιο ελέγχου στα αριστερά ενός μηνύματος ηλεκτρονικού ταχυδρομείου που θέλετε να επισημάνετε ως ανεπιθύμητο
Αυτό επιλέγει το μήνυμα ηλεκτρονικού ταχυδρομείου και εμφανίζει τις επιλογές στο επάνω μέρος της σελίδας.
Εάν χρησιμοποιείτε τη δωρεάν έκδοση του Yahoo Mail, ενδέχεται να δείτε διαφημίσεις στα εισερχόμενά σας. Ο μόνος τρόπος για να απαλλαγείτε από αυτά είναι η αναβάθμιση σε χωρίς διαφημίσεις

Βήμα 3. Κάντε κλικ στα Ανεπιθύμητα
Βρίσκεται στην κορυφή των εισερχομένων. Με αυτόν τον τρόπο θα μεταφέρετε αμέσως το επιλεγμένο μήνυμα ηλεκτρονικού ταχυδρομείου στο φάκελο Spam.
Εναλλακτικά, μπορείτε να κάνετε κλικ και να σύρετε ένα μήνυμα ηλεκτρονικού ταχυδρομείου στο φάκελο ανεπιθύμητης αλληλογραφίας σας στα αριστερά

Βήμα 4. Κάντε κλικ στο φάκελο Spam
Βρίσκεται στον πίνακα στα αριστερά.

Βήμα 5. Κάντε κλικ στο πλαίσιο ελέγχου στο επάνω μέρος του φακέλου Spam
Κάνοντας κλικ στο πλαίσιο ελέγχου στο επάνω μέρος της λίστας μηνυμάτων ηλεκτρονικού ταχυδρομείου, ελέγχονται όλα τα μηνύματα ηλεκτρονικού ταχυδρομείου στο φάκελο.

Βήμα 6. Κάντε κλικ στην επιλογή Διαγραφή
Βρίσκεται στο επάνω μέρος της σελίδας δίπλα σε ένα εικονίδιο που μοιάζει με κάδο απορριμμάτων.

Βήμα 7. Κάντε κλικ στο κουμπί OK
Αυτό διαγράφει όλα τα επιλεγμένα μηνύματα ηλεκτρονικού ταχυδρομείου στο φάκελο Spam.
Μέρος 7 από 9: Αποκλεισμός ανεπιθύμητων μηνυμάτων με το Yahoo στο κινητό

Βήμα 1. Ανοίξτε το Yahoo Mail
Πατήστε το εικονίδιο της εφαρμογής Yahoo Mail, το οποίο μοιάζει με φάκελο σε μοβ φόντο. Τα εισερχόμενά σας θα ανοίξουν εάν είστε συνδεδεμένοι στο Yahoo.
Εάν δεν είστε συνδεδεμένοι, εισαγάγετε τη διεύθυνση ηλεκτρονικού ταχυδρομείου και τον κωδικό πρόσβασής σας πριν συνεχίσετε

Βήμα 2. Πατήστε παρατεταμένα ένα μήνυμα ηλεκτρονικού ταχυδρομείου που θέλετε να επισημάνετε ως ανεπιθύμητο
Δίπλα θα εμφανιστεί ένα σημάδι ελέγχου.

Βήμα 3. Πατήστε ⋮ στο Android ή IPhone σε iPhone και iPad.
Βρίσκεται στην κάτω δεξιά γωνία της οθόνης. Θα εμφανιστεί ένα αναδυόμενο μενού.

Βήμα 4. Πατήστε Ανεπιθύμητο στο Android ή Επισήμανση ως ανεπιθύμητου σε iPhone και iPad.
Βρίσκεται στο μενού στο κάτω μέρος. Με αυτόν τον τρόπο, το επιλεγμένο μήνυμα ηλεκτρονικού ταχυδρομείου μεταφέρεται στο Ανεπιθυμητη αλληλογραφια ντοσιέ.

Βήμα 5. Πατήστε Εισερχόμενα
Είναι στο κάτω μέρος της οθόνης. Αυτό εμφανίζει ένα μενού με όλους τους φακέλους email σας.
Εάν δεν έχετε επιλέξει εικόνα προφίλ, τα αρχικά σας θα εμφανίζονται ως εικονίδιο προφίλ

Βήμα 6. Πατήστε το εικονίδιο του κάδου απορριμμάτων δίπλα στα Ανεπιθύμητα
" Το εικονίδιο του κάδου απορριμμάτων βρίσκεται δίπλα στον φάκελο "Ανεπιθύμητα" στη λίστα φακέλων ηλεκτρονικού ταχυδρομείου. Αυτό διαγράφει όλα τα μηνύματα ηλεκτρονικού ταχυδρομείου στο φάκελο Spam.
Εναλλακτικά, μπορείτε να πατήσετε Ανεπιθυμητη αλληλογραφια για προβολή των μηνυμάτων ηλεκτρονικού ταχυδρομείου εντός του φακέλου. Πατήστε παρατεταμένα για να επιλέξετε μεμονωμένα μηνύματα ηλεκτρονικού ταχυδρομείου που θέλετε να διαγράψετε. Στη συνέχεια, πατήστε Διαγράφω στο κάτω μέρος της οθόνης.
Μέρος 8 από 9: Αποκλεισμός ανεπιθύμητων μηνυμάτων με Apple Mail σε επιτραπέζιο υπολογιστή

Βήμα 1. Μεταβείτε στη διεύθυνση https://www.icloud.com/ στο πρόγραμμα περιήγησής σας
Αυτό θα ανοίξει τη σελίδα σύνδεσης iCloud.

Βήμα 2. Συνδεθείτε στον λογαριασμό σας iCloud
Για να το κάνετε αυτό, εισαγάγετε τη διεύθυνση email και τον κωδικό πρόσβασης που σχετίζονται με το Apple ID σας. Στη συνέχεια, κάντε κλικ στο εικονίδιο με το βέλος ().
Παραλείψτε αυτό το βήμα εάν είστε ήδη συνδεδεμένοι στο iCloud

Βήμα 3. Κάντε κλικ στην επιλογή Mail
Το εικονίδιο της εφαρμογής μοιάζει με λευκό φάκελο σε γαλάζιο φόντο.

Βήμα 4. Κάντε κλικ σε ένα μήνυμα ηλεκτρονικού ταχυδρομείου που θέλετε να επισημάνετε ως ανεπιθύμητο
Αυτό επιλέγει και ανοίγει το μήνυμα ηλεκτρονικού ταχυδρομείου.
Εάν δεν θέλετε να ανοίξετε το μήνυμα ηλεκτρονικού ταχυδρομείου, απλώς κάντε κλικ και σύρετέ το στο φάκελο "Άχρηστα" στα αριστερά

Βήμα 5. Κάντε κλικ στο εικονίδιο "Επισήμανση"
Είναι ένα εικονίδιο σε σχήμα σημαίας στην επάνω δεξιά πλευρά της σελίδας. Θα εμφανιστεί ένα αναπτυσσόμενο μενού.

Βήμα 6. Κάντε κλικ στην επιλογή Μετακίνηση σε ανεπιθύμητα
Αυτό βρίσκεται στο αναπτυσσόμενο μενού. Το μήνυμα ηλεκτρονικού ταχυδρομείου θα μετακινηθεί στον φάκελο ανεπιθύμητων.

Βήμα 7. Κάντε κλικ στην επιλογή Άχρηστα
Βρίσκεται στην αριστερή πλευρά της σελίδας.

Βήμα 8. Κάντε κλικ στα email που θέλετε να διαγράψετε
Κάνοντας κλικ στο μήνυμα ηλεκτρονικού ταχυδρομείου το επισημαίνει με μπλε χρώμα για να υποδείξει ότι είναι επιλεγμένο. Για να επιλέξετε πολλά μηνύματα ηλεκτρονικού ταχυδρομείου, κρατήστε πατημένο Ctrl στα Windows ή Εντολή σε Mac και κάντε κλικ στα μηνύματα ηλεκτρονικού ταχυδρομείου που θέλετε να επιλέξετε. Για να επιλέξετε όλα τα μηνύματα ηλεκτρονικού ταχυδρομείου στο φάκελο ανεπιθύμητης αλληλογραφίας, κρατήστε πατημένο το shift και κάντε κλικ στο πρώτο και το τελευταίο μήνυμα ηλεκτρονικού ταχυδρομείου.

Βήμα 9. Κάντε κλικ στο εικονίδιο του κάδου απορριμμάτων
Βρίσκεται στο πάνω μέρος της σελίδας. Αυτό διαγράφει όλα τα επιλεγμένα μηνύματα ηλεκτρονικού ταχυδρομείου.
Μέρος 9 από 9: Αποκλεισμός ανεπιθύμητων μηνυμάτων με αλληλογραφία Apple σε κινητά

Βήμα 1. Ανοίξτε την αλληλογραφία
Πατήστε το εικονίδιο της εφαρμογής Mail, το οποίο μοιάζει με λευκό φάκελο σε ανοιχτό μπλε φόντο.

Βήμα 2. Πατήστε το βέλος "Πίσω"
Γενικά, το Apple Mail ανοίγει στο πιο πρόσφατο μήνυμα ηλεκτρονικού ταχυδρομείου στα εισερχόμενά σας. Πατήστε το βέλος Πίσω στην επάνω δεξιά γωνία για να εμφανίσετε τη λίστα email σας στα εισερχόμενα.

Βήμα 3. Πατήστε Επεξεργασία
Βρίσκεται στην επάνω δεξιά γωνία της οθόνης.

Βήμα 4. Επιλέξτε ένα spam email
Πατήστε ένα μήνυμα ηλεκτρονικού ταχυδρομείου που θέλετε να επισημάνετε ως ανεπιθύμητο. Αυτό τοποθετεί ένα σημάδι ελέγχου δίπλα στο μήνυμα ηλεκτρονικού ταχυδρομείου. Μπορείτε να επιλέξετε όσα email χρειάζεστε.

Βήμα 5. Πατήστε Σήμανση
Είναι η πρώτη επιλογή στο κάτω μέρος της οθόνης.

Βήμα 6. Πατήστε Μετακίνηση σε Άχρηστα
Αυτό μετακινεί τα επιλεγμένα μηνύματα ηλεκτρονικού ταχυδρομείου στον φάκελο ανεπιθύμητων.

Βήμα 7. Πατήστε Γραμματοκιβώτια
Είναι δίπλα στο πίσω βέλος στην επάνω αριστερή γωνία της οθόνης.

Βήμα 8. Πατήστε Άχρηστα
Βρίσκεται κάτω από το φάκελο "Εισερχόμενα".

Βήμα 9. Πατήστε Επεξεργασία
Θα το βρείτε στην επάνω δεξιά γωνία της οθόνης.

Βήμα 10. Πατήστε Επιλογή όλων
Είναι στην επάνω αριστερή γωνία. Αυτό επιλέγει όλα τα μηνύματα ηλεκτρονικού ταχυδρομείου στο φάκελο Ανεπιθύμητα.

Βήμα 11. Πατήστε Διαγραφή
Είναι στην κάτω δεξιά γωνία. Αυτό εμφανίζει ένα αναδυόμενο παράθυρο.

Βήμα 12. Πατήστε Διαγραφή όλων
Αυτό διαγράφει όλα τα επιλεγμένα μηνύματα ηλεκτρονικού ταχυδρομείου.