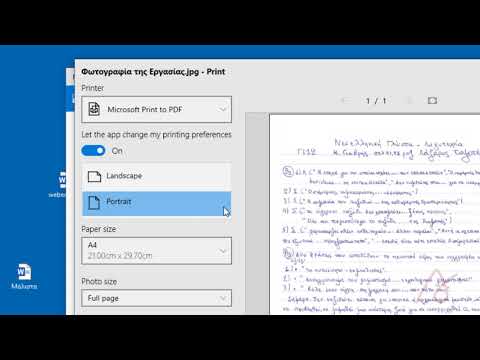Κάντε διπλό κλικ σε ένα αρχείο DWG που θέλετε να δείτε, αλλά δεν ανοίγει σωστά. Μην ανησυχείτε-υπάρχουν πολλά διαφορετικά προγράμματα που μπορείτε να χρησιμοποιήσετε για να δείτε ένα αρχείο DWG (ένα αρχείο που περιέχει δεδομένα σχεδίασης CAD), ώστε να έχετε επιλογές για να διαλέξετε. Δοκιμάστε να χρησιμοποιήσετε ένα από τα παρακάτω προγράμματα για να ανοίξετε αρχεία DWG.
Βήματα
Μέθοδος 1 από 5: Χρήση του AutoCAD

Βήμα 1. Ανοίξτε το AutoCAD 360
Το AutoCAD είναι το ιδιόκτητο πρόγραμμα εμπορικής σύνταξης από την Autodesk. Το AutoCAD 360 έχει ένα εικονίδιο που μοιάζει με ένα κόκκινο Α. Κάντε κλικ στο εικονίδιο για να ανοίξετε το AutoCAD.
Μπορείτε να δοκιμάσετε μια δωρεάν δοκιμή 30 ημερών του AutoCAD στη διεύθυνση

Βήμα 2. Κάντε κλικ στο μενού Εφαρμογή
Είναι το εικονίδιο με ένα κόκκινο "Α" στην επάνω αριστερή γωνία.

Βήμα 3. Κάντε κλικ στο Άνοιγμα
Βρίσκεται στο μενού Εφαρμογή.
Εναλλακτικά, μπορείτε να κάνετε κλικ στο εικονίδιο που μοιάζει με φάκελο στο επάνω μέρος του AutoCAD δίπλα στο φάκελο Application. Μπορείτε επίσης να κάνετε κλικ Ανοιγμα αρχείου στην καρτέλα Έναρξη όταν ανοίγετε το AutoCAD.

Βήμα 4. Επιλέξτε ένα φάκελο που περιέχει το αρχείο DWG
Χρησιμοποιήστε το αναπτυσσόμενο μενού στο επάνω μέρος για να επιλέξετε έναν φάκελο στον οποίο θα εμφανιστεί. Εάν ο φάκελος δεν είναι καταχωρισμένος, κάντε κλικ στο εικονίδιο που μοιάζει με φάκελο με σύμβολο συν. Στη συνέχεια, μεταβείτε στο φάκελο που περιέχει το αρχείο DWG και επιλέξτε τον.

Βήμα 5. Επιλέξτε ένα αρχείο DWG
Κάντε κλικ στο αρχείο DWG που θέλετε να ανοίξετε στη λίστα για να το επιλέξετε.

Βήμα 6. Κάντε κλικ στο Άνοιγμα
Αυτό ανοίγει ολόκληρο το αρχείο DWG στο AutoCAD.
Εναλλακτικά, μπορείτε να κάνετε κλικ στο αναπτυσσόμενο μενού δίπλα στο "Άνοιγμα". Αυτό σας δίνει τις επιλογές να ανοίξετε το αρχείο ως αρχείο μόνο για ανάγνωση ή να επιλέξετε "Partial Open" που σας επιτρέπει να επιλέξετε ποια επίπεδα θέλετε να ανοίξετε
Μέθοδος 2 από 5: Χρήση του A360 Viewer

Βήμα 1. Μεταβείτε στη διεύθυνση https://a360.autodesk.com/viewer σε ένα πρόγραμμα περιήγησης ιστού
Το A360 είναι ένα δωρεάν διαδικτυακό εργαλείο που διατίθεται από το AutoDesk. Σας επιτρέπει να δείτε οποιοδήποτε αρχείο DWG χωρίς να χρειάζεται να εγκαταστήσετε λογισμικό ή πρόσθετα προγράμματος περιήγησης.
Εναλλακτικά, μπορείτε να κατεβάσετε την εφαρμογή A360 για iPhone ή iPad από το App Store ή για smartphone και tablet Android με χρήση του Google Play Store

Βήμα 2. Κάντε κλικ στην επιλογή Είσοδος ή ΕΓΓΡΑΦΕΙΤΕ ΔΩΡΕΑΝ.
Και οι δύο επιλογές βρίσκονται στην επάνω δεξιά γωνία. Εάν έχετε ήδη λογαριασμό Autodesk, κάντε κλικ Συνδεθείτε Το Εάν δεν έχετε λογαριασμό Autodesk, κάντε κλικ στο ΕΓΓΡΑΦΕΙΤΕ ΔΩΡΕΑΝ.

Βήμα 3. Συνδεθείτε ή εγγραφείτε για λογαριασμό
Εάν διαθέτετε λογαριασμό Autodesk, χρησιμοποιήστε τη διεύθυνση email και τον κωδικό πρόσβασης για να συνδεθείτε στο λογαριασμό σας. Εάν δεν έχετε λογαριασμό, συμπληρώστε τη φόρμα για να εγγραφείτε για έναν δωρεάν λογαριασμό.

Βήμα 4. Κάντε κλικ στην επιλογή Μεταφόρτωση νέου αρχείου
Είναι το μπλε κουμπί στην επάνω δεξιά γωνία. '

Βήμα 5. Σύρετε και αποθέστε το αρχείο DWG στο παράθυρο της σελίδας A360 Viewer
Το online εργαλείο θα ανοίξει αυτόματα και θα εμφανίσει το αρχείο DWG στο πρόγραμμα προβολής του.
Εναλλακτικά, κάντε κλικ στο "Μεταφόρτωση αρχείων" ή επιλέξτε την επιλογή για να ανεβάσετε ένα αρχείο DWG από το Dropbox, το Box ή το Google Drive
Μέθοδος 3 από 5: Χρήση του Microsoft Visio

Βήμα 1. Εκκινήστε το Microsoft Visio
Το Microsoft Visio είναι το πρόγραμμα σχεδίασης διαγραμμάτων της Microsoft. Έχει ένα μπλε εικονίδιο με ένα V σε αυτό. Κάντε κλικ στο εικονίδιο για να ανοίξετε το Microsoft Visio.

Βήμα 2. Κάντε κλικ στο Αρχείο
Βρίσκεται στη γραμμή μενού στο επάνω μέρος της οθόνης.

Βήμα 3. Κάντε κλικ στο Άνοιγμα
Βρίσκεται στο μενού Αρχείο.

Βήμα 4. Επιλέξτε "Σχέδιο AutoCAD (*.dwg; *.dxf)"
Μπορείτε να το επιλέξετε χρησιμοποιώντας το αναπτυσσόμενο μενού δίπλα στο "Αρχεία τύπου".

Βήμα 5. Μεταβείτε στο αρχείο DWG που θέλετε να ανοίξετε
Χρησιμοποιήστε το πρόγραμμα περιήγησης αρχείων για να μεταβείτε στη θέση του αρχείου DWG στον υπολογιστή σας και κάντε κλικ σε αυτό για να το επιλέξετε.

Βήμα 6. Κάντε κλικ στο Άνοιγμα
Το Visio θα ανοίξει και θα εμφανίσει το αρχείο DWG.
Μέθοδος 4 από 5: Χρήση του Adobe Illustrator

Βήμα 1. Ανοίξτε το Adobe Illustrator
Το Adobe Illustrator είναι το πρόγραμμα επεξεργασίας διανυσματικών γραφικών της Adobe. Έχει ένα κίτρινο εικονίδιο που λέει "Ai". Κάντε κλικ στο εικονίδιο για να ανοίξετε το Adobe Illustrator.

Βήμα 2. Κάντε κλικ στο Αρχείο
Βρίσκεται στη γραμμή μενού στο επάνω μέρος της σελίδας.

Βήμα 3. Κάντε κλικ στο Άνοιγμα
Βρίσκεται στο μενού Αρχείο.

Βήμα 4. Μεταβείτε στο αρχείο DWG που θέλετε να ανοίξετε
Χρησιμοποιήστε το πρόγραμμα περιήγησης αρχείων για να μεταβείτε στο DWG που θέλετε να ανοίξετε στον υπολογιστή σας.

Βήμα 5. Επιλέξτε "Σχέδιο AutoCAD" ως τύπο αρχείου
Χρησιμοποιήστε το αναπτυσσόμενο μενού δίπλα στο "Αρχεία τύπου" για να επιλέξετε "Σχέδιο AutoCAD (.dwg).

Βήμα 6. Κάντε κλικ στο αρχείο που θέλετε να ανοίξετε
Αυτό επιλέγει το αρχείο.

Βήμα 7. Κάντε κλικ στο Άνοιγμα
Αυτό ανοίγει το αρχείο DWG στο Adobe Illustrator.
Μέθοδος 5 από 5: Αντιμετώπιση προβλημάτων

Βήμα 1. Δοκιμάστε να ανοίξετε το αρχείο DWG χρησιμοποιώντας μια νεότερη έκδοση του AutoCAD εάν λάβετε το σφάλμα "Το αρχείο σχεδίασης δεν είναι έγκυρο
” Αυτό το σφάλμα παρουσιάζεται όταν προσπαθείτε να ανοίξετε ένα νεότερο αρχείο DWG χρησιμοποιώντας μια παλαιότερη έκδοση του AutoCAD. Για παράδειγμα, εάν προσπαθείτε να ανοίξετε ένα αρχείο DWG στο AutoCAD 2012 που δημιουργήθηκε στο AutoCAD 2015, δοκιμάστε να ανοίξετε το αρχείο χρησιμοποιώντας το AutoCAD 2015.

Βήμα 2. Κλείστε τυχόν εφαρμογές τρίτων που εκτελούνται στο AutoCAD εάν δεν μπορείτε να ανοίξετε ένα αρχείο DWG
Οι εφαρμογές τρίτων που είναι ενσωματωμένες στο AutoCAD ενδέχεται να επηρεάσουν το άνοιγμα αρχείων DWG.

Βήμα 3. Βεβαιωθείτε ότι το αρχείο DWG προέρχεται από το AutoCAD εάν το αρχείο δεν ανοίξει
Ένα αρχείο DWG ενδέχεται να είναι κατεστραμμένο εάν προέρχεται από πηγές εκτός προϊόντων AutoCAD ή Autodesk.