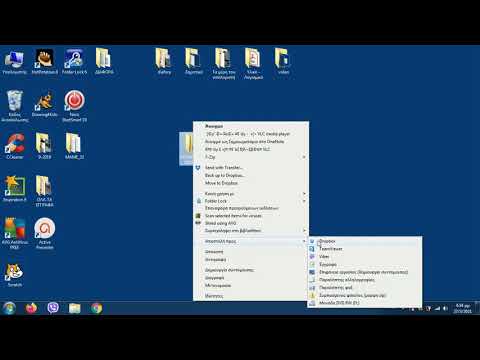Αυτό το wikiHow σας διδάσκει πώς μπορείτε να δείτε τα περιεχόμενα ενός αρχείου XPS. Η μορφή αρχείου XPS είναι παρόμοια με τη μορφή PDF, καθώς περιέχει πληροφορίες διάταξης σελίδας που προορίζονται να φαίνονται ίδιες σε όλες τις συσκευές. Ωστόσο, δεδομένου ότι το XPS δεν πιάστηκε ποτέ όπως η μορφή PDF, οι θεατές XPS μπορεί να είναι δύσκολο να βρεθούν. Εάν χρησιμοποιείτε Windows 10, υπάρχει ένα ενσωματωμένο πρόγραμμα προβολής XPS που σας επιτρέπει να ανοίξετε και να μετατρέψετε το αρχείο σε μορφή PDF. Μπορείτε επίσης να ανοίξετε και να μετατρέψετε αρχεία XPS σε PDF χρησιμοποιώντας το Google Drive σε οποιονδήποτε υπολογιστή ή να χρησιμοποιήσετε έναν ιστότοπο μετατροπής XPS σε PDF, ο οποίος θα λειτουργεί επίσης σε τηλέφωνο ή tablet.
Βήματα
Μέθοδος 1 από 3: Χρήση του XPS Viewer για Windows

Βήμα 1. Προσθέστε το XPS Viewer στον υπολογιστή σας εάν είναι απαραίτητο
Δείτε πώς μπορείτε να μάθετε εάν το XPS Viewer είναι εγκατεστημένο στον υπολογιστή σας Windows 10, καθώς και πώς να το εγκαταστήσετε εάν δεν είναι:
- Τύπος Πλήκτρο Windows + S για να ενεργοποιήσετε τη γραμμή αναζήτησης.
- Πληκτρολογήστε διαχείριση προαιρετικά και κάντε κλικ Διαχειριστείτε τις προαιρετικές λειτουργίες στα αποτελέσματα αναζήτησης.
- Αν δείτε το "XPS Viewer" στη λίστα των εγκατεστημένων λειτουργιών, είστε έτοιμοι.
- Εάν όχι, κάντε κλικ Προσθέστε ένα χαρακτηριστικό στο επάνω μέρος του παραθύρου, επιλέξτε το πλαίσιο δίπλα στο "XPS Viewer" και, στη συνέχεια, κάντε κλικ Εγκαθιστώ στον πάτο.

Βήμα 2. Ανοίξτε το πρόγραμμα προβολής XPS
Ένας εύκολος τρόπος για να το κάνετε αυτό είναι να πληκτρολογήσετε xps στη γραμμή αναζήτησης των Windows (μπορείτε να κάνετε κλικ στον μεγεθυντικό φακό δίπλα στο κουμπί Έναρξη ή να πατήσετε Πλήκτρο Windows + S αν δεν το βλέπετε) και κάντε κλικ XPS Viewer στα αποτελέσματα αναζήτησης.

Βήμα 3. Ανοίξτε το έγγραφο XPS στο πρόγραμμα προβολής
Για να το κάνετε αυτό, κάντε κλικ στο Αρχείο μενού στο επάνω μέρος του προγράμματος προβολής, επιλέξτε Ανοιξε, και μεταβείτε στο αρχείο που τελειώνει με την επέκταση αρχείου.xps. Επιλέξτε το αρχείο και κάντε κλικ Ανοιξε για προβολή στο XPS Viewer.
Κάνοντας διπλό κλικ στο αρχείο XPS στον υπολογιστή σας, θα ανοίξει επίσης αμέσως στο πρόγραμμα προβολής XPS

Βήμα 4. Αποθηκεύστε το αρχείο ως PDF (προαιρετικό)
Εάν το αρχείο XPS είναι σημαντικό και πιστεύετε ότι θα πρέπει να το δουν άλλοι, θα ήταν καλύτερο να το μετατρέψετε σε μορφή PDF και να το μοιραστείτε/αποθηκεύσετε. Δείτε πώς:
- Κάντε κλικ στο εικονίδιο του εκτυπωτή στην επάνω δεξιά γωνία (στα αριστερά της γραμμής Εύρεση).
- Επιλέγω Microsoft Print σε PDF ως εκτυπωτής.
- Κάντε κλικ στο Τυπώνω κουμπί.
- Θα δείτε ότι το μενού "Αποθήκευση ως τύπου" έχει οριστεί πλέον σε Έγγραφο PDF. Πληκτρολογήστε ένα όνομα για το αρχείο, επιλέξτε μια τοποθεσία αποθήκευσης και, στη συνέχεια, κάντε κλικ Αποθηκεύσετε.
Μέθοδος 2 από 3: Χρήση του Google Drive

Βήμα 1. Μεταβείτε στη διεύθυνση
Εφόσον διαθέτετε λογαριασμό Google, μπορείτε να ανεβάσετε το έγγραφο XPS στο Google Drive για να το εμφανίσετε εύκολα στο πρόγραμμα περιήγησής σας. Αυτό θα λειτουργήσει σε Windows, macOS και σε τηλέφωνα και tablet.

Βήμα 2. Συνδεθείτε με τον Λογαριασμό σας Google
Εάν είστε ήδη συνδεδεμένοι, συνήθως θα σας ζητηθεί να επαληθεύσετε τον κωδικό πρόσβασης του Λογαριασμού σας Google πριν εμφανιστεί το περιεχόμενο του Google Drive. Εάν δεν έχετε συνδεθεί καθόλου, θα σας ζητηθεί να συνδεθείτε τώρα.

Βήμα 3. Κάντε κλικ στο + Νέο
Θα δείτε αυτό το κουμπί στην επάνω αριστερή γωνία του Google Drive.

Βήμα 4. Κάντε κλικ στο Αρχείο Μεταφόρτωση στο μενού
Αυτό ανοίγει το πρόγραμμα περιήγησης αρχείων του υπολογιστή σας.

Βήμα 5. Επιλέξτε το αρχείο XPS και κάντε κλικ στο Άνοιγμα ή Επιλέγω.
Αυτό είναι το αρχείο που τελειώνει με ".xps." Εάν κατεβάσατε το αρχείο από ένα μήνυμα ηλεκτρονικού ταχυδρομείου ή από τον ιστό, συνήθως θα βρίσκεται στο φάκελο "Λήψεις". Αυτό ανεβάζει το αρχείο στο Google Drive.

Βήμα 6. Κάντε διπλό κλικ ή πατήστε το αρχείο XPS στο Google Drive
Αυτό εμφανίζει τα περιεχόμενα του αρχείου XPS στο παράθυρο του προγράμματος περιήγησης ιστού.

Βήμα 7. Αποθηκεύστε το αρχείο ως PDF (προαιρετικό)
Θέλετε να κάνετε το αρχείο πιο συμβατό, ώστε να το βλέπουν άλλοι εύκολα; Δείτε πώς μπορείτε να το κατεβάσετε ξανά ως PDF:
- Κάντε κλικ στο εικονίδιο του εκτυπωτή στην επάνω δεξιά γωνία (αυτό μπορεί να λειτουργήσει διαφορετικά σε τηλέφωνα και tablet-για καλύτερα αποτελέσματα, χρησιμοποιήστε υπολογιστή ή ανατρέξτε σε XPF σε PDF).
- Κάντε κλικ στο κουμπί λήψης (το βέλος προς τα κάτω πάνω από μια οριζόντια γραμμή) στην επάνω δεξιά γωνία της προεπισκόπησης εκτύπωσης. Θα παρατηρήσετε ότι ο τύπος αρχείου είναι πλέον PDF (τελειώνει με επέκταση αρχείου.pdf).
- Επιλέξτε μια τοποθεσία για να αποθηκεύσετε το αρχείο και κάντε κλικ Αποθηκεύσετε.
Μέθοδος 3 από 3: Χρήση XPF σε PDF

Βήμα 1. Μεταβείτε στη διεύθυνση https://xpstopdf.com σε ένα πρόγραμμα περιήγησης ιστού
Αυτός ο ιστότοπος σάς επιτρέπει να ανεβάσετε το αρχείο XPS και να το μετατρέψετε σε PDF. Δεδομένου ότι η μορφή PDF είναι τόσο ευρέως συμβατή, η μετατροπή του αρχείου XPS θα βοηθήσει να διασφαλιστεί ότι όποιος χρειάζεται πρόσβαση στο αρχείο μπορεί να το δει.

Βήμα 2. Κάντε κλικ στο UPLOAD FILES
Είναι ένα μπλε κουμπί κοντά στη μέση της σελίδας.

Βήμα 3. Επιλέξτε το αρχείο XPS και κάντε κλικ στο Άνοιγμα ή Επιλέγω.
Αυτό είναι το αρχείο που τελειώνει με ".xps." Εάν κατεβάσατε το αρχείο από ένα μήνυμα ηλεκτρονικού ταχυδρομείου ή από τον ιστό, συνήθως θα βρίσκεται στο φάκελο "Λήψεις".

Βήμα 4. Κάντε κλικ στο κουμπί ΛΗOWΗ στο αρχείο XPS
Αυτό μετατρέπει το αρχείο σε μορφή PDF και σας ζητά να το αποθηκεύσετε στον υπολογιστή σας.

Βήμα 5. Επιλέξτε μια τοποθεσία αποθήκευσης και κάντε κλικ στην επιλογή Αποθήκευση
Αυτό αποθηκεύει το νέο αρχείο PDF (το οποίο πρέπει να μοιάζει με το αρχείο XPS) στον υπολογιστή σας.