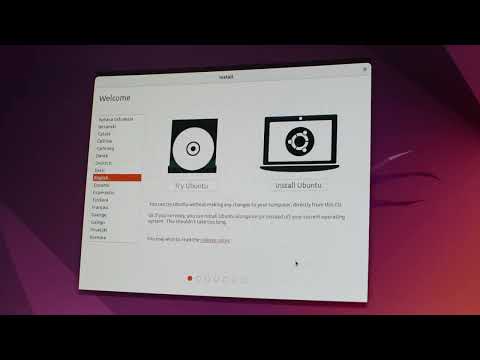Εάν προτιμάτε το Opera έναντι του προγράμματος περιήγησης Firefox, τότε θα πρέπει να διαβάσετε αυτό το άρθρο. Για να εγκαταστήσετε το πρόγραμμα περιήγησης Opera 11 στο Ubuntu 11.10 Oneiric Ocelot πρέπει να χρησιμοποιήσετε μερικές απλές εντολές μέσω του Terminal.
Βήματα

Βήμα 1. Για να προσθέσετε το δημόσιο κλειδί της Opera, πατήστε πρώτα Ctrl+Alt+T στο πληκτρολόγιό σας για να ανοίξετε το Terminal
Όταν ανοίξει, πληκτρολογήστε ή χρησιμοποιήστε τη μέθοδο αντιγραφής/επικόλλησης για να προσθέσετε την ακόλουθη εντολή: sudo sh -c 'wget -O -https://deb.opera.com/archive.key | apt -key add -'και πατήστε Enter.

Βήμα 2. Όταν ζητά κωδικό πρόσβασης, πληκτρολογήστε τον κωδικό πρόσβασης και πατήστε ξανά Enter

Βήμα 3. Τώρα για να προσθέσετε τον τύπο αποθήκης Opera ή χρησιμοποιήστε τη μέθοδο αντιγραφής/επικόλλησης για να προσθέσετε την ακόλουθη εντολή:
sudo gedit /etc/apt/sources.list.d/opera.list και πατήστε Enter.

Βήμα 4. Όταν εμφανιστεί το Gedit, αντιγράψτε αυτήν τη γραμμή στη λίστα Opera:
deb https://deb.opera.com/opera/ σταθερό μη δωρεάν, στη συνέχεια αποθηκεύστε το και κλείστε το Gedit.

Βήμα 5. Αφού κλείσετε το Gedit, πληκτρολογήστε ή αντιγράψτε/επικολλήστε την ακόλουθη εντολή στο τερματικό, για να ενημερώσετε το σύστημά σας:
sudo apt-get ενημέρωση και πατήστε Enter.

Βήμα 6. Για να εγκαταστήσετε το Opera, πληκτρολογήστε ή χρησιμοποιήστε τη μέθοδο αντιγραφής/επικόλλησης για να προσθέσετε την ακόλουθη εντολή:
sudo apt-get install-opera σταθερό και πατήστε Enter.

Βήμα 7. Όταν σας ρωτήσει τι θέλετε να συνεχίσετε, πληκτρολογήστε 'Y' στο τερματικό και πατήστε Enter