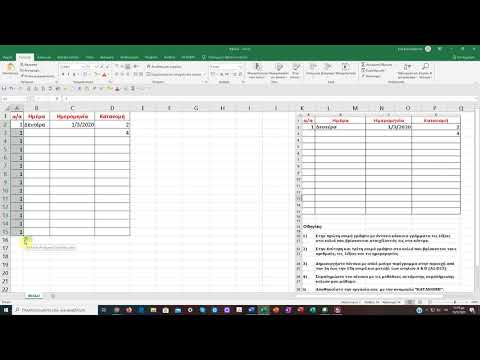Έχετε ένα PDF που θέλετε να προσθέσετε στο WordPress blog σας; Αυτό το wikiHow θα σας διδάξει πώς να προσθέσετε ένα PDF με δυνατότητα λήψης στο WordPress σας, είτε αυτό φιλοξενείται είτε όχι. Η διαδικασία προσθήκης ενός αρχείου PDF με δυνατότητα λήψης θα είναι η ίδια.
Βήματα
Μέρος 1 από 2: Μεταφόρτωση του PDF

Βήμα 1. Συνδεθείτε στον ιστότοπό σας
Εάν διαθέτετε ένα δωρεάν ιστολόγιο WordPress, θα μεταβείτε στη διεύθυνση "yoursite.wordpress.com" και θα συνδεθείτε. Ένας αυτο-φιλοξενούμενος ιστότοπος WordPress θα έχει μια προσαρμοσμένη διεύθυνση ιστού στην οποία μπορείτε να συνδεθείτε.

Βήμα 2. Μεταβείτε στα Μέσα
Mightσως χρειαστεί να κάνετε κλικ Ιστοσελίδα να το δω. Θα βρίσκεται στο κάθετο μενού στην αριστερή πλευρά της οθόνης σας.

Βήμα 3. Κάντε κλικ στην επιλογή Προσθήκη νέου
Βρίσκεται στην επάνω αριστερή γωνία της ενότητας "Media", δίπλα σε ένα αναπτυσσόμενο βέλος. Όταν κάνετε κλικ σε αυτό το κουμπί, θα εμφανιστεί ο διαχειριστής αρχείων σας.

Βήμα 4. Μεταβείτε και κάντε διπλό κλικ στο PDF σας
Αφού ανεβάσετε το PDF σας στη βιβλιοθήκη πολυμέσων, μπορείτε να μοιραστείτε αυτόν τον σύνδεσμο με οποιονδήποτε για να μπορέσει να το κατεβάσει.
Μέρος 2 από 2: Δημιουργία ανάρτησης με το PDF

Βήμα 1. Δημιουργήστε μια νέα ανάρτηση
Παω σε Ιστότοπος> Δημοσιεύσεις και Προσθήκη νέας ανάρτησης.

Βήμα 2. Μετακινήστε τον κέρσορα στο σημείο που θέλετε να εισαγάγετε τον σύνδεσμο
Πιθανότατα δεν θα θέλετε να προσθέσετε τον σύνδεσμο στον τίτλο των αναρτήσεων, οπότε θα θέλετε να κάνετε κλικ στο διάστημα κάτω από το μπλοκ τίτλου.

Βήμα 3. Κάντε κλικ στο +
Θα δείτε αυτό το σύμβολο συν δίπλα στο σώμα της ανάρτησης και θα ανοίξει ένα μενού "Αναζήτηση για αποκλεισμό".

Βήμα 4. Κάντε κλικ στο Αρχείο
Είναι δίπλα σε ένα εικονίδιο ενός φακέλου.

Βήμα 5. Κάντε κλικ στη Βιβλιοθήκη πολυμέσων
Δεδομένου ότι έχετε ήδη ανεβάσει το PDF στη βιβλιοθήκη πολυμέσων σας, μπορείτε να το επιλέξετε από εκεί χωρίς να χρειαστεί να το ανεβάσετε ξανά.

Βήμα 6. Μεταβείτε στο PDF και κάντε κλικ σε αυτό και, στη συνέχεια, κάντε κλικ στην επιλογή Επιλογή
Τα πρόσφατα μεταφορτωμένα αρχεία εμφανίζονται πρώτα στη βιβλιοθήκη πολυμέσων σας. Το URL του αρχείου θα ενσωματωθεί στην ανάρτησή σας, ώστε να μπορούν να το κάνουν κλικ και να το κατεβάσουν. Ωστόσο, αυτό το PDF δεν εμφανίζεται πλήρως στην ανάρτησή σας. Για να το κάνετε αυτό, θα χρειαστείτε ένα plugin όπως το PDF Embedder και ένα επιχειρηματικό σχέδιο WordPress.