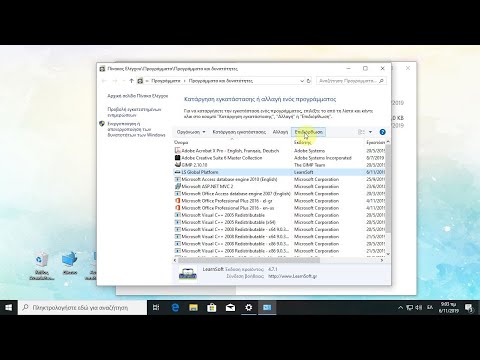Το IR στο "IR blaster" σημαίνει υπέρυθρο. Τα περισσότερα τηλεχειριστήρια χρησιμοποιούν υπέρυθρες ακτίνες για επικοινωνία με στοιχεία οικιακής ψυχαγωγίας, όπως τηλεοράσεις, δέκτες ήχου και συσκευές αναπαραγωγής DVD. Ορισμένα μοντέλα Android διαθέτουν ενσωματωμένο IR blaster και με τη σωστή εφαρμογή, μπορείτε να χρησιμοποιήσετε το τηλέφωνο ή το tablet σας για να ελέγξετε την τηλεόρασή σας και πολλά άλλα. Αυτό το wikiHow σας διδάσκει πώς να μετατρέψετε το τηλέφωνο ή το tablet Android με δυνατότητα IR σε εικονικό τηλεχειριστήριο.
Βήματα

Βήμα 1. Βεβαιωθείτε ότι το τηλέφωνό σας διαθέτει blaster IR
Ο ευκολότερος τρόπος για να μάθετε είναι να αναζητήσετε στο Διαδίκτυο τις προδιαγραφές του μοντέλου του τηλεφώνου σας (ή το μοντέλο του τηλεφώνου σας και τις λέξεις "IR blaster") και να δείτε τι θα προκύψει. Λιγότερα Androids έρχονται με IR blasters αυτές τις μέρες, αλλά θα τα βρείτε σε ορισμένα μοντέλα.
- Τα μοντέρνα μοντέλα HTC και Samsung δεν έρχονται πλέον με IR blaster, αλλά συχνά μπορείτε να τα βρείτε σε νεότερα μοντέλα που κυκλοφόρησαν από την Huawei, την Honor και την Xiaomi.
- Μπορείτε επίσης να ελέγξετε το εγχειρίδιο χρήσης του Android αν το έχετε κολλήσει.

Βήμα 2. Εγκαταστήστε μια εφαρμογή IR Universal Remote, εάν δεν την έχετε ήδη
Πριν από τη λήψη μιας νέας εφαρμογής, ελέγξτε το συρτάρι της εφαρμογής σας για ενσωματωμένη εφαρμογή τηλεχειριστηρίου/IR blaster. Εάν δεν βλέπετε μία, υπάρχουν πολλές δωρεάν και επί πληρωμή εφαρμογές στο Google Play Store που μπορείτε να χρησιμοποιήσετε για τον έλεγχο των οικιακών συσκευών ήχου και βίντεο. Ορισμένες δημοφιλείς και εξαιρετικά αναθεωρημένες επιλογές είναι το Universal TV Remote Control by CodeMatics και το AnyMote Universal Remote + WiFi Smart Home Control by Color Tiger. Youσως χρειαστεί να δοκιμάσετε μερικές διαφορετικές εφαρμογές προτού βρείτε αυτήν που σας ταιριάζει καλύτερα.
Όλες οι εφαρμογές IR δεν είναι καθολικές εφαρμογές τηλεχειριστηρίου. Ορισμένα είναι για συγκεκριμένες μάρκες. Βεβαιωθείτε ότι έχετε διαβάσει την περιγραφή της εφαρμογής πριν την εγκατάσταση

Βήμα 3. Ανοίξτε την απομακρυσμένη εφαρμογή IR
Μπορείτε να πατήσετε Ανοιξε για να ξεκινήσετε την εφαρμογή από το Play Store ή να πατήσετε το εικονίδιο της στο συρτάρι της εφαρμογής.

Βήμα 4. Επιλέξτε το IR blaster όταν σας ζητηθεί
Η εφαρμογή θα πρέπει να σας ζητήσει να επιλέξετε το IR blaster σας την πρώτη φορά που θα το ανοίξετε. Ακολουθήστε τις οδηγίες που εμφανίζονται στην οθόνη για να το επιλέξετε ή/και τα κατάλληλα δικαιώματα.

Βήμα 5. Επιλέξτε το μοντέλο που θέλετε να ελέγξετε
Οι περισσότερες εφαρμογές διαθέτουν ενσωματωμένη λίστα υποστηριζόμενων συσκευών ήχου και βίντεο από τις οποίες μπορείτε να επιλέξετε. Συνήθως θα πρέπει να επιλέξετε πρώτα τον κατασκευαστή και στη συνέχεια το μοντέλο.
- Ανάλογα με την εφαρμογή που χρησιμοποιείτε, ενδέχεται να σας ζητηθεί να εισαγάγετε έναν καθολικό κωδικό για το στοιχείο. Μπορείτε να βρείτε αυτούς τους κωδικούς στον ιστό αναζητώντας στο διαδίκτυο το μοντέλο και τον "κωδικό τηλεχειριστηρίου". Θα μπορούσατε επίσης να επισκεφθείτε έναν ιστότοπο όπως το https://codesforuniversalremotes.com για να βρείτε τον κωδικό σας.
- Τηλεοράσεις, συσκευές αναπαραγωγής DVD/Blu-Ray, δέκτες ήχου και πολλά άλλα μπορούν να ελεγχθούν χρησιμοποιώντας IR blaster.

Βήμα 6. Ακολουθήστε τις οδηγίες στην οθόνη για να ρυθμίσετε τη συσκευή
Μόλις επιλέξετε το μοντέλο σας, η εφαρμογή σας θα εμφανίσει ορισμένες οδηγίες για τη σύνδεση της με την εφαρμογή. Τα βήματα διαφέρουν ανάλογα με την εφαρμογή και τη συσκευή. Μόλις τελειώσετε με τη ρύθμιση, θα πρέπει να μπορείτε να χρησιμοποιήσετε το Android για να ελέγξετε τη συσκευή.
Ορισμένες εφαρμογές σάς επιτρέπουν να προσθέσετε πολλές συσκευές. Εάν η εφαρμογή είναι δωρεάν, ενδέχεται να περιορίσει τον αριθμό των συσκευών που μπορείτε να προσθέσετε

Βήμα 7. Στρέψτε το IR blaster στη συσκευή που θέλετε να ελέγξετε
Ακριβώς όπως ένα κανονικό τηλεχειριστήριο, το IR blaster θα λειτουργεί καλύτερα όταν κρατάτε τη συσκευή σωστά. Τις περισσότερες φορές, το IR blaster θα βρίσκεται στην κορυφή της συσκευής. Απλώς δείξτε και πατήστε τα πλήκτρα στην οθόνη του Android σας για να ελέγξετε τη συσκευή που επιλέγετε.

Βήμα 8. Δοκιμάστε τις απομακρυσμένες λειτουργίες σας
Δοκιμάστε να πατήσετε το κουμπί λειτουργίας για να ενεργοποιήσετε ή να απενεργοποιήσετε τη συσκευή ως σημείο εκκίνησης και, στη συνέχεια, επεξεργαστείτε τα άλλα χειριστήρια. Το εικονικό τηλεχειριστήριο στην εφαρμογή θα πρέπει να έχει τις ίδιες (ή παρόμοιες) λειτουργίες με το πραγματικό τηλεχειριστήριο του προϊόντος.