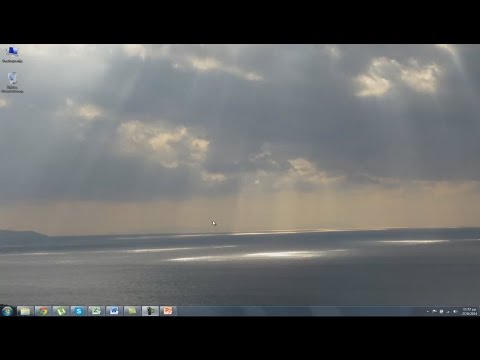Η οικοδόμηση μιας ψηφιακής βιβλιοθήκης μπορεί να είναι μια θαυμάσια δραστηριότητα που μπορεί να οδηγήσει σε ένα καταστροφικό χάος. Αφού αγοράσετε πολλά διαδικτυακά βιβλία, mp3, ταινίες και κατεβάσετε φωτογραφίες από τους πολλούς διαθέσιμους ιστότοπους, μπορείτε να βρεθείτε γεμάτοι πάρα πολλές πληροφορίες χωρίς να βρείτε πουθενά τίποτα από αυτές. Τι κάνεις?
Βήματα
Μέθοδος 1 από 1: Οδηγίες για Windows

Βήμα 1. Αρχικά, κατανοήστε ότι πρόκειται να δημιουργήσετε τη δική σας ψηφιακή βιβλιοθήκη και, όπως σε όλες τις βιβλιοθήκες, πρέπει να οριστεί κάποια μορφή οργάνωσης

Βήμα 2. Ανοίξτε τον εξερευνητή αρχείων και μεταβείτε στις ενότητες βιβλιοθήκες

Βήμα 3. Επιλέξτε "Νέα βιβλιοθήκη" και μετονομάστε τη νέα βιβλιοθήκη σας σε "Βιβλία"

Βήμα 4. Κάντε διπλό κλικ στη νέα σας Βιβλιοθήκη και επιλέξτε την καρτέλα "Συμπερίληψη φακέλου"

Βήμα 5. Θα εμφανιστεί ένα παράθυρο
Επιλέξτε την καρτέλα "Νέος φάκελος" και μετονομάστε αυτόν τον φάκελο "Τα βιβλία μου". Επιλέξτε το νέο σας φάκελο "Βιβλία" και κάντε κλικ στην επιλογή Επιλογή "Συμπερίληψη φακέλου".
Έχετε τώρα μια βιβλιοθήκη για εικόνες, βίντεο, έγγραφα, μουσική και βιβλία

Βήμα 6. Τώρα που έχετε μια βιβλιοθήκη για όλες τις κατηγορίες που χρειάζεστε, κάθε φορά που κάνετε λήψη ενός νέου στοιχείου, επιλέξτε τη βιβλιοθήκη που ταιριάζει για τη μορφή που κατεβάσατε και αντιστοιχίστε αυτό το νέο στοιχείο σε ένα νέο φάκελο με την ετικέτα της υποκατηγορίας του
Για παράδειγμα, εάν κάνετε λήψη ενός epub: δημιουργήστε έναν νέο φάκελο στη βιβλιοθήκη Βιβλίων και ονομάστε το "epub". Εάν κάνετε λήψη ενός βιβλίου PDF, δημιουργήστε ένα νέο φάκελο και ονομάστε το "pdf's" και δημιουργήστε μια υποκατηγορία όπως "Romance", "Instructions" ή "Horror" κ.λπ. Ένα άλλο παράδειγμα είναι εάν αποθηκεύσετε ένα έγγραφο word, δημιουργήστε ένα νέο φάκελο στη βιβλιοθήκη εγγράφων και ονομάστε την κατηγορία όπως «Εργασία στο σπίτι» ή «Νομικό έγγραφο» ή «Επιστολές» κ.λπ.

Βήμα 7. Επαναλάβετε τη διαδικασία για κάθε νέα λήψη που αποκτάτε βεβαιωθείτε ότι την έχετε βάλει στη σωστή βιβλιοθήκη και στον αντίστοιχο φάκελο που δημιουργείτε
Εκχωρώντας διαφορετικές κατηγορίες σε κάθε βιβλιοθήκη, έχετε την ευκαιρία να αποκτήσετε οποιαδήποτε πληροφορία χρειάζεστε αργότερα.
Βίντεο - Χρησιμοποιώντας αυτήν την υπηρεσία, ορισμένες πληροφορίες ενδέχεται να κοινοποιηθούν στο YouTube
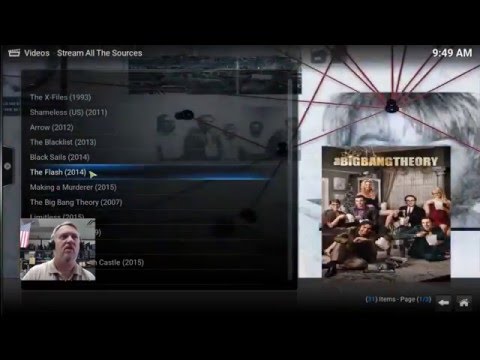
Συμβουλές
- Χρησιμοποιώντας τη μέθοδο που εξηγήθηκε παραπάνω, μπορείτε να έχετε γρήγορη πρόσβαση στα στοιχεία σας χρησιμοποιώντας την ενότητα πλοήγησης στην αριστερή πλευρά του Windows Explorer και επιλέγοντας τη σωστή βιβλιοθήκη.
- Μπορείτε να αποθηκεύσετε ως και να χρησιμοποιήσετε τη μέθοδο που εξηγείται παραπάνω για να βρείτε γρήγορα την τοποθεσία όπου θέλετε να αποθηκεύσετε το στοιχείο σας.
- Εάν κάνετε λήψη και ξεχάσετε να αποθηκεύσετε το στοιχείο, μην ανησυχείτε ότι δεν θα το βρείτε γιατί συνήθως θα βρίσκεται στις ενότητες "λήψεις" που μπορείτε επίσης να βρείτε στην αριστερή πλευρά του προγράμματος εξερεύνησης αρχείων. Στη συνέχεια, όταν βρείτε τη λήψη, κάντε δεξί κλικ και κόψτε (ή επισημάνετε το και πατήστε ctrl x) και, στη συνέχεια, μεταβείτε στο φάκελο στον οποίο θέλετε να το βάλετε και επικολλήστε το (ctrl v) μέσα.
- Εάν αγοράζετε λογισμικό, θα ήταν καλή ιδέα να δημιουργήσετε επίσης μια βιβλιοθήκη λογισμικού για να τοποθετήσετε τις λήψεις σας.