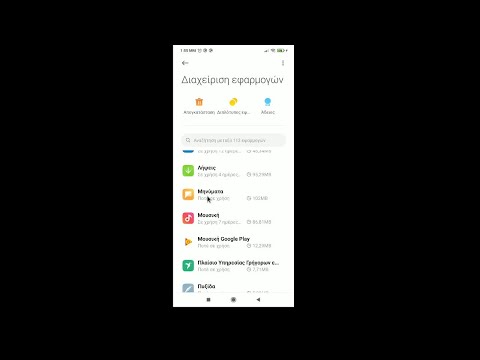Τα πολωτικά φίλτρα είναι χρήσιμα για όσους ενδιαφέρονται να αλλάξουν την ένταση του χρώματος των φωτογραφιών τους ή να ελαχιστοποιήσουν την αντανάκλαση. Ακόμη και χωρίς την απόκτηση ενός εξειδικευμένου πόλωσης φίλτρου, το Adobe Photoshop θα επιτρέψει στους χρήστες να επιτύχουν παρόμοια εφέ όπως ο αποκορεσμός (Ctrl+⇧ Shift+U) και να επιτύχουν μια πιο επαγγελματική και τελειωμένη εμφάνιση. Οι χρήστες που προσπαθούν να χρησιμοποιήσουν αυτήν τη συντόμευση θα πρέπει να έχουν ήδη κάποια βασική εξοικείωση με το Photoshop ή αλλιώς να διαβάσουν για να λάβουν κάποιες πιο λεπτομερείς πληροφορίες.
Βήματα
Μέρος 1 από 2: Δημιουργία νέας στρώσης

Βήμα 1. Λήψη και εγκατάσταση του Photoshop
Εάν έχετε εγγραφεί σε μια υπηρεσία Creative Cloud, πρέπει απλώς να εντοπίσετε το Photoshop στον κατάλογο εφαρμογών Creative Cloud και να κάνετε κλικ στην επιλογή Λήψη. Εάν δεν είστε ήδη συνδεδεμένοι, θα σας ζητηθεί το Adobe ID και ο κωδικός πρόσβασής σας. Απλώς ακολουθήστε τις οδηγίες και το Photoshop θα εγκατασταθεί αυτόματα μετά τη λήψη του.

Βήμα 2. Εκκινήστε το Photoshop
Θα βρείτε το Photoshop που βρίσκεται στην καρτέλα Εφαρμογές του προγράμματος Creative Cloud. Μόλις είναι έτοιμο, θα δείτε ένα κουμπί Άνοιγμα στα δεξιά του. Κάντε κλικ σε αυτό για να ξεκινήσετε. Εναλλακτικά, μπορείτε επίσης να βρείτε το Photoshop όπου βρίσκεται τακτικά τα προγράμματα σας-γενικά ο φάκελος Αρχεία προγράμματος (για χρήστες Windows) ή ο φάκελος "Εφαρμογές" (για χρήστες Mac OS).

Βήμα 3. Ανοίξτε τη φωτογραφία ή την εικόνα που θέλετε από το Photoshop
Απλώς κάντε κλικ στο μενού Αρχείο στη γραμμή εργαλείων στο επάνω μέρος της οθόνης. Στη συνέχεια, κάντε κλικ στο Άνοιγμα και θα μπορείτε να επιλέξετε φωτογραφίες από το φάκελο (ες) στον οποίο έχουν αποθηκευτεί.

Βήμα 4. Κάντε κλικ και κρατήστε πατημένο το επίπεδο "Background" από την παλέτα Layers
Αυτό είναι το πρώτο βήμα προς την αντιγραφή της εικόνας σας σε ένα νέο επίπεδο. Θα βρείτε την καρτέλα Επίπεδα στη δεξιά πλευρά της οθόνης και θα δείτε ένα επίπεδο με την ένδειξη "Φόντο" κάτω από τη γραμμή εργαλείων που σχετίζονται με τα Στρώματα.

Βήμα 5. Σύρετε το επίπεδο φόντου πάνω στο κουμπί "Νέα στρώση"
Στη συνέχεια, αφήστε το επίπεδο φόντου μόλις αιωρείται πάνω από αυτό το κουμπί. Εναλλακτικά, μπορείτε να επιλέξετε να χρησιμοποιήσετε τη λειτουργία "Διπλότυπο στρώμα …" από το μενού "Επίπεδα", δημιουργώντας έτσι ένα διπλότυπο του επιλεγμένου επιπέδου φόντου.
Μέρος 2 από 2: Πόλωση της εικόνας σας

Βήμα 1. Αποκορεστεί το νέο στρώμα
Αυτό θα αφαιρέσει το χρώμα από την εικόνα σας. Μόλις επιλεγεί το νέο επίπεδο, κρατήστε πατημένο το συνδυασμό πλήκτρων Ctrl + ⇧ Shift + U. Εναλλακτικά, μπορείτε να αποχρωματίσετε την εικόνα κάνοντας κλικ στο μενού Εικόνα, επιλέγοντας Προσαρμογές και έπειτα επιλέγοντας Desaturate.

Βήμα 2. Χρησιμοποιήστε το φίλτρο Gaussian Blur
Ξεκινήστε επιλέγοντας το νέο επίπεδο, επιλέγοντας Blur και έπειτα επιλέγοντας "Gaussian Blur …" από το μενού Filters που εμφανίζεται. Θα θέλετε η ακτίνα εικονοστοιχείου να είναι μεταξύ 40 και 70, ιδανικά περίπου 50. Μόλις οριστεί, κάντε κλικ στο OK για εφαρμογή.

Βήμα 3. Αντιστρέψτε τα χρώματα του νέου στρώματος
Αυτό θα μετατρέψει το θολό στρώμα σας σε εικόνα που μοιάζει με αρνητικό. Μπορείτε να χρησιμοποιήσετε το πληκτρολόγιο κρατώντας πατημένα τα πλήκτρα Ctrl + U. Εναλλακτικά, μπορείτε απλώς να επιλέξετε τη λειτουργία Αναστροφή από το υπομενού Προσαρμογές.

Βήμα 4. Εφαρμόστε ανάμειξη επικάλυψης
Θα βρείτε τη λειτουργία επικάλυψης στο αναπτυσσόμενο μενού στην παλέτα επιπέδων. Μόλις επιλεγεί, η λειτουργία ανάμειξης θα αλλάξει και θα μπορείτε για άλλη μια φορά να δείτε την αρχική εικόνα από το φόντο.

Βήμα 5. Αλλάξτε την ένταση του χρώματος
Μεταβείτε στο υπομενού Προσαρμογή και επιλέξτε Επίπεδα. Θα βρείτε ρυθμιστικά που σας επιτρέπουν να αλλάζετε το λευκό, το γκρι και το μαύρο χρώμα, έτσι ώστε να μπορείτε να βρείτε την προτιμώμενη ισορροπία. Μπορεί να θέλετε να περάσετε λίγο χρόνο παίζοντας με διαφορετικές δυνατότητες. Μόλις βρείτε την επιθυμητή εμφάνιση, κάντε κλικ στο κουμπί OK.

Βήμα 6. Καλύψτε το νέο σας στρώμα (προαιρετικά)
Αυτό αποκλείει τμήματα της εικόνας από τη λειτουργία πόλωσης. Κάντε δεξί κλικ στην εικόνα και, στη συνέχεια, κάντε κλικ στην επιλογή "Δημιουργία μάσκας αποκοπής" στο μενού περιβάλλοντος. Στη συνέχεια, επιλέξτε το εργαλείο Brush, επιλέξτε το λευκό ως χρώμα και ρυθμίστε την αδιαφάνεια του εργαλείου σε όχι περισσότερο από 50 τοις εκατό. Τα χαμηλότερα επίπεδα αδιαφάνειας μειώνουν το πολωτικό αποτέλεσμα. Μόλις ολοκληρώσετε τη ζωγραφική σε περιοχές που θέλετε να είναι λιγότερο πολωμένες, απλά κάντε δεξί κλικ στην εικόνα και, στη συνέχεια, κάντε κλικ στην επιλογή "Release Clipping Mask".

Βήμα 7. Ισοπεδώστε την εικόνα σας
Αυτό θα επαναφέρει την εικόνα σας σε ένα μόνο επίπεδο φόντου για άλλη μια φορά. Από το μενού Εικόνα, απλώς επιλέξτε "Ισοπέδωση εικόνας". Θα βρείτε το μενού Εικόνα κατά μήκος της γραμμής εργαλείων στο επάνω μέρος της οθόνης σας.

Βήμα 8. Αποθηκεύστε ένα αντίγραφο της νέας σας εικόνας
Επιλέξτε "Αποθήκευση ως …" και εισαγάγετε ένα μοναδικό όνομα αρχείου για να διακρίνετε τη νέα πολωμένη εικόνα σας από την αρχική έκδοση.