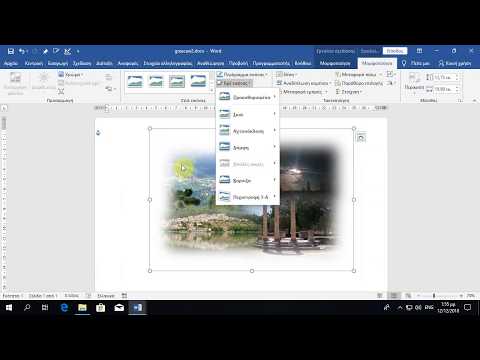Το Image Capture είναι μια εφαρμογή που χρησιμοποιείται από το λειτουργικό σύστημα Macintosh OS X και επιτρέπει στους χρήστες να ανεβάζουν φωτογραφίες από ψηφιακές φωτογραφικές μηχανές, κάρτες μνήμης ή σαρωτές. Η εφαρμογή Λήψη εικόνας μπορεί να έχει πρόσβαση στη συσκευή σας ανεξάρτητα αν είναι συνδεδεμένη στον υπολογιστή σας ή σε δίκτυο. Για να χρησιμοποιήσετε σαρωτή με Λήψη εικόνας, το μόνο που χρειάζεται να κάνετε είναι να το συνδέσετε στον υπολογιστή σας ή στο δίκτυο. Ακολουθούν βήματα σχετικά με τον τρόπο προσθήκης σαρωτή στον υπολογιστή σας ή στο δίκτυο, καθώς και τον τρόπο πρόσβασης σε αυτόν χρησιμοποιώντας την εφαρμογή Image Capture.
Βήματα

Βήμα 1. Βεβαιωθείτε ότι ο σαρωτής σας είναι συμβατός με Macintosh OS X
- Κοιτάξτε στο πλαίσιο του σαρωτή για να προσδιορίσετε τη συμβατότητά του.
- Επισκεφτείτε τον ιστότοπο υποστήριξης της Apple στη διεύθυνση https://support.apple.com/kb/ht3669 για να επαληθεύσετε τη συμβατότητά του με το Macintosh OS X.

Βήμα 2. Προσθέστε έναν σαρωτή στον υπολογιστή σας
- Εγκαταστήστε το λογισμικό και τα προγράμματα οδήγησης του σαρωτή. Στις περισσότερες περιπτώσεις, μπορείτε να επισκεφθείτε τον ιστότοπο του κατασκευαστή του σαρωτή για να κάνετε λήψη των πιο πρόσφατων προγραμμάτων οδήγησης.
- Επανεκκινήστε τον υπολογιστή σας.
- Συνδέστε το σαρωτή σας στη θύρα USB ή FireWire του υπολογιστή σας.
- Ενεργοποιήστε το σαρωτή σας.

Βήμα 3. Προσθέστε το σαρωτή σας σε κοινόχρηστο δίκτυο
- Επιλέξτε "Προτιμήσεις συστήματος" από το κύριο μενού της Apple.
- Επιλέξτε "Κοινή χρήση" από το μενού Προβολή.
- Ενεργοποιήστε την "Κοινή χρήση σαρωτή" κάνοντας κλικ στο πλαίσιο στα αριστερά της.
- Επιλέξτε το όνομα του σαρωτή που θέλετε να μοιραστείτε με το δίκτυο κάνοντας κλικ σε αυτό.

Βήμα 4. Αποκτήστε πρόσβαση στο σαρωτή από τη Λήψη εικόνας
- Μεταβείτε στο φάκελο "Εφαρμογές" και ανοίξτε τη Λήψη εικόνας.
- Κοιτάξτε στο αριστερό παράθυρο της Λήψης εικόνας για να εντοπίσετε τις ενότητες "Συσκευές" και "Κοινή χρήση". Οι σαρωτές που είναι συνδεδεμένοι στον υπολογιστή σας βρίσκονται στην ενότητα "Συσκευές". οι σαρωτές που μοιράζονται πολλοί υπολογιστές σε ένα δίκτυο βρίσκονται στην ενότητα "Κοινή χρήση".
- Επιλέξτε το σαρωτή που θέλετε να χρησιμοποιήσετε κάνοντας κλικ στο όνομά του στις "Συσκευές" ή "Κοινόχρηστο".

Βήμα 5. Σάρωση εικόνων χρησιμοποιώντας την εφαρμογή Λήψη εικόνας
- Ορίστε το στοιχείο που θέλετε να σαρώσετε στο κρεβάτι σάρωσης του σαρωτή σας.
- Μεταβείτε στο φάκελο "Εφαρμογές" και ανοίξτε τη Λήψη εικόνας.
- Επιλέξτε τη λειτουργία σαρωτή. Θα εμφανιστεί ένα αναδυόμενο μενού εάν ο σαρωτής σας υποστηρίζει διαφορετικές ρυθμίσεις λειτουργίας. Επιλέξτε τη λειτουργία που θέλετε από τη λίστα, η οποία μπορεί να περιλαμβάνει επιλογές όπως η διαφάνεια θετική ή η αρνητική, η επίπεδη επιφάνεια ή περισσότερο.
- Ενεργοποιήστε το "Εντοπισμός ξεχωριστών στοιχείων" κάνοντας κλικ στο πλαίσιο στα αριστερά του. Αυτή η λειτουργία θα ισιώσει αυτόματα, θα επιλέξει και θα διαχωρίσει τα σαρωμένα στοιχεία σας εάν τοποθετήσετε περισσότερα από ένα στοιχεία στο σαρωτή.
- Ορίστε έναν προορισμό φακέλου "Σάρωση σε".
- Κάντε κλικ στα βέλη στο αναπτυσσόμενο μενού "Σάρωση σε" για να επιλέξετε το φάκελο στον οποίο θέλετε να αποθηκεύσετε τα σαρωμένα στοιχεία σας.
- Επιλέξτε έναν υπάρχοντα φάκελο ή επιλέξτε την επιλογή "Άλλο" για να επιλέξετε έναν φάκελο που δεν εμφανίζεται. Μπορείτε επίσης να επιλέξετε μια εφαρμογή όπως Διάφραγμα, Προεπισκόπηση ή iPhoto ή μια εφαρμογή email για να εμφανίσετε το σαρωμένο στοιχείο σε ένα νέο μήνυμα ηλεκτρονικού ταχυδρομείου.
- Κάντε κλικ στο κουμπί "Σάρωση" για να ξεκινήσετε τη διαδικασία σάρωσης.