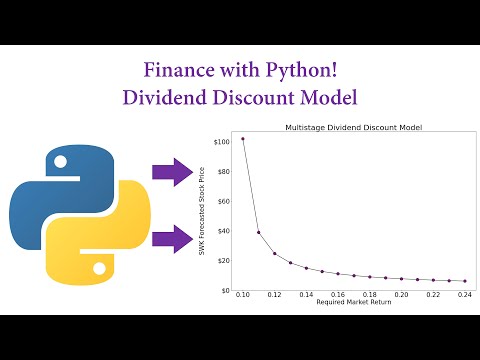Ένα χρονοδιάγραμμα απόσβεσης δείχνει τον τόκο που εφαρμόζεται σε ένα δάνειο σταθερού τόκου και πώς μειώνεται το κεφάλαιο από τις πληρωμές. Εμφανίζει επίσης το λεπτομερές χρονοδιάγραμμα όλων των πληρωμών, ώστε να μπορείτε να δείτε πόσα πηγαίνουν προς το κεφάλαιο και πόσο πληρώνονται για τις χρεώσεις τόκων. Αυτό το wikiHow σας διδάσκει πώς να δημιουργήσετε το δικό σας πρόγραμμα απόσβεσης στο Microsoft Excel.
Βήματα
Μέθοδος 1 από 2: Χειροκίνητη δημιουργία χρονοδιαγράμματος απόσβεσης

Βήμα 1. Ανοίξτε ένα νέο υπολογιστικό φύλλο στο Microsoft Excel

Βήμα 2. Δημιουργήστε ετικέτες στη στήλη Α
Δημιουργήστε ετικέτες για τα δεδομένα σας στην πρώτη στήλη για να διατηρήσετε τα πράγματα οργανωμένα. Δείτε τι πρέπει να βάλετε σε κάθε κελί:.
- Α1: Ποσό δανείου
- Α2: Επιτόκιο
- Α3: Μήνες
- Α4: Πληρωμές

Βήμα 3. Εισαγάγετε τις πληροφορίες που αφορούν το δάνειό σας στη στήλη Β
Συμπληρώστε τα κελιά Β1-Β3 με πληροφορίες σχετικά με το δάνειό σας. Αφήστε κενό το Β4 (το κελί δίπλα στην ετικέτα Πληρωμές).
- Η αξία "Μήνες" πρέπει να είναι ο συνολικός αριθμός μηνών στη διάρκεια του δανείου. Για παράδειγμα, εάν έχετε δάνειο 2 ετών, πληκτρολογήστε 24.
- Η τιμή "Επιτόκιο" πρέπει να είναι ποσοστό (π.χ., 8,2%).

Βήμα 4. Υπολογίστε την πληρωμή σας στο κελί Β4
Για να το κάνετε αυτό, κάντε κλικ στο κελί Β4, και στη συνέχεια πληκτρολογήστε τον ακόλουθο τύπο στη γραμμή τύπων (fx) στο επάνω μέρος του φύλλου και στη συνέχεια πατήστε ↵ Enter ή ⏎ Return: = ROUND (PMT ($ B $ 2/12, $ B $ 3, -$ B $ 1, 0), 2).
- Τα σημάδια του δολαρίου στον τύπο είναι απόλυτες αναφορές για να βεβαιωθείτε ότι ο τύπος θα φαίνεται πάντα σε αυτά τα συγκεκριμένα κελιά, ακόμη και αν αντιγράφεται αλλού στο φύλλο εργασίας.
- Το επιτόκιο του δανείου πρέπει να διαιρείται με το 12, καθώς είναι ένα ετήσιο επιτόκιο που υπολογίζεται μηνιαίως.
- Για παράδειγμα, εάν το δάνειό σας είναι για $ 150, 000 με τόκο 6 τοις εκατό για 30 χρόνια (360 μήνες), η πληρωμή του δανείου σας θα υπολογιστεί σε $ 899,33.

Βήμα 5. Δημιουργήστε κεφαλίδες στηλών στη σειρά 7
Θα προσθέσετε ορισμένα επιπλέον δεδομένα στο φύλλο, τα οποία απαιτούν μια δεύτερη περιοχή γραφήματος. Εισαγάγετε τις ακόλουθες ετικέτες στα κελιά:
- Α7: Περίοδος
- Β7: Ισοζύγιο έναρξης
- C7: Πληρωμή
- Δ7: Κύριος
- Ε7: Ενδιαφέρον
- F7: Αθροιστική Αρχή
- G7: Σωρευτικό ενδιαφέρον
- Η7: Τερματικό υπόλοιπο.

Βήμα 6. Συμπληρώστε τη στήλη Περίοδος
Αυτή η στήλη θα περιέχει τις ημερομηνίες πληρωμής σας. Δείτε τι πρέπει να κάνετε:
- Πληκτρολογήστε τον μήνα και το έτος της πρώτης πληρωμής δανείου στο κελί A8. Σως χρειαστεί να μορφοποιήσετε τη στήλη για να εμφανιστεί σωστά ο μήνας και το έτος.
- Κάντε κλικ στο κελί μία φορά για να το επιλέξετε.
- Σύρετε προς τα κάτω από το κέντρο του επιλεγμένου κελιού προς τα κάτω για να καλύψετε όλα τα κελιά μέσω του A367. Εάν αυτό δεν κάνει όλα τα κελιά να αντικατοπτρίζουν τις σωστές μηνιαίες ημερομηνίες πληρωμής, κάντε κλικ στο μικρό εικονίδιο με κεραυνό στην κάτω δεξιά γωνία του κάτω κελιού και βεβαιωθείτε ότι Τον προηγούμενο μήνα επιλεγμένη επιλογή.

Βήμα 7. Συμπληρώστε τις άλλες καταχωρίσεις στα κελιά Β8 έως Η8
- Το αρχικό υπόλοιπο του δανείου σας στο κελί B8.
- Στο κελί C8, πληκτρολογήστε = $ B $ 4 και πατήστε Enter ή Return.
- Στο κελί Ε8, δημιουργήστε έναν τύπο για τον υπολογισμό του ποσού των τόκων δανείου στο αρχικό υπόλοιπο για εκείνη την περίοδο. Ο τύπος θα μοιάζει με = ROUND ($ B8*($ B $ 2/12), 2). Το ενιαίο σύμβολο δολαρίου δημιουργεί μια σχετική αναφορά. Ο τύπος θα αναζητήσει το κατάλληλο κελί στη στήλη Β.
- Στο κελί D8, αφαιρέστε το ποσό του τόκου δανείου στο κελί E8 από τη συνολική πληρωμή σε C8. Χρησιμοποιήστε σχετικές αναφορές, ώστε αυτό το κελί να αντιγράψει σωστά. Ο τύπος θα μοιάζει = $ C8- $ E8.
- Στο κελί H8, δημιουργήστε έναν τύπο για να αφαιρέσετε το κύριο μέρος της πληρωμής από το αρχικό υπόλοιπο για εκείνη την περίοδο. Ο τύπος θα μοιάζει = $ B8- $ D8.

Βήμα 8. Συνεχίστε το πρόγραμμα δημιουργώντας τις καταχωρήσεις στο Β9 έως το Η9
- Το κελί Β9 πρέπει να περιλαμβάνει σχετική αναφορά στο τελικό υπόλοιπο της προηγούμενης περιόδου. Πληκτρολογήστε = $ H8 στο B9 και πατήστε Enter ή Return.
- Αντιγράψτε τα κελιά C8, D8 και E8 και επικολλήστε τα σε C9, D9 και E9 (αντίστοιχα)
- Αντιγράψτε το H8 και επικολλήστε το στο H9. Αυτό είναι όπου η σχετική αναφορά γίνεται χρήσιμη.
- Στο κελί F9, δημιουργήστε έναν τύπο για τον πίνακα αθροιστικών καταβληθέντων κεφαλαίων. Ο τύπος θα μοιάζει με αυτόν: = $ D9+$ F8.
- Εισαγάγετε τον τύπο αθροιστικού ενδιαφέροντος στο G9 ως εξής: = $ E9+$ G8.

Βήμα 9. Επισημάνετε τα κελιά Β9 έως Η9
Όταν ακουμπάτε τον κέρσορα του ποντικιού στο κάτω δεξιά τμήμα της επισημασμένης περιοχής, ο δρομέας θα γυρίσει σε μια σταυροειδή τρίχα.

Βήμα 10. Σύρετε το σταυρόνημα μέχρι τη σειρά 367
Αυτό συμπληρώνει όλα τα κελιά μέχρι τη σειρά 367 με το χρονοδιάγραμμα απόσβεσης.
Εάν αυτό φαίνεται αστείο, κάντε κλικ στο μικρό εικονίδιο που φαίνεται στο υπολογιστικό φύλλο στην κάτω δεξιά γωνία του τελικού κελιού και επιλέξτε Αντιγραφή κελιών.
Μέθοδος 2 από 2: Χρήση προτύπου Excel

Βήμα 1. Μεταβείτε στη διεύθυνση
Αυτό είναι ένα δωρεάν πρότυπο χρονοδιαγράμματος αποσβέσεων με δυνατότητα λήψης που διευκολύνει τον υπολογισμό του συνολικού τόκου και των συνολικών πληρωμών. Περιλαμβάνει ακόμη και την επιλογή προσθήκης επιπλέον πληρωμών.

Βήμα 2. Κάντε κλικ στην επιλογή Λήψη
Αυτό αποθηκεύει το πρότυπο στον υπολογιστή σας σε μορφή προτύπου Excel (XLTX).

Βήμα 3. Κάντε διπλό κλικ στο αρχείο που έχετε κατεβάσει
Λέγεται tf03986974.xltx, και συνήθως θα το βρείτε στο φάκελο "Λήψεις". Αυτό ανοίγει το πρότυπο στο Microsoft Excel.
- Τα δεδομένα στο πρότυπο υπάρχουν ως παράδειγμα-θα μπορείτε να προσθέσετε τα δικά σας δεδομένα.
- Εάν σας ζητηθεί, κάντε κλικ Ενεργοποίηση επεξεργασίας ώστε να μπορείτε να κάνετε αλλαγές στο βιβλίο εργασίας.

Βήμα 4. Πληκτρολογήστε το ποσό του δανείου στο κελί "Ποσό δανείου"
Βρίσκεται στην ενότητα "ΕΙΣΟΔΟΣ ΤΙΜΩΝ" κοντά στην επάνω αριστερή γωνία του φύλλου. Για να το πληκτρολογήσετε, απλώς κάντε κλικ στην υπάρχουσα τιμή ($ 5000) και πληκτρολογήστε το δικό σας ποσό.
Όταν πατήσετε ⏎ Επιστροφή ή ↵ Enter (ή κάντε κλικ σε άλλο κελί), τα ποσά στο υπόλοιπο φύλλο θα υπολογίσουν εκ νέου. Αυτό θα συμβαίνει κάθε φορά που αλλάζετε μια τιμή σε αυτήν την ενότητα

Βήμα 5. Εισαγάγετε το ετήσιο επιτόκιο σας
Αυτό μπαίνει στο κελί "Ετήσιο επιτόκιο".

Βήμα 6. Εισαγάγετε τη διάρκεια του δανείου σας (σε έτη)
Αυτό μπαίνει στο κελί "Περίοδος δανείου σε έτη".

Βήμα 7. Εισαγάγετε τον αριθμό των πληρωμών που πραγματοποιείτε ετησίως
Για παράδειγμα, εάν πραγματοποιείτε πληρωμές μία φορά το μήνα, πληκτρολογήστε 12 στο κελί "Αριθμός πληρωμών ανά έτος".

Βήμα 8. Εισαγάγετε την ημερομηνία έναρξης του δανείου
Αυτό μπαίνει στο κελί "Ημερομηνία έναρξης του δανείου".

Βήμα 9. Εισαγάγετε μια τιμή για "Προαιρετικές επιπλέον πληρωμές
Εάν πληρώνετε πάνω από το ελάχιστο οφειλόμενο ποσό για το δάνειό σας κάθε περίοδο πληρωμής, εισαγάγετε αυτό το επιπλέον ποσό σε αυτό το κελί. Εάν όχι, αλλάξτε την προεπιλεγμένη τιμή σε 0 (μηδέν).

Βήμα 10. Εισαγάγετε το όνομα του εκδότη δανείου
Η προεπιλεγμένη τιμή του κενού "LANDER NAME" είναι "Woodgrove Bank". Αλλάξτε αυτό στο όνομα της τράπεζάς σας για δική σας αναφορά.

Βήμα 11. Αποθηκεύστε το φύλλο εργασίας ως νέο αρχείο Excel
Δείτε πώς:
- Κάντε κλικ στο Αρχείο μενού επάνω αριστερά και επιλέξτε Αποθήκευση ως.
- Επιλέξτε μια τοποθεσία στον υπολογιστή σας ή στο cloud όπου θέλετε να αποθηκεύσετε το πρόγραμμά σας.
- Εισαγάγετε ένα όνομα για το αρχείο. Εάν ο τύπος αρχείου δεν έχει οριστεί ήδη σε "Βιβλίο εργασίας Excel (*.xlsx)", επιλέξτε αυτήν την επιλογή από το αναπτυσσόμενο μενού (κάτω από το όνομα του αρχείου) τώρα.
- Κάντε κλικ Αποθηκεύσετε.
Βίντεο - Χρησιμοποιώντας αυτήν την υπηρεσία, ορισμένες πληροφορίες ενδέχεται να κοινοποιηθούν στο YouTube

Συμβουλές
- Εάν δεν λάβετε τελικό υπόλοιπο 0,00 $, βεβαιωθείτε ότι έχετε χρησιμοποιήσει τις απόλυτες και σχετικές αναφορές όπως σας έχουν δοθεί οδηγίες και ότι τα κελιά έχουν αντιγραφεί σωστά.
- Τώρα μπορείτε να μετακινηθείτε σε οποιαδήποτε περίοδο κατά τη διάρκεια της πληρωμής του δανείου για να δείτε πόσο από την πληρωμή εφαρμόζεται στο κεφάλαιο, πόσο χρεώνεται ως τόκος δανείου και πόσα κεφάλαια και τόκους έχετε πληρώσει μέχρι σήμερα.