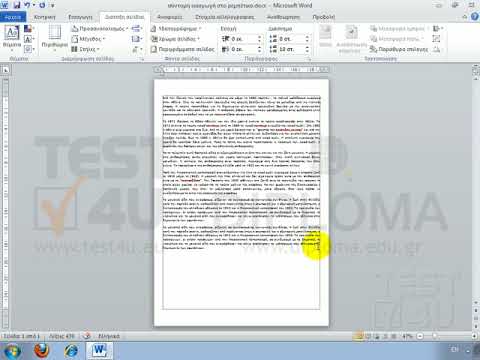Το Microsoft Word διαθέτει πολλές αυτόματες δυνατότητες που μπορούν να σας βοηθήσουν να συντάξετε μια έκθεση ή ακαδημαϊκό έγγραφο. Μεταξύ αυτών, μπορείτε να διατηρήσετε μια λίστα πηγών και παραπομπών για να δημιουργήσετε αυτόματα μια βιβλιογραφία (που ονομάζεται επίσης "Λίστα αναφοράς" ή "Έργα που παρατίθενται") στο τέλος της εργασίας σας. Εάν χρειάζεστε υποσημειώσεις ή υποσημειώσεις, το Word διαθέτει λειτουργίες που μπορούν να σας βοηθήσουν να τις μορφοποιήσετε επίσης.
Βήματα
Μέθοδος 1 από 3: Εισαγωγή αναφορών εντός κειμένου

Βήμα 1. Επιλέξτε ένα στυλ παραπομπής στην καρτέλα "Αναφορές"
Όταν κάνετε κλικ στην καρτέλα "Αναφορές", θα δείτε τη λέξη "Στυλ" δίπλα σε ένα αναπτυσσόμενο μενού. Εάν κάνετε κλικ στο αναπτυσσόμενο μενού, μπορείτε να επιλέξετε το στυλ παραπομπής που θέλετε να χρησιμοποιήσετε για τις αναφορές σας.
Βεβαιωθείτε ότι η έκδοση είναι η ίδια με αυτήν που πρέπει να χρησιμοποιήσετε. Το Word προσφέρει συνήθως την πιο πρόσφατη έκδοση κάθε στυλ, αλλά αν έχετε παλαιότερη έκδοση του Word, ίσως χρειαστεί να αναβαθμίσετε. Εάν έχετε έκδοση συνδρομής, απλώς κατεβάστε την πιο πρόσφατη ενημέρωση

Βήμα 2. Κάντε κλικ στην επιλογή "Προσθήκη νέας πηγής" για να εισαγάγετε πληροφορίες σχετικά με μια πηγή
Στην καρτέλα "Αναφορές", κάντε κλικ στο κουμπί "Εισαγωγή παραπομπής" στην ομάδα "Παραπομπές και Βιβλιογραφία". Τυχόν πηγές που έχετε ήδη εισαγάγει θα εμφανίζονται σε αναπτυσσόμενο μενού. Επιλέξτε "Προσθήκη νέας πηγής" εάν η πηγή που θέλετε να αναφέρετε δεν είναι ήδη καταχωρημένη.
- Θα εμφανιστεί ένα πλαίσιο διαλόγου με τα απαραίτητα πεδία για την αναφορά, συμπεριλαμβανομένων των κενών για τον συγγραφέα, τον τίτλο, το έτος έκδοσης, την πόλη και τον εκδότη. Εισαγάγετε όλες τις πληροφορίες που έχετε για την πηγή σας και, στη συνέχεια, κάντε κλικ στο "OK".
- Εάν έχετε πρόσθετες πληροφορίες σχετικά με την πηγή που δεν ταιριάζει σε κανένα από αυτά τα βασικά πεδία, επιλέξτε το πλαίσιο δίπλα στην επιλογή "Εμφάνιση όλων των πεδίων βιβλιογραφίας".
Υπόδειξη:
Εάν δεν διαθέτετε όλες τις πληροφορίες για την πηγή ή εάν δεν θέλετε να διακόψετε την αίσθηση σκέψης σας για να προσθέσετε μια νέα πηγή, μπορείτε να κάνετε κλικ στην επιλογή "Προσθήκη νέου κράτησης θέσης". Αυτό σας ειδοποιεί ότι πρέπει να προσθέσετε μια παραπομπή εκεί.

Βήμα 3. Συνεχίστε να εισάγετε παραπομπές καθώς γράφετε την εργασία σας
Ορίστε τον κέρσορα στο τέλος μιας πρότασης όπου χρειάζεστε μια παραπομπή. Επιστρέψτε στην καρτέλα "Αναφορές" και κάντε κλικ στο "Εισαγωγή παραπομπής" για να εμφανιστεί η λίστα των πηγών. Κάντε κλικ στην πηγή που θέλετε να αναφέρετε και το Word θα δημιουργήσει αυτόματα μια αναφορά εντός κειμένου στο στυλ που έχετε επιλέξει.
Για να επεξεργαστείτε μια μεμονωμένη παραπομπή, όπως εάν θέλετε να προσθέσετε έναν αριθμό σελίδας για μια άμεση προσφορά, κάντε δεξί κλικ στην επιλογή παραπομπής για τις παραπομπές και κάντε κλικ στην επιλογή "Επεξεργασία παραπομπής"

Βήμα 4. Χρησιμοποιήστε το κουμπί "Διαχείριση πηγών" για να επεξεργαστείτε ή να διαγράψετε πηγές
Ιδιαίτερα εάν έχετε ένα μακρύ χαρτί με πολλές πηγές, ενδέχεται να διαπιστώσετε ότι έχετε κάποιες διπλές πηγές ή κάποιες που δεν χρειάζεται πλέον να χρησιμοποιήσετε. Μπορείτε να προσθέσετε, να διαγράψετε ή να επεξεργαστείτε πηγές χρησιμοποιώντας το κουμπί "Διαχείριση πηγών" στην ομάδα "Παραπομπές & Βιβλιογραφία" στην καρτέλα "Αναφορές".
- Επιλέξτε την πηγή που θέλετε να επεξεργαστείτε από τη κύρια λίστα σας. Καθώς επεξεργάζεστε, θα δείτε μια προεπισκόπηση της τελικής παραπομπής στο κάτω πλαίσιο.
- Εάν εισαγάγατε σύμβολα κράτησης θέσης ενώ γράφετε, μπορείτε επίσης να χρησιμοποιήσετε αυτό το μενού για να προσθέσετε πληροφορίες για αυτές τις πηγές.
Μέθοδος 2 από 3: Χρήση υποσημειώσεων ή υποσημειώσεων

Βήμα 1. Επιλέξτε την υποσημείωση ή την τελική σημείωση στην καρτέλα "Αναφορές"
Ορίστε τον κέρσορα όπου θέλετε τον αριθμό υποσημείωσης ή υποσημείωσης στο κείμενό σας. Συνήθως αυτό θα είναι στο τέλος μιας πρότασης, αλλά μπορεί να είναι μετά από μια φράση σήματος ή το όνομα του συγγραφέα. Μεταβείτε στην καρτέλα "Αναφορές" και κάντε κλικ στην επιλογή "Εισαγωγή υποσημείωσης" ή "Εισαγωγή σημείωσης".
Το Word θα δημιουργήσει αυτόματα έναν υπεργραφόμενο αριθμό στο κείμενό σας και θα μετακινήσει τον κέρσορα στο πεδίο της υποσημείωσης ή της υποσημείωσης
Συντομεύσεις πληκτρολογίου:
Εισαγωγή υποσημείωσης: Alt+Ctrl+F (PC); Command+Option+F (Mac)
Εισαγωγή σημείωσης: Alt+Ctrl+D (PC); Command+Option+E (Mac)

Βήμα 2. Χρησιμοποιήστε το εικονίδιο "Ανάπτυξη" για να προσαρμόσετε τις ρυθμίσεις της υποσημείωσης ή της υποσημείωσης
Μπορείτε να χρησιμοποιήσετε διαδοχικούς αριθμούς, γράμματα ή άλλα σύμβολα για να επισημάνετε τις υποσημειώσεις ή τις υποσημειώσεις σας. Μπορείτε επίσης να καθορίσετε από ποιον αριθμό ή γράμμα θέλετε να ξεκινούν.
Από προεπιλογή, οι υποσημειώσεις ή οι υποσημειώσεις θα συνεχίσουν τη διαδοχική αρίθμηση σε όλο το έγγραφό σας. Εάν θέλετε να επανεκκινήσετε τους αριθμούς στην αρχή κάθε νέας ενότητας ή κεφαλαίου, μπορείτε να το καθορίσετε στις ρυθμίσεις
Εάν πρέπει να μετατρέψετε τις υποσημειώσεις σε υποσημειώσεις, κάντε κλικ στο μενού "Εισαγωγή", στη συνέχεια "Υποσημείωση" και στη συνέχεια "Επιλογές". Επιλέξτε "Μετατροπή" από το μενού και, στη συνέχεια, κάντε κλικ στο "Σημειώσεις τέλους".

Βήμα 3. Πληκτρολογήστε την υποσημείωση ή την υποσημείωσή σας στο έγγραφό σας
Μπορείτε να εισαγάγετε την παραπομπή σας με το χέρι ή μπορείτε να χρησιμοποιήσετε το εργαλείο "Εισαγωγή παραπομπής" για να προσθέσετε μια παραπομπή στην υποσημείωση ή την υποσημείωσή σας. Επιλέξτε την πηγή σας από το αναπτυσσόμενο μενού ή προσθέστε μια νέα πηγή εάν θέλετε να αναφέρετε μια πηγή που δεν έχετε εισαγάγει ακόμα.
- Μπορείτε επίσης να χρησιμοποιήσετε το εργαλείο "Placeholder" εάν δεν έχετε ακόμη όλες τις πληροφορίες για την πηγή και πρέπει να τις προσθέσετε αργότερα.
- Ελέγξτε τη μορφοποίηση σε σχέση με τον οδηγό στυλ για να βεβαιωθείτε ότι είναι σωστή προτού συνεχίσετε.

Βήμα 4. Κάντε διπλό κλικ στον αριθμό υποσημείωσης για να επιστρέψετε στο έγγραφο
Όταν είστε έτοιμοι να επιστρέψετε στο σημείο που σταματήσατε και να αρχίσετε να γράφετε ξανά, κάντε διπλό κλικ στον αριθμό ή άλλο σύμβολο στην αρχή της υποσημείωσης. Θα στείλει τον κέρσορα πίσω στο τέλος του κειμένου.
Ομοίως, μπορείτε να κάνετε διπλό κλικ σε έναν αριθμό υπογραφής υποσημείωσης στο κείμενο για να ελέγξετε αυτήν την υποσημείωση, να την επεξεργαστείτε ή να την προσθέσετε. Παρόλο που μπορείτε απλά να μετακινηθείτε προς τα κάτω στη σελίδα, αυτός είναι ένας πιο γρήγορος τρόπος για να φτάσετε εκεί
Προς το διαγράφω μια υποσημείωση ή υποσημείωση, επισημάνετε τον αριθμό υποσημείωσης ή υποσημείωσης στο κείμενό σας και πατήστε το πλήκτρο διαγραφής. Το Word θα αναριθμήσει αυτόματα τις υπόλοιπες υποσημειώσεις ή τις υποσημειώσεις σας για να τις φιλοξενήσει για τη διαγραφή.
Μέθοδος 3 από 3: Δημιουργία της βιβλιογραφίας σας

Βήμα 1. Επιλέξτε τη μορφή για τη βιβλιογραφία σας
Το Word δημιουργεί αυτόματα τη βιβλιογραφία σας καθώς εισάγετε τις πηγές σας. Επιλέξτε "Βιβλιογραφία" από την καρτέλα "Παραπομπές" και, στη συνέχεια, επιλέξτε τον τύπο βιβλιογραφίας που θέλετε από το αναπτυσσόμενο μενού.
Για παράδειγμα, εάν γράφετε το έγγραφό σας σε στυλ MLA, θα θέλατε μια βιβλιογραφία "Παρατίθεται σε έργα". Αν υποθέσουμε ότι επιλέξατε το MLA ως το στυλ για τις αναφορές πηγών, η μορφή "Παρατίθεται έργα" θα είναι η πρώτη επιλογή μορφής στο αναπτυσσόμενο μενού "Βιβλιογραφία"

Βήμα 2. Δημιουργήστε τη βιβλιογραφία σας με ένα κλικ
Όταν βρείτε τη μορφή που θέλετε, απλώς επιλέξτε την από το αναπτυσσόμενο μενού και κάντε κλικ. Το Word θα δημιουργήσει αυτόματα τη βιβλιογραφία σας στο τέλος του εγγράφου σας.
Η βιβλιογραφία θεωρείται ξεχωριστό αντικείμενο από το έγγραφο που γράφετε και θα ξεκινήσει αυτόματα σε μια νέα σελίδα
Υπόδειξη:
Δεν χρειάζεται να περιμένετε μέχρι να ολοκληρώσετε τη συγγραφή της εργασίας σας για να δημιουργήσετε τη βιβλιογραφία σας. Το Word θα συμπληρώσει αυτόματα τη βιβλιογραφία σας με τυχόν νέες πηγές που θα προσθέσετε μετά τη δημιουργία της βιβλιογραφίας.

Βήμα 3. Διορθώστε προσεκτικά τη βιβλιογραφία σας
Παρόλο που το Word έχει κάνει τη σκληρή δουλειά της μορφοποίησης για εσάς, πρέπει να ελέγξετε ξανά κάθε καταχώριση. Βεβαιωθείτε ότι η πηγή είναι σωστή και η καταχώρηση έχει διαμορφωθεί σωστά για το στυλ που έχετε επιλέξει.