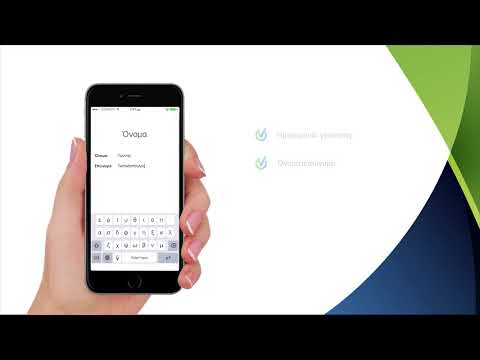Αυτό το wikiHow σας διδάσκει πώς να ανεβάζετε αρχεία σε κανάλια Slack ή συνομιλίες από το iPhone ή το iPad σας.
Βήματα

Βήμα 1. Ανοίξτε το Slack στο iPhone ή το iPad σας
Είναι το εικονίδιο με πολύχρωμα τετράγωνα και ένα μαύρο "S" στο εσωτερικό του. Είναι συνήθως στην αρχική οθόνη.

Βήμα 2. Πατήστε το λογότυπο Slack
Είναι το hashtag του ουράνιου τόξου στην επάνω αριστερή γωνία της οθόνης.

Βήμα 3. Πατήστε ένα κανάλι ή ένα άμεσο μήνυμα
Θα εμφανιστεί το περιεχόμενο της συνομιλίας.

Βήμα 4. Πατήστε το εικονίδιο συνημμένου
Είναι το φύλλο χαρτιού με ένα συνδετήρα στο κάτω μέρος της οθόνης. Αυτό ανοίγει μια λίστα αρχείων που έχετε ήδη ανεβάσει.

Βήμα 5. Πατήστε + Προσθήκη αρχείου
Βρίσκεται στην επάνω δεξιά γωνία της λίστας.

Βήμα 6. Πατήστε Αναζήτηση
Βρίσκεται στο κάτω μέρος της οθόνης. Θα εμφανιστεί ο διαχειριστής αρχείων του τηλεφώνου ή του tablet σας.

Βήμα 7. Πατήστε το αρχείο που θέλετε να ανεβάσετε
Εάν δεν το βλέπετε στην κύρια λίστα, πατήστε Ξεφυλλίζω στο κάτω μέρος της οθόνης για προβολή πρόσθετων φακέλων. Θα μπορείτε ακόμη και να περιηγηθείτε σε φακέλους στο Dropbox και το Google Drive, εάν χρησιμοποιείτε αυτές τις εφαρμογές.

Βήμα 8. Εισαγάγετε ένα σχόλιο
Αυτό είναι προαιρετικό.

Βήμα 9. Πατήστε το σημάδι ελέγχου
Βρίσκεται στην επάνω δεξιά γωνία της οθόνης. Στη συνέχεια, το αρχείο σας θα μεταφορτωθεί στη συνομιλία ή τη συνομιλία.