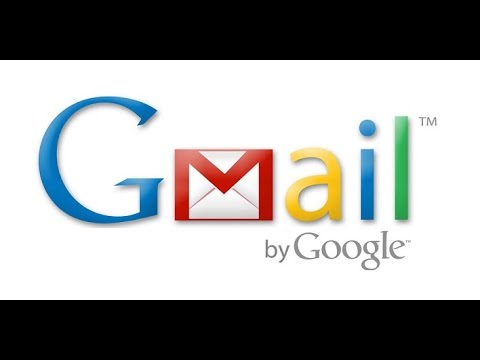Η δωρεάν εφαρμογή Amazon Kindle σάς επιτρέπει να αγοράζετε και να διαβάζετε βιβλία στο Apple iPad σας από οπουδήποτε χωρίς να χρειάζεται να συνδέσετε τη συσκευή σας με υπολογιστή. Για να αγοράσετε βιβλία Kindle για το iPad σας, πρέπει πρώτα να εγκαταστήσετε την εφαρμογή ανάγνωσης Kindle και, στη συνέχεια, να επισκεφθείτε το Kindle Store για iPad, για να παραδώσετε βιβλία ασύρματα στο tablet σας.
Βήματα
Μέρος 1 από 3: Εγκατάσταση της εφαρμογής Kindle

Βήμα 1. Εκκινήστε το εικονίδιο του App Store στο Apple iPad σας

Βήμα 2. Πληκτρολογήστε "Kindle" στο πλαίσιο αναζήτησης του App Store

Βήμα 3. Πατήστε το εικονίδιο Kindle που εμφανίζεται στα αποτελέσματα αναζήτησης
Το εικονίδιο Kindle περιλαμβάνει ένα άτομο που διαβάζει ένα βιβλίο και τη λέξη "Kindle" με κίτρινο χρώμα σε μπλε φόντο.

Βήμα 4. Πατήστε «Εγκατάσταση
” Η εφαρμογή Kindle είναι δωρεάν και θα εγκατασταθεί στο iPad σας μέσα σε λίγα λεπτά.

Βήμα 5. Εκκινήστε την εφαρμογή Kindle στο iPad σας όταν ολοκληρωθεί η εγκατάσταση

Βήμα 6. Εισαγάγετε τα διαπιστευτήριά σας για σύνδεση στο Amazon και, στη συνέχεια, πατήστε «Σύνδεση
” Όλα τα βιβλία Kindle που θα αγοράσετε θα είναι διαθέσιμα στην καρτέλα "Cloud".
Επιλέξτε την επιλογή εγγραφής ή εγγραφής στο Amazon αν δεν έχετε ήδη λογαριασμό. Πρέπει να έχετε λογαριασμό Amazon για να αγοράσετε Kindle Books για το iPad σας
Μέρος 2 από 3: Αγοράζοντας βιβλία Kindle

Βήμα 1. Εκκινήστε το πρόγραμμα περιήγησης Internet στο iPad ή τον υπολογιστή σας

Βήμα 2. Μεταβείτε στο Kindle Store για το iPad στη διεύθυνση

Βήμα 3. Συνδεθείτε στο Kindle Store χρησιμοποιώντας τα διαπιστευτήριά σας για σύνδεση στο Amazon
Πρέπει να εισαγάγετε τα ίδια διαπιστευτήρια Amazon που χρησιμοποιήσατε κατά την εγκατάσταση της εφαρμογής Kindle στο iPad σας.

Βήμα 4. Αναζητήστε βιβλία Kindle που θέλετε να διαβάσετε στο iPad σας
Εισαγάγετε κριτήρια αναζήτησης για συγκεκριμένους τίτλους βιβλίων ή περιηγηθείτε σε βιβλία ανά είδος και ημερομηνία κυκλοφορίας.

Βήμα 5. Πατήστε "Αγορά τώρα" δίπλα στον τίτλο του βιβλίου που θέλετε να αγοράσετε

Βήμα 6. Ακολουθήστε τις οδηγίες που εμφανίζονται στην οθόνη για να εισαγάγετε τα στοιχεία πληρωμής σας
Τα βιβλία Kindle αγοράζονται χρησιμοποιώντας τη μέθοδο πληρωμής 1 κλικ της Amazon, η οποία αποτελεί μέρος του λογαριασμού σας στο Amazon. Αφού ολοκληρωθεί η αγορά σας, το βιβλίο θα είναι διαθέσιμο στην καρτέλα "Cloud" στην εφαρμογή Kindle στο iPad σας.

Βήμα 7. Εκκινήστε την εφαρμογή Kindle στο iPad σας και, στη συνέχεια, πατήστε την καρτέλα "Cloud"

Βήμα 8. Πατήστε στον τίτλο του βιβλίου που αγοράσατε
Το βιβλίο θα ανοίξει τώρα στην εφαρμογή Kindle.
Μέρος 3 από 3: Αντιμετώπιση προβλημάτων

Βήμα 1. Ενημερώστε το λογισμικό iOS στο iPad σας εάν αντιμετωπίζετε προβλήματα με τη λήψη της εφαρμογής Kindle
Αυτό διασφαλίζει ότι το iPad σας είναι ενημερωμένο και συμβατό με την τελευταία έκδοση της εφαρμογής Kindle του Amazon.

Βήμα 2. Επιβεβαιώστε ότι το iPad σας είναι συνδεδεμένο στο Διαδίκτυο εάν ένα βιβλίο που αγοράζετε δεν παραδοθεί στην εφαρμογή Kindle
Το iPad θα συγχρονιστεί μόνο με το Amazon εάν η συσκευή είναι συνδεδεμένη σε ασύρματο δίκτυο ή δίκτυο δεδομένων.

Βήμα 3. Πατήστε "Συγχρονισμός" από την Αρχική οθόνη της εφαρμογής Kindle εάν το βιβλίο σας δεν είναι διαθέσιμο στην καρτέλα "Σύννεφο"
Αυτό συγχρονίζει το iPad σας με τους διακομιστές του Amazon με μη αυτόματο τρόπο, αν για κάποιο λόγο η υπηρεσία δεν συγχρονιστεί αυτόματα.