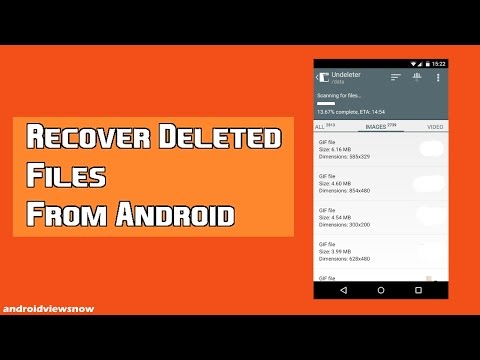Το να μάθετε πώς να δημιουργείτε ένα φύλλο βιβλίων βαθμολογίας στο Microsoft Excel είναι ένα εξαιρετικό εργαλείο για χρήση. Παρέχει ένα υπολογιστικό φύλλο δεδομένων και τύπων που θα ελαχιστοποιήσουν το χρόνο και την προσπάθεια που δαπανάται για την καταγραφή και τον υπολογισμό των βαθμών χρησιμοποιώντας παλιομοδίτικους τρόπους. Ακολουθεί μια αρκετά λεπτομερής περιγραφή των βημάτων που θα υπόσχονται εκμάθηση αυτής της δεξιότητας και υιοθέτηση ενός εργαλείου που θα είναι χρήσιμο σε μελλοντικές εργασίες ανάλυσης δεδομένων. Χρειάζεστε μόνο βασικές γνώσεις για τον τρόπο λειτουργίας των Windows 7, XP ή Vista για να χρησιμοποιήσετε αυτό το άρθρο. Δεν χρειάζεται απαραίτητα να είστε εξοικειωμένοι με το Microsoft Excel.
Βήματα

Βήμα 1. Ανοίξτε το Microsoft Excel

Βήμα 2. Εισαγάγετε πληροφορίες κλάσης στο φύλλο Excel

Βήμα 3. Επιλέξτε Διάταξη βιβλίου Βαθμού

Βήμα 4. Δημιουργήστε τύπους
Μέθοδος 1 από 4: Ανοίξτε το Microsoft Excel

Βήμα 1. Στην αρχική οθόνη, πατήστε "Έναρξη" και μετά μεταβείτε στην ενότητα "Όλα τα προγράμματα"

Βήμα 2. Αριστερό κλικ στο "Όλα τα προγράμματα", Ανοίξτε το Microsoft Excel

Βήμα 3. Βρείτε το "Microsoft Office" από τη λίστα και κάντε αριστερό κλικ

Βήμα 4. Πατήστε "Microsoft Excel"
Για ευκολότερη πρόσβαση στο Microsoft Excel, κάντε κλικ και σύρετε το εικονίδιο του Excel, από το βήμα 3, στην επιφάνεια εργασίας σας
Μέθοδος 2 από 4: Εισαγάγετε πληροφορίες κλάσης στο φύλλο Excel
Για σκοπούς οργάνωσης, πρέπει πάντα να ονομάζετε το φύλλο που δημιουργείτε και να συμπεριλαμβάνετε γενικές πληροφορίες σχετικά με την τάξη (δηλ. Το όνομα του εκπαιδευτή, το όνομα της τάξης και/ή τις ώρες της συνάντησης). Αυτό το βήμα είναι κρίσιμο όταν πρέπει να εκτυπώσετε το έγγραφο, να δημιουργήσετε αντίγραφα και να τα μοιραστείτε. Είναι πολύ χρήσιμο για τον προσδιορισμό του πίνακα βαθμολογίων που παρουσιάζεται σωστά και αποτελεσματικά.

Βήμα 1. Ονομάστε το φύλλο βιβλίου Βαθμολογίας
- Κάντε διπλό κλικ στο "Sheet1" στο κάτω μέρος του παραθύρου του Excel, τώρα επισημαίνεται το "Sheet1"
- Πληκτρολογήστε ένα όνομα για το φύλλο, για παράδειγμα: Βαθμοί πρώτης ώρας
-
πατήστε Enter

Δημιουργήστε ένα βιβλίο βαθμολογίας στο Microsoft Excel Βήμα 10 Βήμα 2. Εισαγωγή πληροφοριών κλάσης
- Κάντε κλικ στο κελί A1 για να το επιλέξετε
- Πληκτρολογήστε το όνομα του δασκάλου.
- Πατήστε το πλήκτρο κάτω για να επιλέξετε το κελί A2
- Πληκτρολογήστε το όνομα της τάξης, για παράδειγμα: Κλάση κοινωνικής επιστήμης
- Πατήστε το πλήκτρο κάτω για να επιλέξετε το κελί A3
- Πληκτρολογήστε ώρες συνεδριάσεων της τάξης
- Πατήστε το πλήκτρο κάτω για να επιλέξετε A4
- Εισαγάγετε τον όρο, για παράδειγμα: Φθινόπωρο 2012
- Πατήστε "Enter" δύο φορές για να μεταβείτε στο κελί A6
- Το "πλαίσιο ονομάτων" στο επάνω μέρος του φύλλου δείχνει ποιο κελί είναι επιλεγμένο.
Μέθοδος 3 από 4: Επιλέξτε Διάταξη βιβλίου Βαθμού

Δημιουργήστε ένα βιβλίο βαθμολογιών στο Microsoft Excel Βήμα 11 Βήμα 1. Εισαγάγετε τα ονόματα των μαθητών
- Είναι σημαντικό να επιλέξετε μια διάταξη που είναι πιο βολική για εσάς. Η γνώση του είδους των καταχωρήσεων που πρόκειται να κάνετε θα σας βοηθήσει να προσδιορίσετε τις διαφορετικές στήλες που θα χρειαστείτε. Θα χρειαστείτε μια στήλη για κάθε εργασία που βαθμολογείται, εκτός από μια στήλη για τα ονόματα των μαθητών, το σύνολο, τον μέσο όρο και τον τελικό βαθμό.
- Για αυτά τα δεδομένα θα χρειαστείτε τρεις στήλες: Όνομα, Επώνυμο και μια στήλη για τον αριθμό των μαθητών.
-
Δημιουργία στήλης ακολουθίας αριθμών
- Με επιλεγμένο το κελί A6, πληκτρολογήστε 1
- Πατήστε το πλήκτρο κάτω
- Πληκτρολογήστε τον αριθμό 2
- Τοποθετήστε το δείκτη του ποντικιού πάνω από το κελί A6 έως ότου ο δρομέας διαμορφωθεί ως a
- Κάντε κλικ και σύρετε τον κέρσορα από το κελί A6 στο A7, τώρα επισημαίνονται και τα δύο κελιά με ένα πλαίσιο γύρω τους
- Τοποθετήστε το δείκτη του ποντικιού πάνω από την κάτω δεξιά γωνία του πλαισίου έως ότου ο κέρσορας γίνει ένα συν +(αυτό ονομάζεται λαβή πλήρωσης)
-
Κάντε κλικ και σύρετε μέχρι να επιτευχθεί ο τελικός σας αριθμός.
- Πληκτρολογήστε το όνομα των στηλών: Επιλέξτε κελί Β5, Πληκτρολογήστε το όνομα της στήλης Όνομα, Πατήστε καρτέλα από το πληκτρολόγιο, Πληκτρολογήστε Επώνυμο, Εισαγάγετε τα ονόματα των μαθητών στις αντίστοιχες στήλες.

Δημιουργήστε ένα Βαθμολογία στο Microsoft Excel Βήμα 12 Βήμα 2. Δημιουργήστε τις υπόλοιπες στήλες (ακολουθήστε τα βήματα όπως φαίνεται παραπάνω):
Πληκτρολογήστε τις υπόλοιπες στήλες όπως Homework 1, Homework 2, Quiz 1, Quiz 2, Exam, Total, Average και Final Grade. Χρησιμοποιήστε το πλήκτρο καρτέλας για να μετακινηθείτε από ένα κελί στήλης στο επόμενο.
Για να εμφανίζονται τα ονόματα με αλφαβητική σειρά, Στην καρτέλα Αρχική σελίδα, κάντε κλικ στο εικονίδιο "Ταξινόμηση & Φίλτρο", επιλέξτε από το Α έως το Ζ
Μέθοδος 4 από 4: Δημιουργήστε τύπους
Το Excel παρέχει μια λίστα με πολλές συναρτήσεις που μπορούν να χρησιμοποιηθούν για τον υπολογισμό των βαθμών. Η πρώτη συνάρτηση είναι η συνάρτηση αθροίσματος. Θα χρησιμοποιήσουμε τη συνάρτηση αθροίσματος για να βρούμε το σύνολο των βαθμών των μαθητών. Δεύτερον, θα χρησιμοποιήσουμε τη μέση συνάρτηση που θα μεταφράσει το σύνολο σε ένα ποσοστό.

Δημιουργήστε ένα Βαθμολογία στο Microsoft Excel Βήμα 13 Βήμα 1. Το σύνολο των βαθμών των μαθητών
- Επιλέξτε κελί I 6 (το κελί ακριβώς κάτω από το κελί "Σύνολο")
- Στο μενού Τύποι, επιλέξτε Auto Sum
- Κάντε κλικ και σύρετε τα κελιά D6 έως H6 σε όλη τη σειρά.
- πατήστε Enter
-
Για να αντιγράψετε τον τύπο σε ολόκληρη τη στήλη Σύνολο, κάντε κλικ και σύρετε τη λαβή πλήρωσης μέχρι να φτάσετε στο κελί I15. (αυτό θα αντιγράψει τη συνάρτηση σε κάθε σειρά, υπολογίζοντας τους συνολικούς βαθμούς για κάθε μαθητή)

Δημιουργήστε ένα Βαθμολογία στο Microsoft Excel Βήμα 14 Βήμα 2. Ο μέσος όρος των βαθμών
Για να βρούμε τον μέσο όρο των βαθμών για κάθε μαθητή, θα διαιρέσουμε το σύνολο που βρέθηκε στη στήλη "σύνολο" με το μέγιστο δυνατό σύνολο.
(σε αυτό το παράδειγμα, θα υποθέσουμε ότι το μέγιστο δυνατό σύνολο των βαθμών είναι 500)
- Επιλέξτε κελί J6 (το κελί ακριβώς κάτω από το "μέσο" κελί)
- Κάντε κλικ στη γραμμή φόρμουλα για πληκτρολόγηση
- Τύπος = 16/500
- πατήστε Enter
- Από το κελί J6, κάντε κλικ και σύρετε τη λαβή πλήρωσης σε ολόκληρη τη μέση στήλη, μέχρι το κελί J15
- Για να μορφοποιήσετε τον μέσο όρο σε μορφή ποσοστού, επιλέξτε τη στήλη J6 έως J15
- Κάντε δεξί κλικ στην επιλεγμένη στήλη
-
Επιλέξτε Μορφοποίηση κελιών, θα εμφανιστεί ένα παράθυρο διαλόγου
Από την καρτέλα Αριθμός, κάντε κλικ στην κατηγορία Ποσοστό
- Αλλάξτε τον αριθμό των δεκαδικών ψηφίων όπως προτιμάτε
-
Κάντε κλικ στο κουμπί Ok.

Δημιουργήστε ένα βιβλίο βαθμολογιών στο Microsoft Excel Βήμα 15 Βήμα 3. Μεταφράστε τους υπολογισμένους μέσους βαθμούς σε τελικούς βαθμούς γραμμάτων
Το Excel μας επιτρέπει να προσθέσουμε μια συνάρτηση που υπολογίζει αυτόματα έναν βαθμό βάσει των μέσων όρων τους στη στήλη J. Για την εκτέλεση αυτής της συνάρτησης θα χρειαστούμε ένα κλειδί, το οποίο είναι απλά πίνακας βαθμών γραμμάτων και αντίστοιχων αριθμών. Θα χρησιμοποιήσουμε ένα δείγμα πίνακα από το Excel.
- Δημιουργήστε τον πίνακα κλειδιών
-
Επιλέξτε το κελί M7, θα αρχίσουμε να πληκτρολογούμε τον πίνακα εδώ
- Πληκτρολογήστε "Μέσος όρος", αυτή θα είναι η πρώτη στήλη
- Πατήστε το πλήκτρο καρτέλας
- Πληκτρολογήστε "Βαθμοί"
- Στην ενότητα "Μέσος όρος" πληκτρολογήστε τις βαθμολογίες της κλίμακας βαθμολόγησής σας
-
Στη στήλη "Βαθμοί", πληκτρολογήστε τον αντίστοιχο βαθμό γραμμάτων σε κάθε βαθμολογία

Δημιουργήστε ένα Βαθμολογία στο Microsoft Excel Βήμα 16 Βήμα 4. Πληκτρολογήστε τον τύπο
Η συνάρτηση που απαιτείται για την επιστροφή ενός γράμματος είναι η συνάρτηση VLOOKUP και ονομάζεται ένθετη συνάρτηση. Ακολουθεί τον τύπο:
VLOOKUPlookup_value, table_array, column_index_number, [range_lookup])
- Επιλέξτε το κελί K6
-
Ξεκινήστε να πληκτρολογείτε τον τύπο = VLOOKUP (J6, $ M $ 18: $ N $ 22, 2, TRUE)
Επεξήγηση: μετά τις αγκύλες, πληκτρολογήστε το κελί που περιέχει την τελική βαθμολογία του μαθητή που βρίσκεται σε αυτό το παράδειγμα κελί J6. Το δεύτερο μέρος του τύπου περιλαμβάνεται αυτόματα επιλέγοντας τον πίνακα κλειδιών. πατήστε F4 από το πληκτρολόγιο για να εισαγάγετε τις πινακίδες του δολαρίου που θα κλειδώσουν το επιλεγμένο εύρος. Το τρίτο μέρος είναι ο αριθμός στήλης από τον πίνακα που περιέχει τους βαθμούς γραμμάτων. Το True σημαίνει κατά προσέγγιση αντιστοίχιση με τις τιμές της στήλης, το false θα οδηγήσει σε ακριβείς αντιστοιχίσεις
- πατήστε Enter
- Αντιγράψτε τον τύπο προς τα κάτω σε ολόκληρη τη στήλη μέχρι το κελί K15 κάνοντας κλικ και σύροντας τη λαβή πλήρωσης από το κελί K6.
-
Η επανάληψη αυτής της διαδικασίας θα σας επιτρέψει να υπολογίσετε βαθμούς για άλλες τάξεις στο μέλλον.
Συμβουλές
- Δώστε πάντα στον τίτλο του βιβλίου σας έναν τίτλο, κάνοντας κλικ στην καρτέλα "αρχείο", επιλέξτε "Αποθήκευση ως", στο παράθυρο Αποθήκευση ως, επιλέξτε μια τοποθεσία και πληκτρολογήστε ένα όνομα για το έγγραφό σας. Πατήστε "Αποθήκευση" όταν είστε έτοιμοι για αποθήκευση.
- Ανατρέξτε στο εκτενές μενού "Βοήθεια" του Excel όταν το χρειάζεστε. Προσφέρει εργαλεία για τη δημιουργία στατιστικών δεδομένων.
- Για να μάθετε τι λειτουργικό σύστημα διαθέτει ο υπολογιστής σας, πατήστε "Έναρξη", κάντε δεξί κλικ στο "Υπολογιστής", μετακινηθείτε προς τα κάτω και κάντε κλικ στο "Ιδιότητες", θα εμφανιστεί ένα παράθυρο διαλόγου συστήματος με βασικές πληροφορίες για τον υπολογιστή σας.
- Για ευκολότερη πρόσβαση στο Microsoft Excel, κάντε κλικ και σύρετε το εικονίδιο του Excel, από το βήμα 3, στην επιφάνεια εργασίας σας.
- Το πλαίσιο ονόματος στο επάνω μέρος, εάν το φύλλο δείχνει ποιο κελί είναι επιλεγμένο.
Προειδοποιήσεις
- Βεβαιωθείτε ότι έχετε επιβεβαιώσει ότι οι εξισώσεις που δημιουργήσατε για το βιβλίο βαθμολογίας σας υπολογίζονται σωστά.
- Βεβαιωθείτε ότι έχετε αποθηκεύσει την πρόοδό σας καθ 'όλη τη διάρκεια για να αποτρέψετε την απώλεια πληροφοριών καθώς εργάζεστε.
- Αποθηκεύετε πάντα ένα αντίγραφο ασφαλείας του βιβλίου βαθμολογίας σας και διατηρείτε έντυπα αντίγραφα.