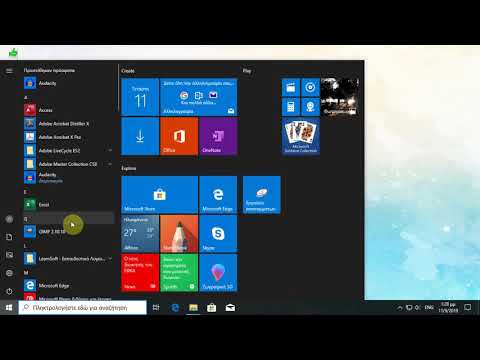Αυτό το wikiHow σας διδάσκει πώς να χρησιμοποιείτε το Adobe Lightroom για να εργάζεστε με φωτογραφίες σε υπολογιστή ή Mac.
Βήματα
Μέθοδος 1 από 4: Εισαγωγή φωτογραφιών

Βήμα 1. Ανοίξτε το Lightroom στον υπολογιστή σας
Θα το βρείτε στο Όλες οι εφαρμογές περιοχή του μενού Έναρξη (Windows) ή το Εφαρμογές φάκελο (macOS).

Βήμα 2. Συνδέστε την κάμερα ή τη μονάδα δίσκου στον υπολογιστή σας
Εάν οι φωτογραφίες βρίσκονται σε κάμερα ή αφαιρούμενη κάρτα αποθήκευσης, συνδέστε τη συσκευή ανάγνωσης καρτών στον υπολογιστή.

Βήμα 3. Κάντε κλικ στο +
Βρίσκεται στην επάνω αριστερή γωνία του Lightroom. Θα εμφανιστεί ένα μενού περιβάλλοντος, το οποίο θα εμφανίζει όλες τις συνδεδεμένες συσκευές.

Βήμα 4. Επιλέξτε τη συσκευή όπου είναι αποθηκευμένες οι φωτογραφίες σας
Εάν οι φωτογραφίες βρίσκονται στον υπολογιστή σας, κάντε κλικ Ξεφυλλίζω… για να ανοίξετε το πρόγραμμα περιήγησης αρχείων του υπολογιστή σας.

Βήμα 5. Επιλέξτε τις φωτογραφίες που θέλετε να προσθέσετε
Κάνοντας κλικ σε μια προεπισκόπηση φωτογραφίας προσθέτει ένα σημάδι επιλογής στη φωτογραφία, υποδεικνύοντας ότι είναι επιλεγμένη.
- Εάν οι φωτογραφίες είναι όλες σε έναν φάκελο, επιλέξτε το φάκελο και κάντε κλικ Κριτική για εισαγωγή (Mac) ή Επιλέξτε Φάκελος (Η / Υ).
- Για να επιλέξετε μία ή περισσότερες μεμονωμένες φωτογραφίες, κάντε κλικ σε κάθε φωτογραφία που θέλετε να προσθέσετε (κρατήστε πατημένο το πλήκτρο Ctrl (PC) ή ⌘ Command (Mac) καθώς κάνετε κλικ για να επιλέξετε πολλές φωτογραφίες ταυτόχρονα) και, στη συνέχεια, κάντε κλικ Κριτική για εισαγωγή.

Βήμα 6. Κάντε κλικ στην επιλογή Προσθήκη φωτογραφιών
Οι επιλεγμένες φωτογραφίες προστίθενται τώρα στο Lightroom.
Μέθοδος 2 από 4: Δημιουργία λευκωμάτων και προσθήκη φωτογραφιών

Βήμα 1. Ανοίξτε το Lightroom
Θα το βρείτε στο Όλες οι εφαρμογές περιοχή του μενού Έναρξη (Windows) ή το Εφαρμογές φάκελο (macOS).
Μπορείτε επίσης να χρησιμοποιήσετε το Lightroom online στο https://lightroom.adobe.com

Βήμα 2. Κάντε κλικ στην επιλογή Προσθήκη άλμπουμ
Βρίσκεται στο αριστερό πλαίσιο κάτω από την κεφαλίδα Albums.

Βήμα 3. Πληκτρολογήστε ένα όνομα άλμπουμ και κάντε κλικ στο Δημιουργία
Αυτό δημιουργεί το άλμπουμ και το προσθέτει στην ενότητα "Άλμπουμ" του αριστερού πίνακα.

Βήμα 4. Κάντε κλικ στο όνομα του άλμπουμ
Αυτό ανοίγει το άλμπουμ, το οποίο προς το παρόν δεν περιέχει φωτογραφίες.

Βήμα 5. Σύρετε φωτογραφίες από το πλέγμα στο άλμπουμ
Ένας άλλος τρόπος για να προσθέσετε φωτογραφίες είναι να κάνετε κλικ στο μπλε Επιλέξτε Αρχεία… κουμπί και, στη συνέχεια, επιλέξτε τις φωτογραφίες που θέλετε να προσθέσετε.
Μέθοδος 3 από 4: Επεξεργασία φωτογραφιών

Βήμα 1. Ανοίξτε το Lightroom
Θα το βρείτε στο Όλες οι εφαρμογές περιοχή του μενού Έναρξη (Windows) ή το Εφαρμογές φάκελο (macOS).
Μπορείτε επίσης να χρησιμοποιήσετε το Lightroom online στη διεύθυνση https://lightroom.adobe.com

Βήμα 2. Κάντε κλικ στη φωτογραφία που θέλετε να επεξεργαστείτε
Αυτό ανοίγει μια μεγαλύτερη έκδοση.

Βήμα 3. Κάντε κλικ στο εικονίδιο επεξεργασίας
Είναι στο επάνω μέρος της στήλης που τρέχει κατά μήκος της δεξιάς πλευράς της οθόνης (μοιάζει με πολλά οριζόντια ρυθμιστικά). Τα εργαλεία επεξεργασίας θα ανοίξουν στον άκρο δεξιό πίνακα.
Μπορείτε επίσης να μεταβείτε στη λειτουργία επεξεργασίας πατώντας το πλήκτρο Ε στο πληκτρολόγιο

Βήμα 4. Κάντε κλικ στο CROP για περικοπή της εικόνας
Μπορείτε να παραλείψετε αυτό το βήμα εάν δεν θέλετε να κάνετε περικοπή.
- Σύρετε τις άκρες του τετραγώνου για να περιβάλλετε μόνο το τμήμα της εικόνας που θέλετε να διατηρήσετε.
- Κάντε κλικ Εγινε.

Βήμα 5. Κάντε κλικ στην καρτέλα PRESETS
Βρίσκεται στο πάνω μέρος του δεξιού πίνακα. Αυτό εμφανίζει μια λίστα με προκαθορισμένα φίλτρα που μπορείτε να χρησιμοποιήσετε.
- Οι προεπιλογές χωρίζονται σε ομάδες. Κάντε κλικ στο βέλος δίπλα σε κάθε ομάδα στο δεξιό πλαίσιο για να δείτε τα περιεχόμενά της.
- Κάντε κλικ σε μία από τις προεπισκοπήσεις για να την εφαρμόσετε στην εικόνα σας.

Βήμα 6. Κάντε κλικ στην καρτέλα ΠΡΟΣΑΡΜΟΓΗ
Είναι δίπλα στην καρτέλα "PRESETS". Εδώ μπορείτε να κάνετε χειροκίνητη επεξεργασία φωτογραφιών.
- Χρησιμοποιήστε τα ρυθμιστικά κάτω από τις κεφαλίδες "Light" και "Color" (οι δύο πρώτες ομάδες στο δεξιό πλαίσιο) προσαρμόστε την έκθεση, την αντίθεση, τις επισημάνσεις, τις σκιές, τον κορεσμό, την απόχρωση και άλλες λεπτομέρειες.
- Μπορείτε να βελτιώσετε την ποιότητα της εικόνας ή να προσθέσετε λεπτομέρειες προσαρμόζοντας τα ρυθμιστικά στις ενότητες "Effects" και "Split Toning".
- Μετά την επεξεργασία, μπορεί να θέλετε να δείτε την αρχική φωτογραφία για σύγκριση.
Μέθοδος 4 από 4: Αποθήκευση ή εξαγωγή επεξεργασμένων φωτογραφιών

Βήμα 1. Ανοίξτε το Lightroom
Εάν έχετε εγκαταστήσει την εφαρμογή, θα τη βρείτε στο Όλες οι εφαρμογές περιοχή του μενού Έναρξη (Windows) ή το Εφαρμογές φάκελο (macOS). Μπορείτε επίσης να χρησιμοποιήσετε το Lightroom online στη διεύθυνση https://lightroom.adobe.com.

Βήμα 2. Ανοίξτε τη φωτογραφία που θέλετε να αποθηκεύσετε ή να εξαγάγετε
Αυτό ανοίγει μια προεπισκόπηση.
Εάν χρησιμοποιείτε την έκδοση ιστού του Lightroom, κάντε κλικ Αποθήκευση & Έξοδος στην επάνω αριστερή γωνία της σελίδας. Δεν χρειάζεται να χρησιμοποιήσετε την υπόλοιπη μέθοδο.

Βήμα 3. Κάντε κλικ στο μενού Αρχείο
Βρίσκεται στην επάνω αριστερή γωνία της οθόνης.

Βήμα 4. Κάντε κλικ στην επιλογή Αποθήκευση σε

Βήμα 5. Επιλέξτε μια μορφή
Επιλέγω JPEG για μια φωτογραφία εξαιρετικής ποιότητας σε μειωμένο μέγεθος ή επιλέξτε την επιθυμητή επιλογή από το μενού "Τύπος αρχείου".
Επιλέγω Πρωτότυπο+Ρυθμίσεις για να αποθηκεύσετε τη φωτογραφία στο αρχικό της μέγεθος και κατάσταση.

Βήμα 6. Επιλέξτε μια τοποθεσία αποθήκευσης
Κάντε κλικ στο εικονίδιο φακέλου για να αναζητήσετε έναν φάκελο στον υπολογιστή σας.

Βήμα 7. Επιλέξτε το μέγεθος που θέλετε
Εάν επιλέξατε JPEG, επιλέξτε το μέγεθος στο οποίο θέλετε να αποθηκεύσετε τη φωτογραφία από το αναπτυσσόμενο μενού στο κάτω μέρος του παραθύρου.

Βήμα 8. Κάντε κλικ στην επιλογή Αποθήκευση
Αυτή η έκδοση της φωτογραφίας αποθηκεύεται τώρα στον υπολογιστή σας.