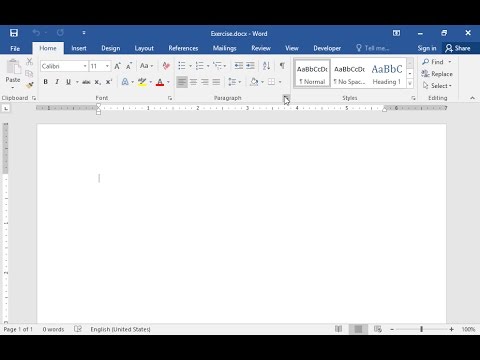Το Mail είναι το αντίστοιχο του λογισμικού Outlook της Microsoft, το οποίο επιτρέπει στους χρήστες Mac να στέλνουν, να λαμβάνουν και να διαβάζουν μηνύματα email στους υπολογιστές και τις συσκευές Apple τους. Προσθήκη δημοφιλών λογαριασμών όπως το Gmail και το Yahoo! Η αλληλογραφία είναι τόσο απλή όσο η εισαγωγή του πλήρους ονόματος, της διεύθυνσης ηλεκτρονικού ταχυδρομείου και του κωδικού πρόσβασης στον Οδηγό εγκατάστασης, αλλά εάν προσθέτετε μια λιγότερο δημοφιλής διεύθυνση (για παράδειγμα, κάτι από την εργασία ή το σχολείο), πιθανότατα θα χρειαστεί να εισαγάγετε μη αυτόματα τις ρυθμίσεις email σας. Αυτό το άρθρο σας καθοδηγεί τόσο στις αυτόματες όσο και στις χειροκίνητες ρυθμίσεις για την εφαρμογή Mail της Apple.
Βήματα
Μέρος 1 από 6: Διασφάλιση ότι είστε συνδεδεμένοι στο Διαδίκτυο

Βήμα 1. Ελέγξτε τη σύνδεση δικτύου σας
Θα χρειαστεί να είστε συνδεδεμένοι στο Διαδίκτυο για να διαμορφώσετε τον λογαριασμό email σας και να ανακτήσετε μηνύματα ηλεκτρονικού ταχυδρομείου.
- Στο OS X (δηλαδή στον υπολογιστή σας), κάντε κλικ στο μενού Apple (μοιάζει με μήλο με ένα δάγκωμα από αυτό) στο επάνω αριστερό μέρος της επιφάνειας εργασίας του Mac σας.
- Στο iOS (δηλαδή στο iPhone, το iPad ή το iPod touch), θα θέλετε να το έχετε ανοιχτό και να βρίσκεται στην αρχική οθόνη σας.

Βήμα 2. Επιλέξτε "Προτιμήσεις συστήματος"
Στο OS X, θα το επιλέξετε από το μενού που εμφανίζεται όταν κάνετε κλικ στο εικονίδιο της Apple. Στο Yosemite, οι "Προτιμήσεις συστήματος" είναι η δεύτερη επιλογή από την κορυφή, αλλά αυτό μπορεί να διαφέρει ανάλογα με το λειτουργικό σύστημα που διαθέτετε - για παράδειγμα, στο Mavericks, είναι τέταρτο από την κορυφή.
Στο iOS, πατήστε το εικονίδιο "Ρυθμίσεις" στην αρχική οθόνη σας (μπορεί επίσης να βρίσκεται σε φάκελο, ανάλογα με το αν το έχετε μετακινήσει). Το εικονίδιο "Ρυθμίσεις" μοιάζει με γκρι κουτί με πιο σκούρο γκρι εργαλείο στο εσωτερικό του

Βήμα 3. Ανοίξτε τις ρυθμίσεις Internet
Στο OS X, κάντε κλικ στο εικονίδιο "Δίκτυο" (στο Yosemite, βρίσκεται στην τρίτη γραμμή κάτω από το επάνω μέρος), το οποίο μοιάζει με σκούρο μπλε σφαίρα με λευκές γραμμές που πλέκονται σε αυτό. Στο αριστερό πλαίσιο, θα πρέπει να δείτε μια λίστα επιλογών για συνδεσιμότητα. Εάν είστε συνδεδεμένοι μέσω Ethernet, θα πρέπει να λέει "Συνδεδεμένος" κάτω από τη σύνδεση Ethernet. Το ίδιο ισχύει και για το Wi-Fi.
Στο iOS, πατήστε Wi-Fi (δεύτερη γραμμή προς τα κάτω στο 8.4), το οποίο θα ανοίξει ένα μενού στα δεξιά που παραθέτει δίκτυα. Στο επάνω μέρος, στα δεξιά της λέξης "Wi-Fi", υπάρχει ένα κουμπί ρυθμιστικού που πρέπει να πιεστεί προς τα δεξιά, με το πράσινο δίπλα να δείχνει ότι το Wi-Fi είναι ενεργοποιημένο. Κάτω από αυτό, θα πρέπει να δείτε το δίκτυό σας με ένα σημάδι ελέγχου δίπλα του και μαύρες γραμμές για να υποδείξετε μια ισχυρή σύνδεση
Μέρος 2 από 6: Βεβαιωθείτε ότι η έκδοσή σας Apple Mail είναι ενημερωμένη

Βήμα 1. Αναζητήστε ενημερώσεις
Στο OS X, κάντε ξανά κλικ στο μενού Apple για να εμφανιστεί το αναπτυσσόμενο μενού και, στη συνέχεια, επιλέξτε "About This Mac". Στο Yosemite, αυτό θα ανοίξει ένα αναδυόμενο παράθυρο που εμφανίζει λεπτομέρειες για το Mac σας. Κοντά στην κάτω δεξιά γωνία αυτού του παραθύρου, κάντε κλικ στο κουμπί που λέει "Ενημέρωση λογισμικού", το οποίο θα ανοίξει το App store και θα σας εμφανίσει τις διαθέσιμες ενημερώσεις. (Και πάλι, σημειώστε ότι αυτή η διαδικασία μπορεί να διαφέρει ανάλογα με το OS X που διαθέτετε.)
Στο iOS, στις «Ρυθμίσεις», πατήστε στο «Γενικά» (7 γραμμές κάτω στο iOS 8.4), το οποίο θα ανοίξει ένα μενού στα δεξιά. Πατήστε "Ενημέρωση λογισμικού", το οποίο είναι δύο γραμμές κάτω, κάτω από το "Πληροφορίες". Αυτό θα μετατραπεί αυτόματα σε έλεγχο ενημέρωσης λογισμικού

Βήμα 2. Ενημέρωση αλληλογραφίας
Στο App Store του OS X, θα δείτε μια λίστα εφαρμογών που πρέπει να ενημερωθούν. Εάν η αλληλογραφία εμφανίζεται στη λίστα, κάντε κλικ στην επιλογή "Ενημέρωση" κάτω δεξιά για να ξεκινήσει η ενημέρωση. Κλείστε το παράθυρο εάν δεν εμφανίζεται η αλληλογραφία και δεν θέλετε να ενημερώσετε το άλλο λογισμικό της λίστας.
Μέρος 3 από 6: Προσθήκη του πρώτου λογαριασμού email σας σε OS X και iOS

Βήμα 1. Ανοίξτε την εφαρμογή Mail
Στο OS X, το εικονίδιο αλληλογραφίας μοιάζει με γραμματόσημο ενός γερακιού. Θα πρέπει να βρίσκεται είτε στην επιφάνεια εργασίας σας είτε, πιθανότατα, στο έγγραφό σας (η γραμμή μενού που βρίσκεται από προεπιλογή στο κάτω μέρος της οθόνης σας). Ο Οδηγός ρύθμισης αλληλογραφίας θα πρέπει να εμφανιστεί την πρώτη φορά που ανοίγετε την αλληλογραφία.
- Στο iOS 8, το εικονίδιο αλληλογραφίας μοιάζει με λευκό φάκελο σε γαλάζιο πλαίσιο.
- Στο OS X, εάν δεν βλέπετε το εικονίδιο αλληλογραφίας, θα θέλετε να το αναζητήσετε στο φάκελο "Εφαρμογές", στον οποίο μπορείτε να έχετε πρόσβαση κάνοντας κλικ οπουδήποτε στην άδεια επιφάνεια εργασίας σας, έτσι ώστε να εμφανίζεται η λέξη "Finder" στο γραμμή μενού στο επάνω μέρος της οθόνης σας, επιλέγοντας «Αρχείο», «Νέο παράθυρο εύρεσης», κάνοντας κλικ στο «Εφαρμογές» σε αυτό το παράθυρο και, στη συνέχεια, κάντε κύλιση μέχρι να βρείτε το «Αλληλογραφία». Για να εμφανίσετε το "Mail" στην αποβάθρα σας, κάντε κλικ και σύρετέ το στο σημείο που θέλετε να είναι.

Βήμα 2. Εισαγάγετε τα στοιχεία του λογαριασμού σας
Και στο OS X και στο iOS, όταν ανοίγετε το Mail για πρώτη φορά, θα σας ζητηθεί να εισαγάγετε διάφορες λεπτομέρειες, ξεκινώντας από την επιλογή του λογαριασμού email που θα προσθέσετε. Οι επιλογές περιλαμβάνουν το iCloud, το Microsoft Exchange, το Google, το Yahoo !, το Aol. Και το Other (αυτό μπορεί να περιλαμβάνει τη διεύθυνση ηλεκτρονικού ταχυδρομείου εργασίας σας, για παράδειγμα).

Βήμα 3. Κάντε κλικ στο "Δημιουργία" κάτω αριστερά στο παράθυρο Οδηγός εγκατάστασης
Ο διαχωρισμός υπολογιστή/κινητού πρέπει να διαμορφώσει αυτόματα τον λογαριασμό email σας από αυτό το σημείο και μετά. Μόλις τελειώσει, θα μπορείτε να δείτε τα εισερχόμενα του λογαριασμού email σας και τυχόν φακέλους που ενδέχεται να έχετε στο κύριο παράθυρο της εφαρμογής Mail.

Βήμα 4. Ελέγξτε ότι λειτουργεί ο λογαριασμός email σας
Απλώς για να βεβαιωθείτε ότι λειτουργεί, στείλτε ένα δοκιμαστικό μήνυμα κάνοντας κλικ στο "Νέο μήνυμα" επάνω αριστερά στο παράθυρο αλληλογραφίας (δεύτερο από τα δεξιά), εισαγάγετε τη δική σας διεύθυνση ηλεκτρονικού ταχυδρομείου στο πεδίο "Προς", πληκτρολογήστε "δοκιμή" τα πεδία "Θέμα" και σώμα και, στη συνέχεια, στείλτε τον στον εαυτό σας κάνοντας κλικ στο εικονίδιο του χάρτινου αεροπλάνου στην επάνω αριστερή γωνία του αναδυόμενου παραθύρου Νέο μήνυμα.

Βήμα 5. Κάντε υπομονή
Ο οδηγός εγκατάστασης θα πρέπει να διαμορφώνει αυτόματα τον λογαριασμό email σας, οπότε μόλις περάσετε από τον οδηγό, δεν θα αργήσει να γεμίσει τα εισερχόμενά σας με μηνύματα από τον λογαριασμό που προσθέσατε. Ανάλογα με τη σύνδεσή σας στο Διαδίκτυο και πόσα δεδομένα έχετε αποθηκεύσει στο λογαριασμό email σας, ενδέχεται να χρειαστούν μερικά λεπτά για να εμφανιστούν τα περιεχόμενα του λογαριασμού email σας στο Mail, οπότε μην πανικοβληθείτε αν δεν κατεβάσετε όλα αμέσως μετά το έστησα!
Μέρος 4 από 6: Προσθήκη πρόσθετων λογαριασμών email στο OS X (Yosemite)

Βήμα 1. Ανοίξτε την αλληλογραφία
Βεβαιωθείτε ότι έχετε την εφαρμογή Mail ανοιχτή και επιλεγμένη, έτσι ώστε στην επάνω αριστερή γωνία της οθόνης σας να βλέπετε τη λέξη "Mail". Κάντε κλικ στο "Mail" για να εμφανιστεί ένα αναπτυσσόμενο μενού.

Βήμα 2. Επιλέξτε "Προσθήκη λογαριασμού"
Επιλέγοντας "Προσθήκη λογαριασμού" από το αναπτυσσόμενο μενού Αλληλογραφία, θα εμφανιστεί ο ίδιος Οδηγός εγκατάστασης που ολοκληρώσατε πριν για να ρυθμίσετε τον πρώτο λογαριασμό email σας με Αλληλογραφία.

Βήμα 3. Ολοκληρώστε τον Οδηγό εγκατάστασης
Όπως κάνατε με τον πρώτο σας λογαριασμό ηλεκτρονικού ταχυδρομείου, εισαγάγετε τις σχετικές λεπτομέρειες στον Οδηγό εγκατάστασης (δηλαδή το πλήρες όνομά σας, τη διεύθυνση ηλεκτρονικού ταχυδρομείου/το αναγνωριστικό και τον κωδικό πρόσβασής σας). Η εφαρμογή θα ρυθμίσει αυτόματα τον λογαριασμό για εσάς με βάση αυτές τις λεπτομέρειες.

Βήμα 4. Στείλτε ένα δοκιμαστικό email
Απλώς για να βεβαιωθείτε ότι λειτουργεί, στείλτε ένα δοκιμαστικό μήνυμα κάνοντας κλικ στο "Νέο μήνυμα" επάνω αριστερά στο παράθυρο αλληλογραφίας (δεύτερο από τα δεξιά), εισαγάγετε τη δική σας διεύθυνση ηλεκτρονικού ταχυδρομείου στο πεδίο "Προς", πληκτρολογήστε "δοκιμή" τα πεδία "Θέμα" και σώμα και, στη συνέχεια, στείλτε τον στον εαυτό σας κάνοντας κλικ στο εικονίδιο του χάρτινου αεροπλάνου στην επάνω αριστερή γωνία του αναδυόμενου παραθύρου "Νέο μήνυμα".

Βήμα 5. Κάντε υπομονή
Όπως και με τον πρώτο λογαριασμό που προσθέσατε, μπορεί να χρειαστούν μερικά λεπτά για την εισαγωγή των μηνυμάτων σας, οπότε μην πανικοβληθείτε αν δεν δείτε όλα τα μηνύματά σας αμέσως.
- Εάν ο άλλος λογαριασμός email σας είναι ανοιχτός, ίσως χρειαστεί να κάνετε κύλιση για να δείτε τον νέο λογαριασμό που έχετε προσθέσει. Εάν έχετε πολλούς φακέλους στο λογαριασμό email σας, ίσως είναι καλύτερο να κάνετε κλικ στο "Απόκρυψη" (στα δεξιά του ονόματος του λογαριασμού στην αναπτυσσόμενη λίστα), ώστε να μπορείτε να δείτε πιο γρήγορα/εύκολα τον δεύτερο λογαριασμό σας Το
- Για να εμφανίσετε τους φακέλους σας για έναν λογαριασμό email, σύρετε το δείκτη/βέλος του ποντικιού στα δεξιά του ονόματος του λογαριασμού. Προς το παρόν ενδέχεται να έχει έναν αριθμό δίπλα του (που αντιπροσωπεύει τον αριθμό των μη αναγνωσμένων μηνυμάτων στα εισερχόμενά σας). Τοποθετήστε τον δείκτη πάνω από αυτόν τον αριθμό ή σε αυτήν την περιοχή στα δεξιά του ονόματος του λογαριασμού σας, μέχρι να εμφανιστεί η λέξη "Εμφάνιση" και, στη συνέχεια, κάντε κλικ σε αυτόν.
Μέρος 5 από 6: Προσθήκη πρόσθετων λογαριασμών email στο iOS 8

Βήμα 1. Στο iOS, πατήστε το εικονίδιο "Ρυθμίσεις" στην αρχική οθόνη σας (μπορεί επίσης να βρίσκεται σε φάκελο, ανάλογα με το αν το έχετε μετακινήσει)
Το εικονίδιο "Ρυθμίσεις" μοιάζει με γκρι κουτί με πιο σκούρο γκρι εργαλείο στο εσωτερικό του.

Βήμα 2. Πατήστε στο "Mail, επαφές, ημερολόγια"
Στο παράθυρο Ρυθμίσεις που ανοίγει, μετακινηθείτε προς τα κάτω στο μενού στην αριστερή πλευρά της οθόνης μέχρι να φτάσετε στη γραμμή που λέει "Mail, Contacts, Calendars" (15 γραμμές προς τα κάτω στο iOS 8), με το εικονίδιο αλληλογραφίας μπροστά του. Πατώντας σε αυτό θα ανοίξει ένα παράθυρο στα δεξιά στο οποίο μπορείτε να επεξεργαστείτε τις ρυθμίσεις αλληλογραφίας σας.

Βήμα 3. Προσθήκη λογαριασμού
Στο παράθυρο "Αλληλογραφία, Επαφές, Ημερολόγια", πατήστε "Προσθήκη λογαριασμού", η οποία θα πρέπει να είναι η τρίτη γραμμή κάτω από το επάνω μέρος της οθόνης, κάτω από την επικεφαλίδα "Λογαριασμοί". Αυτό θα ανοίξει έναν Οδηγό εγκατάστασης που ξεκινά ζητώντας σας να επιλέξετε ποιο λογαριασμό θα προσθέσετε: iCloud, Exchange, Google, Yahoo !, Aol., Outlook ή Other (διεύθυνση εργασίας ή σχολείου, για παράδειγμα).
- Οι λεπτομέρειες που θα χρειαστείτε περιλαμβάνουν το πλήρες όνομά σας, τη διεύθυνση ηλεκτρονικού ταχυδρομείου, τον κωδικό πρόσβασης και μια περιγραφή του λογαριασμού (για παράδειγμα, ο λογαριασμός μου Yahoo!).
- Εάν όλα τα στοιχεία σας έχουν εισαχθεί σωστά, θα δείτε μπλε σημάδια ελέγχου δίπλα σε κάθε γραμμή πριν προχωρήσει η ρύθμιση.

Βήμα 4. Κλείστε τις ρυθμίσεις και ανοίξτε την αλληλογραφία
Μόλις ολοκληρώσετε τον Οδηγό εγκατάστασης, θα επιστρέψετε στην οθόνη Ρυθμίσεις. Κάντε κλικ στο κουμπί αρχικής σελίδας (το στρογγυλό κουμπί με το τετράγωνο στο εσωτερικό του που βρίσκεται στη μέση του κάτω μέρους του iPad, του iPhone ή του iPod touch) για να επιστρέψετε στην αρχική οθόνη σας και, στη συνέχεια, πατήστε το εικονίδιο Mail για να ανοίξετε την εφαρμογή.
Θα πρέπει να δείτε τα ονόματα των λογαριασμών email σας που αναφέρονται στην ενότητα "Λογαριασμοί" στο μενού κάτω από "Γραμματοκιβώτια" στην αριστερή πλευρά της οθόνης σας
Μέρος 6 από 6: Προσθήκη λογαριασμού "Άλλου" Email από άγνωστο πάροχο ηλεκτρονικού ταχυδρομείου

Βήμα 1. Μάθετε τις ρυθμίσεις email σας από τον πάροχο email σας
Εάν χρησιμοποιείτε έναν κοινό πάροχο ηλεκτρονικού ταχυδρομείου, όπως iCloud, Exchange, Google, Yahoo !, Aol., Ή Outlook, η εφαρμογή Mail θα διαμορφώσει αυτόματα τις ρυθμίσεις σας μόλις εισαγάγετε το πλήρες όνομα, τη διεύθυνση ηλεκτρονικού ταχυδρομείου και τον κωδικό πρόσβασής σας. Εάν η εφαρμογή Mail δεν φορτώνει αυτόματα τις ρυθμίσεις ηλεκτρονικού ταχυδρομείου σας, θα πρέπει να τις μάθετε πριν προσθέσετε τον λογαριασμό email σας στο Mail.
- Παραδείγματα λογαριασμών email που ενδέχεται να ταξινομηθούν ως "άλλοι" όταν προσθέτετε λογαριασμό στο Mail περιλαμβάνουν λογαριασμούς εργασίας (για παράδειγμα, [email protected]), σχολικούς λογαριασμούς ([email protected]) ή τον λογαριασμό σας στο Facebook ([email protected]).
- Εάν προσπαθείτε να προσθέσετε τη διεύθυνση ηλεκτρονικού ταχυδρομείου της εργασίας σας, επικοινωνήστε με την υποστήριξη πληροφορικής της εταιρείας σας για τις ρυθμίσεις διακομιστή εισερχόμενων και εξερχόμενων αλληλογραφιών.
- Εάν είστε φοιτητής, μπορεί να διαπιστώσετε ότι μπορείτε να βρείτε τις ρυθμίσεις ηλεκτρονικού ταχυδρομείου σας στο διαδίκτυο. Πριν καλέσετε το τμήμα πληροφορικής του σχολείου σας, κάντε μια αναζήτηση στον ιστότοπο του σχολείου σας, συμπεριλαμβανομένων των λέξεων "ρυθμίσεις διακομιστή email".
- Εάν έχετε μια διεύθυνση ηλεκτρονικού ταχυδρομείου συνδεδεμένη στη δική σας επιχείρηση με φιλοξενούμενο ιστότοπο, πιθανότατα θα βρείτε τις ρυθμίσεις ηλεκτρονικού ταχυδρομείου στον πίνακα ελέγχου του πίνακα διαχειριστών στον ιστότοπο του οικοδεσπότη Ιστού.

Βήμα 2. Επιλέξτε "Προσθήκη λογαριασμού" από το μενού
Ανοίξτε την αλληλογραφία στη συσκευή σας και επιλέξτε "Προσθήκη λογαριασμού" είτε από το αναπτυσσόμενο μενού στο OS X, είτε από το μενού Mail, επαφές, ημερολόγια στην ενότητα "Ρυθμίσεις" στο iOS.

Βήμα 3. Επιλέξτε "Προσθήκη άλλου λογαριασμού αλληλογραφίας …" στον Οδηγό εγκατάστασης

Βήμα 4. Εισαγάγετε τις πληροφορίες σας
Εισαγάγετε το πλήρες όνομα, τη διεύθυνση ηλεκτρονικού ταχυδρομείου και τον κωδικό πρόσβασής σας και, στη συνέχεια, κάντε κλικ στο "Δημιουργία".

Βήμα 5. Διαμορφώστε μη αυτόματα τον λογαριασμό σας
Όταν ο Οδηγός εγκατάστασης δεν αναγνωρίσει τον διακομιστή email σας, θα πει "Ο λογαριασμός πρέπει να διαμορφωθεί με μη αυτόματο τρόπο". Κάντε κλικ στο "Επόμενο" για να προχωρήσετε και εισαγάγετε τα στοιχεία του λογαριασμού σας με μη αυτόματο τρόπο.

Βήμα 6. Επιλέξτε τύπο λογαριασμού
Θα σας δοθούν δύο επιλογές για τον "Τύπο λογαριασμού": IMAP ή POP. Ποιο θα επιλέξετε εξαρτάται από το πώς θέλετε να συμπεριφέρεται το γραμματοκιβώτιό σας. Το IMAP (Internet Message Access Protocol) κατεβάζει προσωρινά τα μηνύματα ηλεκτρονικού ταχυδρομείου σας στην εφαρμογή Mail και οι όποιες αλλαγές πραγματοποιήσετε θα γίνουν στον διακομιστή (δηλ. Εάν διαγράψετε ένα μήνυμα Gmail στο Mail, θα διαγραφεί επίσης από τον διακομιστή Gmail). με το POP (Πρωτόκολλο ταχυδρομείου), τα μηνύματα ηλεκτρονικού ταχυδρομείου σας πηγαίνουν κατευθείαν στην αλληλογραφία και δεν αποθηκεύονται στον διακομιστή (αν και μπορείτε να διαμορφώσετε τις ρυθμίσεις ώστε να υπάρχουν και αντίγραφα στον διακομιστή).
Να είστε προσεκτικοί με το POP καθώς, εκτός εάν έχετε ορίσει διαφορετικά, εάν χάσετε τα μηνύματα ηλεκτρονικού ταχυδρομείου σας τοπικά (δηλ. Στον υπολογιστή σας, στην εφαρμογή αλληλογραφίας), θα τα χάσετε εντελώς, καθώς δεν αποθηκεύονται αλλού σε διακομιστή

Βήμα 7. Εισαγάγετε τα στοιχεία σας
Αφού επιλέξετε έναν τύπο λογαριασμού, εισαγάγετε τα στοιχεία του λογαριασμού σας όπως σας ζητηθεί. Θα θέλετε να έχετε τις ρυθμίσεις ηλεκτρονικού ταχυδρομείου σας ανοιχτές/διαθέσιμες, ώστε να μπορείτε εύκολα να τις αντιγράψετε στα κατάλληλα πλαίσια.
Οι λεπτομέρειες θα περιλαμβάνουν: πλήρες όνομα, διεύθυνση ηλεκτρονικού ταχυδρομείου, κωδικό πρόσβασης, τύπο λογαριασμού, εισερχόμενο διακομιστή και εξερχόμενο διακομιστή

Βήμα 8. Δοκιμάστε τον λογαριασμό σας
Μόλις ολοκληρώσετε τη ρύθμιση του λογαριασμού σας, στείλτε ένα δοκιμαστικό μήνυμα για να βεβαιωθείτε ότι λειτουργεί.