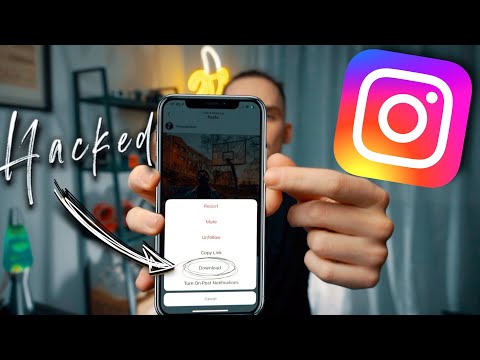Αυτό το wikiHow σας διδάσκει πώς να ενημερώσετε τη διεύθυνση ηλεκτρονικού ταχυδρομείου Dropbox όταν χρησιμοποιείτε υπολογιστή.
Βήματα

Βήμα 1. Μεταβείτε στη διεύθυνση https://www.dropbox.com σε ένα πρόγραμμα περιήγησης ιστού
Εάν δεν είστε ήδη συνδεδεμένοι στο λογαριασμό σας, εισαγάγετε τα στοιχεία σύνδεσής σας για να το κάνετε τώρα.

Βήμα 2. Κάντε κλικ στη φωτογραφία του προφίλ σας
Βρίσκεται στην επάνω δεξιά γωνία της οθόνης. Εάν δεν έχετε φωτογραφία προφίλ, η προεπιλεγμένη εικόνα είναι ένα χαμογελαστό πρόσωπο.

Βήμα 3. Κάντε κλικ στην επιλογή Ρυθμίσεις

Βήμα 4. Κάντε κλικ στην επιλογή Επεξεργασία δίπλα στην τρέχουσα διεύθυνση email σας
Βρίσκεται στην κεφαλίδα "Βασικά". Θα εμφανιστεί ένα αναδυόμενο παράθυρο.

Βήμα 5. Πληκτρολογήστε τη νέα σας διεύθυνση ηλεκτρονικού ταχυδρομείου
Θα πρέπει να το πληκτρολογήσετε στα δύο πρώτα πλαίσια για επιβεβαίωση.

Βήμα 6. Πληκτρολογήστε τον κωδικό πρόσβασής σας
Αυτό μπαίνει στο τρίτο κουτί.

Βήμα 7. Κάντε κλικ στην επιλογή Ενημέρωση email
Το Dropbox θα στείλει ένα μήνυμα στη διεύθυνση email σας. Για να ολοκληρώσετε την ενημέρωση, θα πρέπει να ανοίξετε αυτό το μήνυμα και να κάνετε κλικ στο σύνδεσμο μέσα.

Βήμα 8. Ανοίξτε το μήνυμα ηλεκτρονικού ταχυδρομείου από το Dropbox
Θα βρείτε στην εφαρμογή ή στον ιστότοπο που χρησιμοποιείτε για πρόσβαση σε email.

Βήμα 9. Κάντε κλικ στην επιλογή Επαλήθευση του email σας
Η διεύθυνση ηλεκτρονικού ταχυδρομείου σας είναι πλέον ενημερωμένη.