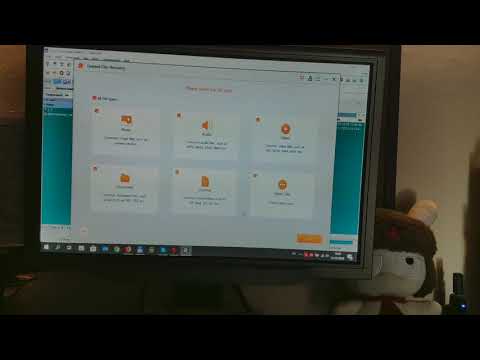Το Apple iPod, το κλασικό φορητό πρόγραμμα αναπαραγωγής πολυμέσων στον κόσμο, προσφέρει υψηλής ποιότητας εμπειρίες ακρόασης και προβολής εν κινήσει. Δυστυχώς, το iTunes, το λογισμικό υπολογιστή που απαιτείται για την τοποθέτηση μουσικής και άλλων αρχείων πολυμέσων στο iPod, μπορεί να είναι δύσκολο να χρησιμοποιηθεί, ειδικά για χρήστες που δεν γνωρίζουν τον υπολογιστή. Ευτυχώς, με μερικές εύκολες οδηγίες, δεν είναι δύσκολο να περιηγηθείτε στο iTunes και να συγχρονίσετε τη συσκευή σας για γρήγορες και εύκολες μεταφορές αρχείων.
Βήματα
Μέθοδος 1 από 3: Συγχρονισμός για πρώτη φορά

Βήμα 1. Συνδέστε το iPod στον υπολογιστή σας
Κάθε iPod πρέπει να είναι συσκευασμένο με ένα τυπικό καλώδιο USB που του επιτρέπει να διασυνδέεται με τον υπολογιστή σας. Συνδέστε το iPod σας στον υπολογιστή σας μέσω του καλωδίου USB, συνδέοντας το τετράγωνο άκρο σε μια θύρα USB του υπολογιστή σας και συνδέοντας το άλλο άκρο στο ίδιο το iPod ενώ είναι ενεργοποιημένο. Εάν έχετε ήδη εγκαταστήσει το iTunes, θα πρέπει να ανοίξει αυτόματα. Εάν αυτή είναι η πρώτη φορά που χρησιμοποιείτε το iPod σας, το iTunes μπορεί να σας ζητήσει βασικές πληροφορίες εγκατάστασης.
- Εάν δεν έχετε ακόμη iTunes, θα πρέπει να το κατεβάσετε και να το εγκαταστήσετε προτού μπορέσετε να συγχρονίσετε το iPod σας. Ευτυχώς, είναι εντελώς δωρεάν και εύκολο στην εγκατάσταση.
- Εάν χρησιμοποιείτε Windows, όταν συνδέετε το iPod, ενδέχεται να εμφανιστεί ένα αναδυόμενο παράθυρο με το ερώτημα ποιο πρόγραμμα να χρησιμοποιήσετε για να ανοίξετε τη συσκευή. Δεδομένου ότι θα χρησιμοποιούμε το iTunes, μπορείτε να το επιλέξετε από τη λίστα ή απλώς να το κλείσετε και να ανοίξετε το iTunes με μη αυτόματο τρόπο.

Βήμα 2. Εάν είναι απαραίτητο, εισαγάγετε τυχόν αρχεία που θέλετε να προσθέσετε
Για να μπορέσετε να τοποθετήσετε τραγούδια, βίντεο ή άλλα αρχεία πολυμέσων στο iPod σας, θα πρέπει πρώτα να εισαγάγετε τα μέσα σας στο iTunes. Μπορείτε να το κάνετε αυτό για αρχεία ήχου και βίντεο είτε σύροντας ένα αρχείο από το σημείο που βρίσκεται στον υπολογιστή σας στο παράθυρο iTunes, είτε επιλέγοντας Αρχείο> Προσθήκη αρχείου στη βιβλιοθήκη… και, στη συνέχεια, εντοπίζοντας τα αρχεία που θέλετε να εισαγάγετε.
Για να είμαστε σαφείς, είναι επίσης δυνατό να προσθέσετε αρχεία στο iPod σας με άλλο λογισμικό, συμπεριλαμβανομένου του Windows Media Player και του Winamp. Ωστόσο, για να χρησιμοποιήσετε τη δυνατότητα συγχρονισμού του iTunes, τα αρχεία που θέλετε να προσθέσετε πρέπει να εισαχθούν στη βιβλιοθήκη του iTunes

Βήμα 3. Ανοίξτε το iPod σας στο iTunes
Επιλέξτε το iPod σας από τη λίστα των συσκευών - ανάλογα με την έκδοση του iTunes που διαθέτετε, αυτό θα βρίσκεται είτε στην επάνω γωνία της οθόνης είτε στο πλάι, αλλά εμφανίζεται πάντα σε περίοπτη θέση. Θα πρέπει τώρα να δείτε μια οθόνη που δείχνει τη χωρητικότητα αποθήκευσης και τις ρυθμίσεις δεδομένων του iPod σας.

Βήμα 4. Κάντε κλικ στην επιλογή "Μουσική" για να αποκτήσετε πρόσβαση στις επιλογές συγχρονισμού μουσικής
Αναζητήστε την καρτέλα "Μουσική" στο επάνω μέρος του παραθύρου. Κάντε κλικ για να αποκτήσετε πρόσβαση στις επιλογές συγχρονισμού του iPod σας για μουσική. Από προεπιλογή, το iPod σας θα συγχρονιστεί με όλη τη μουσική στη βιβλιοθήκη iTunes σας - δηλαδή, όταν συγχρονίζετε, όλα στη βιβλιοθήκη iTunes θα μεταβούν στο iPod σας.
Η επιλογή "Συγχρονισμός μόνο επιλεγμένων τραγουδιών και βίντεο" είναι μια ωραία λειτουργία εάν θέλετε να συγχρονίσετε μόνο μερικά από τα αρχεία που έχετε στο iTunes στο iPod σας και όχι όλα τα αρχεία σας. Για περισσότερες πληροφορίες σχετικά με αυτό, ανατρέξτε στην παρακάτω ενότητα

Βήμα 5. Κάντε κλικ στην επιλογή "Ταινίες" για να αποκτήσετε πρόσβαση στις επιλογές συγχρονισμού βίντεο
Αλλάξτε την καρτέλα στο πάνω μέρος των παραθύρων σε "Ταινίες". Εδώ, όπως και με τη μουσική σας, θα δείτε ότι η προεπιλεγμένη ρύθμιση είναι να μεταφέρονται όλα τα βίντεό σας στο iPod όταν συγχρονίζετε. Εδώ, μπορείτε να επιλέξετε να συγχρονίσετε μόνο επιλεγμένες ταινίες και λίστες αναπαραγωγής, αν θέλετε. Αυτό καλύπτεται λεπτομερέστερα στην παρακάτω ενότητα.
Σημειώστε ότι μπορείτε επίσης απλώς να απενεργοποιήσετε το συγχρονισμό βίντεο αποεπιλέγοντας το πλαίσιο "Συγχρονισμός ταινιών". Εάν το κάνετε αυτό, τα βίντεό σας θα παραμείνουν στο iTunes - κανένα δεν θα μεταφερθεί στο iPod σας

Βήμα 6. Επαναλάβετε αυτήν τη διαδικασία για εφαρμογές, φωτογραφίες και τηλεοπτικές εκπομπές
Εάν θέλετε να προσθέσετε οποιονδήποτε από αυτούς τους άλλους τύπους αρχείων στο iPod σας, μεταβείτε στο κατάλληλο μενού με τις καρτέλες στο επάνω μέρος του παραθύρου και ακολουθήστε τα ίδια βασικά βήματα όπως παραπάνω. Ενώ τα μεμονωμένα μενού θα διαφέρουν ελαφρώς για κάθε τύπο αρχείου, η γενική ιδέα είναι η ίδια για κάθε ένα - θα θέλετε να χρησιμοποιήσετε τις επιλογές σε κάθε σελίδα για να αποφασίσετε εάν θα συγχρονίζονται ή όχι τα αρχεία αυτόματα ή όχι, τότε, αν όχι, καθορίστε ποια αρχεία ή λίστες αναπαραγωγής θέλετε να έχετε συγχρονισμό.
Η επιλογή "Φωτογραφίες" είναι η εξαίρεση εδώ επειδή σας επιτρέπει να συγχρονίσετε απευθείας από ένα αρχείο στον υπολογιστή σας και όχι μέσω της βιβλιοθήκης iTunes. Για να συγχρονίσετε μια συλλογή φωτογραφιών με το iPod σας, δημιουργήστε έναν φάκελο στον υπολογιστή σας με όλες τις φωτογραφίες που θέλετε να συγχρονίσετε (μπορείτε επίσης να χρησιμοποιήσετε το φάκελο "Εικόνες" που είναι συνήθως η προεπιλεγμένη τοποθεσία αποθήκευσης για αρχεία εικόνας). Κάντε κλικ στο κουμπί "Συγχρονισμός φωτογραφιών από:" στο μενού "Φωτογραφίες" και, στη συνέχεια, κάντε κλικ στο αναπτυσσόμενο βέλος και εντοπίστε το φάκελο που περιέχει τα αρχεία εικόνας που θέλετε να συγχρονίσετε

Βήμα 7. Συγχρονίστε το iPod σας
Τώρα είστε έτοιμοι για συγχρονισμό. Επιστρέψτε στην καρτέλα "Σύνοψη" του iPod σας στο παράθυρο iTunes. Κάντε κλικ στο κουμπί "Συγχρονισμός" (συνήθως στο κάτω μέρος του παραθύρου δίπλα στη γραμμή που εμφανίζει τον αποθηκευτικό χώρο του iPod σας, αλλά μπορεί να διαφέρει ανάλογα με την έκδοση του iTunes που διαθέτετε). Η οθόνη του iPod σας θα πρέπει να γράφει "Συγχρονισμός σε εξέλιξη, μην αποσυνδέεστε". Το ακριβές μήνυμα μπορεί να διαφέρει ανάλογα με το μοντέλο του iPod σας, αλλά θα είναι πάντα παρόμοιο.
- Το παράθυρό σας στο iTunes θα πρέπει επίσης να σας δείχνει ότι συγχρονίζεται στο επάνω μέρος του παραθύρου όπου εμφανίζει συνήθως αυτό που ακούτε.
- Για ορισμένες εκδόσεις του iTunes, το κουμπί "Συγχρονισμός" μπορεί να φέρει την ένδειξη "Εφαρμογή" στις οθόνες Μουσικής, Εφαρμογών, Ταινιών κ.λπ. εάν έχετε αλλάξει τις ρυθμίσεις συγχρονισμού.

Βήμα 8. Περιμένετε να ολοκληρωθεί ο συγχρονισμός πριν αποσυνδεθείτε
Όταν το iTunes διαβάσει "Ο συγχρονισμός του iPod ολοκληρώθηκε, εντάξει για αποσύνδεση", μπορείτε να αποσυνδέσετε το iPod με ασφάλεια. Η οθόνη του iPod σας θα πρέπει να αλλάξει από την εμφάνιση προειδοποίησης "Μην αποσυνδέεστε" σε εικονίδιο μπαταρίας, υποδεικνύοντας ότι το iPod φορτίζεται και δεν συγχρονίζεται πλέον.
Για να είναι σαφές, δεν χρειάζεται να αποσυνδέσετε το iPod σας αμέσως μετά το συγχρονισμό. Μπορείτε επίσης να το αφήσετε να φορτιστεί ή να αλλάξετε τις προτιμήσεις συγχρονισμού και να συγχρονίσετε ξανά
Μέθοδος 2 από 3: Συγχρονισμός επιλεγμένων αρχείων και λιστών αναπαραγωγής

Βήμα 1. Συνδέστε το iPod σας κανονικά
Αντί να συγχρονίσετε ολόκληρη τη συλλογή μουσικής, εφαρμογών, ταινιών και ούτω καθεξής, ίσως θελήσετε να συγχρονίσετε μέρος μόνο αυτής της συλλογής στο iPod σας. Αυτό μπορεί να οφείλεται σε διάφορους λόγους: Για παράδειγμα, εάν έχετε πάρα πολλά τραγούδια για να χωράει το iPod σας ταυτόχρονα, θα σας ζητηθεί είτε να ασχοληθείτε με το iTunes που συγχρονίζει τυχαία τραγούδια από τη λίστα σας κάθε φορά που συγχρονίζετε είτε να επιλέξετε ποια τραγούδια να συμπεριλάβει. Για να συγχρονίσετε επιλεγμένα αρχεία και λίστες αναπαραγωγής, ξεκινήστε όπως θα κάνατε συνήθως: συνδέοντας το iPod στον υπολογιστή σας με το καλώδιο USB του.
Σε αυτήν την ενότητα, θα φτιάξουμε μια λίστα αναπαραγωγής που περιλαμβάνει τα τραγούδια που θέλουμε να συγχρονίσουμε στο iPod μας και μετά θα συγχρονίσουμε αυτήν τη λίστα αναπαραγωγής (και μόνο αυτήν τη λίστα αναπαραγωγής) με το iPod μας

Βήμα 2. Δημιουργήστε μια νέα λίστα αναπαραγωγής
Εκκινήστε το iTunes και, στη συνέχεια, ανοίξτε τη μουσική βιβλιοθήκη σας. Για να δημιουργήσετε μια λίστα αναπαραγωγής, κάντε κλικ στην επιλογή Αρχείο> Νέο> Νέα λίστα αναπαραγωγής από τη γραμμή εργαλείων στο επάνω μέρος της οθόνης. Δώστε στη λίστα αναπαραγωγής σας όποιο όνομα θέλετε όταν σας ζητηθεί-ένα όνομα που θυμάται εύκολα όπως το "iPod Sync" ή κάτι παρόμοιο λειτουργεί πάντα, αλλά μπορείτε να χρησιμοποιήσετε όποιο όνομα θέλετε.

Βήμα 3. Προσθέστε τραγούδια στη λίστα αναπαραγωγής σας
Στη συνέχεια, σύρετε τα τραγούδια που θέλετε να συγχρονίσετε στο iPod σας στη νέα λίστα αναπαραγωγής που μόλις δημιουργήσατε. Για να το κάνετε αυτό, μεταβείτε στην κύρια μουσική βιβλιοθήκη σας και σύρετε τα αρχεία που θέλετε στη νέα λίστα αναπαραγωγής σας. Για ορισμένες εκδόσεις του iTunes, ίσως χρειαστεί να κάνετε δεξί κλικ στο αρχείο που θέλετε και, στη συνέχεια, να επιλέξετε "Προσθήκη στη λίστα αναπαραγωγής" από το μενού και να επιλέξετε τη λίστα αναπαραγωγής που μόλις δημιουργήσατε από το δεύτερο μενού.
Μπορείτε επίσης να επιλέξετε περισσότερα από ένα αρχεία ταυτόχρονα επιλέγοντας ένα αρχείο και, στη συνέχεια, να κάνετε εναλλαγή κάνοντας κλικ σε ένα άλλο αρχείο πάνω ή κάτω από αυτό για να επιλέξετε και τα δύο αρχεία όλα τα ενδιάμεσα αρχεία. Εάν δεν θέλετε να επιλέξετε όλα τα ενδιάμεσα αρχεία, χρησιμοποιήστε ένα κουμπί ελέγχου (ctrl) για να επιλέξετε αυτά που θέλετε

Βήμα 4. Ρυθμίστε το iPod σας για συγχρονισμό μόνο από τις λίστες αναπαραγωγής που θέλετε
Ανοίξτε το iPod σας και μεταβείτε στην καρτέλα "Μουσική". Θα πρέπει να δείτε πολλές επιλογές: "Συγχρονισμός μουσικής", "Ολόκληρη μουσική βιβλιοθήκη" και "Επιλεγμένες λίστες αναπαραγωγής, καλλιτέχνες, άλμπουμ και είδη". Βεβαιωθείτε ότι είναι επιλεγμένη η επιλογή "Συγχρονισμός μουσικής" και, στη συνέχεια, επιλέξτε "Επιλεγμένες λίστες αναπαραγωγής, καλλιτέχνες, άλμπουμ και είδη". Τώρα, βρείτε τη λίστα αναπαραγωγής που δημιουργήσατε στην παρακάτω λίστα και επιλέξτε το πλαίσιο της.
Βεβαιωθείτε ότι όλες οι άλλες λίστες αναπαραγωγής στη λίστα δεν έχουν επιλεγεί, εκτός εάν, φυσικά, θέλετε επίσης να συγχρονιστούν αυτές οι λίστες αναπαραγωγής

Βήμα 5. Συγχρονισμός
Επιστρέψτε στην καρτέλα "Σύνοψη" και κάντε κλικ στο κουμπί "Συγχρονισμός" (όπως σημειώθηκε παραπάνω, ανάλογα με την έκδοση του iTunes σας, αυτό το κουμπί μπορεί να διαβάσει "Εφαρμογή"). Το iPod σας θα πρέπει να αρχίσει να συγχρονίζεται όπως συνήθως. Όταν τελειώσει, περιηγηθείτε στη μουσική βιβλιοθήκη του iPod σας - θα πρέπει να περιέχει μόνο τραγούδια από τη λίστα αναπαραγωγής που επιλέξατε. Εάν θέλετε να προσθέσετε περισσότερη μουσική, προσθέστε νέα τραγούδια στη λίστα αναπαραγωγής που επιλέξατε να συγχρονίσετε στο iTunes και μετά συγχρονίστε ξανά (ή συγχρονίστε νέες λίστες αναπαραγωγής εντελώς).
Σε αυτές τις οδηγίες, έχουμε συγχρονίσει μια λίστα αναπαραγωγής μουσικής, αλλά η ίδια βασική προσέγγιση ισχύει και για τις λίστες αναπαραγωγής ταινιών και βίντεο. Για να συγχρονίσετε λίστες αναπαραγωγής άλλων τύπων μέσων, δημιουργήστε λίστες αναπαραγωγής συμπεριλαμβανομένων των αρχείων που θέλετε, ανοίξτε το iPod σας και χρησιμοποιήστε τις καρτέλες στο επάνω μέρος της οθόνης για να πλοηγηθείτε στις εφαρμογές, τις ταινίες σας κ.ο.κ. Για κάθε τύπο μέσων, βεβαιωθείτε ότι έχετε επιλέξει "Προσθήκη μόνο επιλεγμένων λιστών αναπαραγωγής …" ή την αντίστοιχη επιλογή
Μέθοδος 3 από 3: Συγχρονισμός μέσω Wi-Fi

Βήμα 1. Για να ρυθμίσετε το συγχρονισμό Wi-Fi, συνδέστε πρώτα με ένα καλώδιο USB
Με την έκδοση iTunes 10.5 και νεότερη, μπορείτε να συγχρονίσετε τη συσκευή σας από απόσταση με σύνδεση Wi-Fi. Ωστόσο, για να μπορέσετε να το κάνετε αυτό, θα πρέπει πρώτα να συνδεθείτε κανονικά με ένα καλώδιο USB. Κάντε το όπως θα κάνατε συνήθως και, στη συνέχεια, ανοίξτε το iTunes για να ξεκινήσετε.

Βήμα 2. Ενεργοποιήστε το συγχρονισμό Wi-Fi στο μενού "Περίληψη"
Ανοίξτε το iPod σας στο iTunes και, στη σελίδα "Σύνοψη", μεταβείτε στο κάτω μέρος και αναζητήστε την επιλογή "Συγχρονισμός αυτού του iPod μέσω Wi-Fi". Επιλέξτε το πλαίσιο δίπλα σε αυτήν την επιλογή. Αφού το κάνετε αυτό, κάντε κλικ στο κουμπί "Εφαρμογή" στο κάτω μέρος της οθόνης (δίπλα στη γραμμή που δείχνει πόση αποθήκευση του iPod χρησιμοποιείτε) για να κάνετε την αλλαγή σας.

Βήμα 3. Επανεκκινήστε το iTunes, το iPod και το δρομολογητή Wi-Fi
Στη συνέχεια, βγείτε από το iTunes και ανοίξτε το ξανά. Στη συνέχεια, απενεργοποιήστε το iPod σας και ενεργοποιήστε το ξανά. Τέλος, απενεργοποιήστε τον ασύρματο δρομολογητή σας (ή άλλη πηγή Wi-Fi) για περίπου 30 δευτερόλεπτα και ενεργοποιήστε τον ξανά. Οι αλλαγές στις ρυθμίσεις Wi-Fi μιας συσκευής (συμπεριλαμβανομένου ενός iPod) είναι εξαιρετικά περίπλοκες για να τεθούν σε ισχύ, ειδικά όταν οι συσκευές παραμένουν ενεργοποιημένες. Πρακτικά, η επαναφορά των συσκευών σας δίνει την ευκαιρία να "αντιδράσουν" στις νέες σας ρυθμίσεις.
Η πραγματική εξήγηση για την επαναφορά του δρομολογητή και του iPod σας είναι λίγο πιο περίπλοκη, κυρίως επειδή υπάρχουν πολλοί λόγοι για τους οποίους οι συσκευές Wi-Fi δυσκολεύονται να καταχωρήσουν νέες συνδέσεις χωρίς επαναφορά

Βήμα 4. Συνδέστε το iPod στο ίδιο δίκτυο Wi-Fi με τον υπολογιστή σας
Για να συνδέσετε το iPod σας στο Wi-Fi, ανοίξτε το μενού "Ρυθμίσεις" και μετά κάντε κλικ στην επιλογή "Wi-Fi". Βεβαιωθείτε ότι το Wi-Fi του iPod σας έχει οριστεί σε "Ενεργό" στο επάνω μέρος του μενού και, στη συνέχεια, επιλέξτε το δίκτυό σας από τη λίστα επιλογών. Εάν είναι απαραίτητο, εισαγάγετε το κλειδί ασφαλείας του δικτύου σας για να αποκτήσετε ασύρματη πρόσβαση. Αφού συνδεθείτε, δοκιμάστε τη σύνδεσή σας προσπαθώντας να ανοίξετε το Safari στο iPod σας και περιηγηθείτε στο διαδίκτυο.
- Εάν αντιμετωπίζετε προβλήματα με τη σύνδεση στο Wi-Fi, μπορεί να υπάρχουν διάφοροι λόγοι. Για παράδειγμα, συσκευές όπως φούρνοι μικροκυμάτων, κινητά τηλέφωνα και δορυφορικά πιάτα για τηλεοράσεις μπορεί να επηρεάσουν τη δυνατότητα Wi-Fi ενός iPod. Σε αυτήν την περίπτωση, δοκιμάστε να απενεργοποιήσετε ή να αφαιρέσετε τυχόν πηγές παρεμβολών και, στη συνέχεια, μετακινήστε το iPod σας πολύ κοντά στο δρομολογητή και προσπαθήστε ξανά.
- Προβλήματα σύνδεσης μπορεί επίσης να προκληθούν από το τείχος προστασίας του δρομολογητή σας. Σε αυτήν την περίπτωση, ίσως χρειαστεί να προσαρμόσετε τις ρυθμίσεις του τείχους προστασίας για να επιτρέψετε τη σύνδεση του iPod σας. Εάν χρησιμοποιείτε Mac, μπορεί να θέλετε να συμβουλευτείτε τους επίσημους πόρους υποστήριξης της Apple για οδηγίες σχετικά με το σύστημα για τη σύνδεση του iPod σας με Wi-Fi.

Βήμα 5. Περιμένετε να συγχρονιστεί αυτόματα το iPod σας
Εάν έχετε ενεργοποιήσει το συγχρονισμό Wi-Fi και το iPod σας είναι σε θέση να συνδεθεί στο δίκτυό σας Wi-Fi, ο υπολογιστής σας και το iPod θα πρέπει σύντομα να αναγνωρίζονται μεταξύ τους. Το iPod σας θα πρέπει να αρχίσει να συγχρονίζεται αυτόματα, εμφανίζοντας το τυπικό του μήνυμα "Συγχρονισμός σε εξέλιξη". Όταν τελειώσει, το iPod σας θα πρέπει να ενημερώνεται με τα αρχεία από τη βιβλιοθήκη iTunes που έχετε ορίσει για συγχρονισμό (δείτε τις παραπάνω ενότητες για πληροφορίες σχετικά με την επιλογή των στοιχείων από τη βιβλιοθήκη σας που θέλετε να συγχρονίσετε).
Σημειώστε ότι εάν απομακρυνθείτε από την πηγή Wi-Fi ενώ συμβαίνει ο συγχρονισμός, η διαδικασία ενδέχεται να μην ολοκληρωθεί, αφήνοντάς σας ενδεχομένως ένα μερικώς συγχρονισμένο iPod
Συμβουλές
- Εάν συγχρονίσατε το iPod σας στον υπολογιστή κάποιου άλλου και θέλετε αυτή η μουσική να παραμείνει εκεί, θα πρέπει πρώτα να δημιουργήσετε αντίγραφα ασφαλείας των αρχείων ή ο συγχρονισμός θα αντικαταστήσει τα δεδομένα σας.
- Εάν έχετε δεδομένα ή μουσική στο iPod από προηγούμενο συγχρονισμό, βεβαιωθείτε ότι έχετε δημιουργήσει αντίγραφα ασφαλείας, διαφορετικά το iTunes θα το αντικαταστήσει με νέο συγχρονισμό.