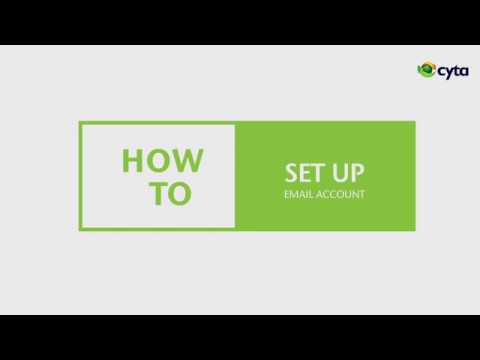Όταν παγώσει το Safari, μπορείτε να δοκιμάσετε να κλείσετε την εφαρμογή και να τη φορτώσετε ξανά. Εάν το iPad έχει παγώσει εντελώς, η επαναφορά είναι συνήθως ο γρηγορότερος τρόπος για να λειτουργήσουν ξανά όλα σωστά. Εάν αντιμετωπίζετε σταθερές παγώσεις, μπορείτε να προσαρμόσετε ορισμένες από τις ρυθμίσεις του Safari για να αποφύγετε μελλοντικά σφάλματα.
Βήματα
Μέρος 1 από 2: Επαναφορά όταν παγώσει

Βήμα 1. Πατήστε δύο φορές το κουμπί Αρχική σελίδα για να ανοίξετε τις πρόσφατες εφαρμογές σας
Αυτό θα εμφανίσει όλες τις πρόσφατες εφαρμογές σας, συμπεριλαμβανομένου του παραθύρου Safari.

Βήμα 2. Σύρετε προς τα πάνω στην καρτέλα Safari
Αυτό θα κλείσει την τρέχουσα παρουσία του Safari, επιτρέποντάς σας να δοκιμάσετε να το ξεκινήσετε ξανά.

Βήμα 3. Πατήστε παρατεταμένα τα κουμπιά Λειτουργίας και Αρχικής σελίδας εάν το iPad σας έχει παγώσει εντελώς
Εάν το Safari έχει παγώσει εντελώς το iPad σας, μπορείτε να χρησιμοποιήσετε αυτόν τον συνδυασμό κουμπιών για να αναγκάσετε το iPad σας να κλείσει και να επανεκκινήσει.

Βήμα 4. Συνεχίστε να κρατάτε κρατημένα τα κουμπιά Power και Home έως ότου δείτε το λογότυπο της Apple
Αυτό μπορεί να διαρκέσει περίπου 10 δευτερόλεπτα. Το λογότυπο της Apple υποδεικνύει ότι το iPad σας κάνει επανεκκίνηση. Ενδέχεται να χρειαστούν ένα ή δύο λεπτά για να δημιουργηθεί αντίγραφο ασφαλείας του iPad σας.

Βήμα 5. Εισαγάγετε τον κωδικό πρόσβασής σας
Θα χρειαστεί να εισαγάγετε τον κωδικό πρόσβασης της συσκευής σας μετά την πλήρη επαναφορά.

Βήμα 6. Δοκιμάστε ξανά το Safari
Μόλις επαναφέρετε, δοκιμάστε να ανοίξετε ό, τι ήταν αυτό που προκάλεσε το πάγωμα του Safari.
Μέρος 2 από 2: Αντιμετώπιση προβλημάτων Safari

Βήμα 1. Αποφύγετε συγκεκριμένους ιστότοπους που κάνουν το Safari να παγώσει
Αυτό μπορεί να ακούγεται προφανές, αλλά εάν το Safari παγώνει μόνο σε ορισμένους ιστότοπους, ίσως είναι καλύτερο να αποφύγετε αυτούς τους ιστότοπους στο iPad σας. Ορισμένοι ιστότοποι ενδέχεται να έχουν βελτιστοποιηθεί ελάχιστα για το Safari και το iPad και μπορεί να προκαλούν ζητήματα που δεν μπορείτε να διορθώσετε.

Βήμα 2. Ανοίξτε την εφαρμογή Ρυθμίσεις
Υπάρχουν αρκετές ρυθμίσεις που μπορείτε να προσαρμόσετε εάν το Safari σπάσει τυχαία ανεξάρτητα από τον ιστότοπο που επισκέπτεστε. Όλα αυτά μπορούν να προσαρμοστούν από την εφαρμογή Ρυθμίσεις.

Βήμα 3. Απενεργοποιήστε τις προτάσεις Safari
Αρκετοί χρήστες έχουν αναφέρει προβλήματα με αυτήν τη λειτουργία. Η απενεργοποίησή του μπορεί να διορθώσει το Safari για εσάς:
- Ανοίξτε την ενότητα "Safari" της εφαρμογής Ρυθμίσεις.
- Απενεργοποιήστε τις "Προτάσεις Safari".

Βήμα 4. Απενεργοποιήστε το συγχρονισμό iCloud για το Safari
Το Safari μπορεί να μπερδευτεί προσπαθώντας να συγχρονιστεί με τον λογαριασμό σας iCloud. Απενεργοποιήστε αυτήν την επιλογή για να απενεργοποιήσετε τη διαδικασία συγχρονισμού. Δεν θα μπορείτε πλέον να έχετε πρόσβαση σε συγχρονισμένους σελιδοδείκτες και λίστες ανάγνωσης:
- Ανοίξτε την ενότητα "iCloud" της εφαρμογής Ρυθμίσεις.
- Απενεργοποιήστε το "Safari".

Βήμα 5. Διαγράψτε τα δεδομένα Safari
Τα παλιά δεδομένα περιήγησής σας μπορεί να φράζουν το Safari, προκαλώντας το πάγωμα. Διαγράψτε τα παλιά δεδομένα σας για να δείτε εάν το Safari αρχίζει να λειτουργεί ξανά σωστά:
- Ανοίξτε την ενότητα "Safari" της εφαρμογής Ρυθμίσεις.
- Πατήστε "Εκκαθάριση ιστορικού και δεδομένων ιστότοπου" και, στη συνέχεια, επιβεβαίωση.

Βήμα 6. Δοκιμάστε ένα διαφορετικό πρόγραμμα περιήγησης
Εάν το Safari εξακολουθεί να καταστρέφεται συχνά, ίσως θέλετε να δοκιμάσετε ένα διαφορετικό πρόγραμμα περιήγησης ιστού. Και οι δύο Chrome και Firefox είναι δημοφιλείς επιλογές και οι δύο είναι διαθέσιμες δωρεάν από το App Store.