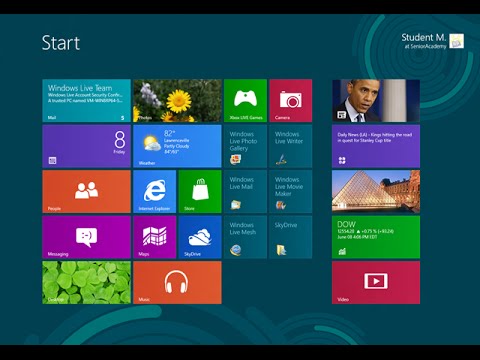Η Access είναι ένας διαχειριστής σχεσιακής βάσης δεδομένων που σας επιτρέπει να εισάγετε μία ή περισσότερες βάσεις δεδομένων Excel στο σύστημά της, ώστε να μπορείτε να αντιστοιχίσετε κοινά πεδία μεταξύ ή μεταξύ αυτών. Επειδή ένα μόνο αρχείο Access μπορεί να περιέχει πολλά υπολογιστικά φύλλα Excel, το πρόγραμμα είναι επίσης ένας πολύ καλός τρόπος για τη συγκέντρωση ή ανάλυση μεγάλου όγκου πληροφοριών. Πρώτον, όμως, πρέπει να εισαγάγετε το υπολογιστικό φύλλο του Excel στην Access. Αυτό απαιτεί μόνο μερικά βασικά βήματα.
Βήματα
Μέρος 1 από 3: Προετοιμασία για την εισαγωγή του Excel στην Access

Βήμα 1. Ανοίξτε και τα δύο προγράμματα στον υπολογιστή σας
Θα χρειαστεί να αγοράσετε και να κατεβάσετε ένα πακέτο Microsoft Office που περιλαμβάνει τόσο Excel όσο και Access. Μπορείτε να το κάνετε αυτό μέσω του ιστότοπου της Microsoft.
- Μόλις κατεβάσετε τα προγράμματα, κάντε κλικ στο "Έναρξη" στα Windows και επιλέξτε "Όλα τα προγράμματα".
- Κάντε κλικ στο "Microsoft Office" και, στη συνέχεια, επιλέξτε "Πρόσβαση" (ή "Excel") από το αναπτυσσόμενο μενού. Σως έχετε ήδη δημιουργήσει ένα υπολογιστικό φύλλο Excel που σας έστειλε κάποιος άλλος ή το κατεβάσατε από αλλού. Έχοντας το Office στον υπολογιστή σας, μπορείτε να το ανοίξετε.

Βήμα 2. Καθαρίστε το υπολογιστικό φύλλο του Excel πριν το εισαγάγετε στην Access
Θα διευκολυνθεί εάν κάνετε μερικά απλά βήματα προτού εισαγάγετε το υπολογιστικό φύλλο του Excel στην Access. Το κλειδί είναι ότι τα δεδομένα σας πρέπει να είναι συνεπή μεταξύ των εισαγόμενων υπολογιστικών φύλλων.
- Είναι καλή ιδέα να βεβαιωθείτε ότι η πρώτη γραμμή στο υπολογιστικό φύλλο του Excel περιέχει τις κεφαλίδες των στηλών σας (ή τα ονόματα των πεδίων) και ότι αυτές είναι πολύ σαφείς και κατανοητές. Για παράδειγμα, για μια στήλη που περιέχει τα επώνυμα των ατόμων, μπορεί να θέλετε να καλέσετε την κεφαλίδα/το πεδίο της στήλης "επώνυμο". Να είστε σαφείς και ακριβείς επειδή θα σας διευκολύνει όταν προσπαθείτε να αντιστοιχίσετε κεφαλίδες στηλών σε ένα φύλλο Excel με ένα άλλο.
- Η πρόσβαση σάς επιτρέπει να συνδέσετε κοινά πεδία μεταξύ δύο ή μεταξύ πολλών υπολογιστικών φύλλων. Ας υποθέσουμε ότι έχετε ένα φύλλο Excel που περιέχει πληροφορίες μισθοδοσίας. Περιλαμβάνει το όνομα και το επώνυμο των ατόμων, τις διευθύνσεις και τους μισθούς. Ας πούμε για λόγους επιχειρήματος ότι θέλετε να αντιστοιχίσετε αυτό το φύλλο εντός της Πρόσβασης σε ένα δεύτερο φύλλο Excel που περιέχει πληροφορίες σχετικά με τις συνεισφορές χρηματοδότησης καμπάνιας. Αυτό το δεύτερο φύλλο περιέχει ονόματα, διευθύνσεις και δωρεές ατόμων. Αυτό που σας επιτρέπει η Access είναι να αντιστοιχίσετε διαφορετικές κεφαλίδες στηλών μεταξύ τους. Μπορείτε να συνδέσετε κεφαλίδες ονομάτων για να δείτε ποια άτομα με το ίδιο όνομα εμφανίζονται και στις δύο βάσεις δεδομένων, για παράδειγμα.
- Σαρώστε τα φύλλα Excel για να βεβαιωθείτε ότι κάθε τύπος δεδομένων χειρίζεται με τον ίδιο τρόπο και καθαρίστε τα πριν τα εισαγάγετε στην Access. Πρέπει να είναι αυτό που η Access ονομάζει "σχετική". Για παράδειγμα, εάν το υποθετικό υπολογιστικό φύλλο για μισθοδοσία περιείχε το όνομα, το επώνυμο και το μεσαίο αρχικό σε μια στήλη, αλλά το δεύτερο υπολογιστικό φύλλο περιείχε μόνο το όνομα και το επώνυμο σε ξεχωριστές στήλες, η Access θα το καταχωρήσει ως μη αντιστοιχία. Πρέπει να υπάρχουν αντίστοιχες κεφαλίδες/πεδία στήλης.

Βήμα 3. Διαχωρίστε τις πληροφορίες σε μια στήλη στο Excel
Για να αντιμετωπίσετε αυτό το ζήτημα, μπορεί να θέλετε να χωρίσετε πληροφορίες σε μια στήλη εντός του Excel, έτσι ώστε να μην καταχωρηθεί εσφαλμένα ως "χωρίς αντιστοίχιση" στην Access.
- Για παράδειγμα, μπορεί να θέλετε να χωρίσετε το πρώτο όνομα στη δική του στήλη, το μεσαίο αρχικό στη δική του στήλη και το επώνυμο στη δική του στήλη. Εάν έχει ήδη γίνει με τον ίδιο τρόπο στο δεύτερο υπολογιστικό φύλλο, όταν συνδέετε, ας πούμε, επώνυμο με το επώνυμο στην Access, θα πρέπει να δημιουργεί αντιστοιχίσεις όταν τα ονόματα είναι ίδια.
- Για να χωρίσετε μια στήλη στο Excel, επισημάνετε τη στήλη που περιέχει πληροφορίες που θέλετε να χωρίσετε σε αυτήν. Κάντε κλικ στο "δεδομένα" στη γραμμή εργαλείων του προγράμματος Excel. Κάντε κλικ στο "κείμενο σε στήλες". Γενικά, θα επιλέξετε την επιλογή "οριοθετημένη". Κάντε κλικ στο επόμενο.

Βήμα 4. Συνεχίστε να χρησιμοποιείτε τον οδηγό για να χωρίσετε τις συγχωνευμένες στήλες
Τώρα είστε έτοιμοι να ολοκληρώσετε τη διαδικασία διαχωρισμού συγχωνευμένων πληροφοριών σε μία στήλη σε πολλές στήλες.
- Επιλέξτε τον τρόπο "οριοθέτησης" των δεδομένων στη στήλη. Αυτό σημαίνει ότι κάθε πληροφορία στη στήλη διαχωρίζεται με κάτι. Οι πιο συνηθισμένες επιλογές περιλαμβάνουν ένα διάστημα, ένα κόμμα ή ένα παχύ έντερο. Συχνά οι πληροφορίες διαχωρίζονται απλώς με ένα κενό. Όπως και στο ακόλουθο παράδειγμα: ας πούμε ότι το όνομα "John A. Doe" εμφανίζεται σε μία μόνο στήλη. Το πρώτο όνομα John χωρίζεται από το μεσαίο αρχικό A με ένα κενό. Το επώνυμο Doe χωρίζεται από το μεσαίο αρχικό A με ένα κενό. Επιλέξτε λοιπόν χώρο στον οριοθετημένο οδηγό.
- Κάντε κλικ στο επόμενο. Κάντε κλικ στο τέλος. Το πρόγραμμα πρέπει να χωρίσει τους John, A. και Doe σε τρεις στήλες. Στη συνέχεια, μπορείτε να δώσετε στις νέες στήλες νέα ονόματα κεφαλίδας για να υποδείξετε το είδος των πληροφοριών που περιέχονται σε αυτές (επώνυμο, όνομα, κ.λπ.). Είναι καλή ιδέα να δημιουργήσετε αρκετές κενές στήλες στα δεξιά των δεδομένων που χωρίζετε προτού το κάνετε επειδή θα προωθήσουν τα δεδομένα στις νέες κενές στήλες (αντί για στήλες που περιέχουν ήδη πληροφορίες).
Μέρος 2 από 3: Εισαγωγή του Excel στην Access

Βήμα 1. Ανοίξτε το πρόγραμμα Access στον υπολογιστή σας
Μεταβείτε στο μενού έναρξης, επιλέξτε Microsoft Office και κάντε κλικ στο Microsoft Access. Πρέπει να ανοίξετε μια νέα κενή βάση δεδομένων Access για να εισαγάγετε το φύλλο Excel σε αυτό.
- Επιλέξτε "κενή βάση δεδομένων επιφάνειας εργασίας" για να δημιουργήσετε μια νέα βάση δεδομένων στο πρόγραμμα Access.
- Δώστε του ένα νέο όνομα αν θέλετε. Κάντε κλικ στο "δημιουργία".

Βήμα 2. Εισαγάγετε ένα υπολογιστικό φύλλο Excel στην Access
Το επόμενο βήμα είναι να τραβήξετε το υπολογιστικό φύλλο του Excel (ή περισσότερα από ένα) στη βάση δεδομένων της Access.
- Κάντε κλικ στο "Εξωτερικά δεδομένα" στη γραμμή εργαλείων μόλις βρεθείτε στο διαχειριστή βάσης δεδομένων της Access. Επιλέξτε "Excel." Σε ορισμένες εκδόσεις της Access, θα βρείτε αυτήν τη λειτουργία κάνοντας κλικ στο "αρχείο" στη γραμμή εργαλείων και "Λήψη εξωτερικών δεδομένων".
- Όπου λέει "όνομα αρχείου", κάντε κλικ στο "περιήγηση". Αυτό θα σας επιτρέψει να βρείτε το φύλλο Excel στον υπολογιστή σας.
- Αφήστε το πλαίσιο επιλεγμένο που λέει "εισαγωγή των δεδομένων προέλευσης σε νέο πίνακα στην τρέχουσα βάση δεδομένων". Θα ελεγχθεί από προεπιλογή.
- Όταν βρείτε το υπολογιστικό φύλλο Excel που θέλετε να εισαγάγετε στον υπολογιστή σας, κάντε κλικ σε αυτό. Κάντε κλικ στο "OK". Αυτό θα σας οδηγήσει στον οδηγό για την εισαγωγή του Excel στην Access.
Μέρος 3 από 3: Χρησιμοποιώντας τον Οδηγό για να ολοκληρώσετε τη διαδικασία εισαγωγής

Βήμα 1. Πηγαίνετε στα βήματα του οδηγού που εμφανίζεται στην Access
Για να ολοκληρώσετε τη διαδικασία εισαγωγής του υπολογιστικού φύλλου σας, πρέπει να ολοκληρώσετε τα βήματα του οδηγού.
- Επιλέξτε το φύλλο εργασίας στο υπολογιστικό φύλλο του Excel που θέλετε να εισαγάγετε. Μερικές φορές, αυτό είναι απλό επειδή το υπολογιστικό φύλλο του Excel είναι μόνο ένα φύλλο. Ωστόσο, μερικές φορές τα άτομα δημιουργούν πολλές σελίδες μέσα σε ένα υπολογιστικό φύλλο του Excel, τις οποίες μπορείτε να δείτε κάνοντας κλικ στις καρτέλες στο κάτω μέρος του υπολογιστικού φύλλου. Εάν συμβαίνει αυτό, πρέπει να πείτε στον οδηγό Access ποιο υπολογιστικό φύλλο επιλέγετε. Κάντε κλικ στο επόμενο.
- Η επόμενη σελίδα έχει ένα πλαίσιο που ρωτά αν η πρώτη γραμμή στο φύλλο Excel έχει επικεφαλίδες στηλών. Αυτό σημαίνει τη σειρά σε ένα υπολογιστικό φύλλο που προσδιορίζει τα δεδομένα σε κάθε στήλη (όπως επώνυμο, διεύθυνση, μισθός κ.λπ.). Είναι καλή ιδέα εάν καθαρίσατε πρώτα το φύλλο Excel σας για να βεβαιωθείτε ότι η πρώτη γραμμή έχει σαφώς καθορισμένες επικεφαλίδες στηλών. Στη συνέχεια, απλώς ελέγξτε ναι ότι η πρώτη σειρά περιέχει επικεφαλίδες στηλών. Αυτή είναι η πιο απλή προσέγγιση. Κάντε κλικ στο επόμενο.
- Εάν η πρώτη σας σειρά δεν περιέχει επικεφαλίδες στηλών, η επόμενη σελίδα σας ρωτά αν θέλετε να μετονομάσετε αυτά που ονομάζονται "πεδία" στην Access (αυτές είναι επικεφαλίδες στηλών). Εάν δεν έχετε ήδη ονομάσει κάθε πεδίο κάτι σαφές και εύκολο να αναγνωριστεί πριν από την εισαγωγή (συνιστάται), τότε μπορείτε να το κάνετε εδώ.

Βήμα 2. Ολοκληρώστε τη διαδικασία εισαγωγής
Απομένουν μόνο μερικά βήματα στη διαδικασία εισαγωγής. Η επόμενη σελίδα στον οδηγό θα σας ρωτήσει εάν θέλετε να προσδιορίσετε ένα πρωτεύον κλειδί.
- Δεν χρειάζεται να το κάνετε αυτό, αλλά μπορείτε. Ένα κύριο κλειδί σημαίνει ότι το πρόγραμμα υπολογιστή θα εκχωρήσει σε κάθε σειρά πληροφοριών έναν μοναδικό αριθμό. Αυτό μπορεί να είναι χρήσιμο αργότερα κατά την ταξινόμηση των δεδομένων. Κάντε κλικ στο επόμενο.
- Η τελική οθόνη στον οδηγό έχει χώρο που παρέχει ένα προεπιλεγμένο όνομα. Μπορείτε να αλλάξετε το όνομα του φύλλου Excel που εισάγετε (θα γίνει "πίνακας" στην Access στην αριστερή πλευρά της σελίδας όταν ολοκληρώσετε την εισαγωγή του).
- Κάντε κλικ στην επιλογή "εισαγωγή". Κάντε κλικ στο "κλείσιμο". Θα δείτε το τραπέζι σας στην αριστερή πλευρά της οθόνης. Τώρα εισάγεται στο Access.
- Εάν θέλετε να συνδέσετε περισσότερα από ένα σύνολα δεδομένων, επαναλάβετε αυτήν τη διαδικασία με ένα άλλο ή πολλά υπολογιστικά φύλλα Excel. Τώρα, είστε έτοιμοι να αντιστοιχίσετε τα δεδομένα στα φύλλα της Access.
Βίντεο - Χρησιμοποιώντας αυτήν την υπηρεσία, ορισμένες πληροφορίες ενδέχεται να κοινοποιηθούν στο YouTube

Προειδοποιήσεις
- Εάν το αρχείο Excel προέρχεται από διαφορετική έκδοση του Office από την Access, ενδέχεται να έχετε πρόβλημα στην ομαλή εισαγωγή αρχείων.
- Δεν μπορεί να υπογραμμιστεί αρκετά: Πρέπει να καθαρίσετε το υπολογιστικό φύλλο του Excel πριν το εισαγάγετε. Εν μέρει αυτό σημαίνει ανάλυση των δεδομένων που έχετε για προβλήματα.
- Διατηρείτε πάντα ένα αντίγραφο των αρχικών υπολογιστικών φύλλων σας, οπότε αν τα μπερδέψετε, μπορείτε να επαναλάβετε τη διαδικασία.
- Δεν μπορείτε να εισαγάγετε περισσότερα από 255 πεδία στην Access.