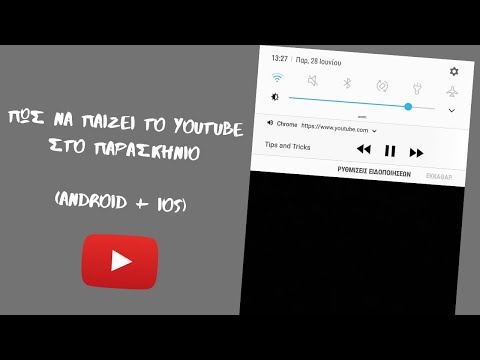Αυτό το wikiHow σας διδάσκει πώς να αφαιρέσετε μια συνομιλία συνομιλίας από τη λίστα συνομιλιών σας στο Skype και να την ανακτήσετε αργότερα, χρησιμοποιώντας το Android.
Βήματα
Μέρος 1 από 2: Απόκρυψη συνομιλίας

Βήμα 1. Ανοίξτε την εφαρμογή Skype στο Android σας
Το εικονίδιο Skype μοιάζει με λευκό "S" σε μπλε κύκλο. Μπορείτε να το βρείτε στο μενού Εφαρμογές σας.
Εάν δεν είστε συνδεδεμένοι αυτόματα, θα πρέπει να εισαγάγετε το email, το τηλέφωνο ή το όνομα του Skype και τον κωδικό πρόσβασής σας για να συνδεθείτε

Βήμα 2. Πατήστε την καρτέλα Συνομιλίες
Αυτό το κουμπί βρίσκεται στο επάνω μέρος της οθόνης σας. Θα ανοίξει μια λίστα με όλες τις συνομιλίες συνομιλίας σας.

Βήμα 3. Πατήστε παρατεταμένα μια συνομιλία συνομιλίας
Βρείτε τη συνομιλία που θέλετε να αποκρύψετε στη λίστα συνομιλιών και πατήστε παρατεταμένα το όνομα της συνομιλίας. Οι επιλογές σας θα εμφανιστούν σε νέο παράθυρο.

Βήμα 4. Επιλέξτε την επιλογή Διαγραφή συνομιλίας
Αυτό θα καταργήσει την επιλεγμένη συνομιλία από τη λίστα συνομιλιών σας.
Σε ορισμένες εκδόσεις του Skype, δεν θα δείτε ένα αναδυόμενο μενού εδώ. Αντ 'αυτού, το παρατεταμένο πάτημα θα επισημάνει την επιλεγμένη συνομιλία. Σε αυτήν την περίπτωση, αναζητήστε το εικονίδιο απορριμμάτων επάνω δεξιά και πατήστε το
Μέρος 2 από 2: Απόκρυψη συνομιλίας

Βήμα 1. Πατήστε το εικονίδιο επαφών
Αυτό το κουμπί μοιάζει με ένα εξώφυλλο βιβλίου με ένα εικονίδιο με το σχήμα του στην επάνω δεξιά γωνία της οθόνης σας. Θα ανοίξει τη λίστα επαφών σας.

Βήμα 2. Πατήστε την επαφή που έχετε αποκρύψει
Βρείτε την επαφή που έχετε αποκρύψει από τη λίστα Συνομιλιών και πατήστε το όνομά τους. Αυτό θα ανοίξει τη συνομιλία συνομιλίας με την επιλεγμένη επαφή.

Βήμα 3. Πατήστε το πεδίο μηνυμάτων στο κάτω μέρος
Αυτό το πεδίο φέρει την ετικέτα " Πληκτρολογήστε ένα μήνυμα"στο κάτω μέρος της συνομιλίας συνομιλίας σας. Το πληκτρολόγιό σας θα εμφανιστεί από κάτω.

Βήμα 4. Στείλτε ένα μήνυμα
Πληκτρολογήστε το μήνυμά σας στο πεδίο μηνυμάτων και πατήστε το εικονίδιο του επιπέδου χαρτιού δίπλα στο πεδίο μηνύματος.

Βήμα 5. Ελέγξτε ξανά τη λίστα συνομιλιών
Η συνομιλία σας θα πρέπει τώρα να εμφανιστεί ξανά στη λίστα Συνομιλιών σας.