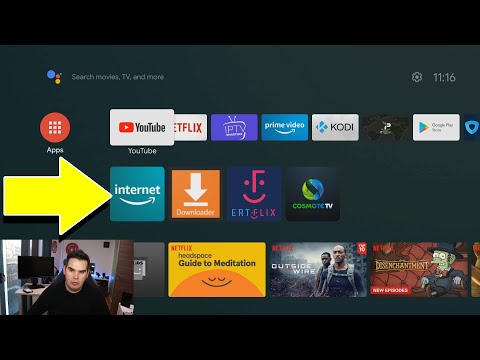Μετατρέψτε το Android σας σε διαχειριστή προσωπικών πληροφοριών συγχρονίζοντάς το με τη συνοδευτική εφαρμογή της Microsoft. Χρησιμοποιήστε την εφαρμογή με οποιονδήποτε πάροχο ηλεκτρονικού ταχυδρομείου και αποκτήστε πρόσβαση σε πληροφορίες από πολλούς λογαριασμούς, κάνοντας το Outlook τα κύρια εισερχόμενά σας. Κατεβάστε το Microsoft Outlook από το Google Play για να ξεκινήσετε!
Βήματα
Μέθοδος 1 από 2: Συγχρονισμός με την εφαρμογή Microsoft Outlook

Βήμα 1. Πατήστε το εικονίδιο Google Play
Αυτό θα ανοίξει το κατάστημα εφαρμογών του Android όπου θα κάνετε λήψη του Microsoft Outlook. Το εικονίδιο μοιάζει με ένα πολύχρωμο «κουμπί αναπαραγωγής» μέσα σε έναν λευκό χαρτοφύλακα.
Πατήστε στο διακεκομμένο εικονίδιο για να μετακινηθείτε στις εφαρμογές σας εάν δεν μπορείτε να βρείτε το Google Play από την αρχική οθόνη

Βήμα 2. Πατήστε στη γραμμή αναζήτησης στο επάνω μέρος της οθόνης σας
Με αυτόν τον τρόπο θα εμφανιστεί ένα πεδίο κειμένου.

Βήμα 3. Πληκτρολογήστε "Outlook"
Αφού πληκτρολογήσετε το "Outlook" στη γραμμή αναζήτησης, πατήστε στο μεγεθυντικό φακό στην κάτω δεξιά γωνία του πληκτρολογίου σας για να εμφανιστεί μια λίστα εφαρμογών.
Μια λίστα με προτεινόμενες αναζητήσεις θα εμφανιστεί κάτω από το πεδίο κειμένου κατά την πληκτρολόγηση

Βήμα 4. Πατήστε στην καρτέλα Microsoft Outlook
Είναι η πρώτη εφαρμογή που παρατίθεται. Αυτό θα σας μεταφέρει στην ενημερωτική σελίδα της εφαρμογής.
Αναζητήστε την εφαρμογή τρεις σειρές προς τα κάτω από το επάνω μέρος, εάν προτιμάτε να κάνετε αναζήτηση με την αναπτυσσόμενη λίστα

Βήμα 5. Πατήστε το πράσινο κουμπί "Εγκατάσταση"
Το Microsoft Outlook θα ξεκινήσει τη λήψη.
Μη διστάσετε να διαβάσετε κριτικές και λεπτομέρειες σχετικά με την εφαρμογή πριν την εγκατάσταση για να δείτε εάν είναι συμβατή με τη συσκευή σας και τις λειτουργικές ανάγκες

Βήμα 6. Πατήστε το πράσινο κουμπί "Άνοιγμα"
Εάν το κάνετε μόλις ολοκληρωθεί η λήψη της εφαρμογής, θα ανοίξει το Outlook. Στην οθόνη σας θα εμφανιστεί μια σελίδα όπου μπορείτε να προχωρήσετε πατώντας "Ξεκινήστε".
Ανοίξτε το Outlook από το συρτάρι της εφαρμογής σας εάν έχετε ήδη βγεί από το Google Play

Βήμα 7. Πληκτρολογήστε μια διεύθυνση email που θέλετε να συγχρονίσετε
Μπορείτε να εισαγάγετε είτε μια διεύθυνση ηλεκτρονικού ταχυδρομείου του Outlook είτε ένα email με διαφορετικό πάροχο.

Βήμα 8. Πατήστε "Συνέχεια"
Το κουμπί βρίσκεται κάτω από τη διεύθυνση ηλεκτρονικού ταχυδρομείου σας και θα σας ζητήσει μια σελίδα όπου μπορείτε να ελέγξετε τα στοιχεία του λογαριασμού πριν συνδεθείτε.
- Το Outlook θα διαμορφώσει αυτόματα τον λογαριασμό.
- Πατήστε "Εύρεση του λογαριασμού μου" και ακολουθήστε τις οδηγίες εάν η διεύθυνση email σας δεν εμφανίζεται σωστά.

Βήμα 9. Πατήστε το μπλε κουμπί "Επόμενο"
Πληκτρολογήστε τον κωδικό πρόσβασης του λογαριασμού σας στο πεδίο κειμένου που εμφανίζεται κάτω από τη διεύθυνση email σας.

Βήμα 10. Πατήστε "Σύνδεση"
Αυτό θα σας μεταφέρει στη σελίδα δικαιωμάτων, όπου μπορείτε να δείτε μια λίστα λειτουργιών που θα συγχρονιστούν με την εφαρμογή.
Μπορείτε να αλλάξετε τα δικαιώματα του λογαριασμού σας ανά πάσα στιγμή

Βήμα 11. Πατήστε το κουμπί "Να επιτρέπεται"
Θα το βρείτε στην κάτω δεξιά γωνία της σελίδας δικαιωμάτων. Πατώντας το θα συγχρονιστεί το Outlook με το Android σας. Μόλις ολοκληρωθεί ο συγχρονισμός, θα μπορείτε να έχετε πρόσβαση στις επαφές, τα έγγραφα, τα μηνύματα ηλεκτρονικού ταχυδρομείου και τα κοινόχρηστα ημερολόγιά σας απευθείας από τον πίνακα ελέγχου της εφαρμογής.
Μέθοδος 2 από 2: Συγχρονισμός πολλαπλών λογαριασμών με το Outlook

Βήμα 1. Πατήστε στο εικονίδιο του Microsoft Outlook
Ανοίξτε το Outlook αναζητώντας το στη λίστα εφαρμογών της συσκευής σας.
Διαβάστε τη μέθοδο 1 (Συγχρονισμός με την εφαρμογή Microsoft Outlook) προτού συνεχίσετε εάν δεν έχετε εγκατεστημένο το Microsoft Outlook στο Android σας

Βήμα 2. Πατήστε στο εικονίδιο με το γρανάζι
Μόλις ανοίξετε το Outlook, αποκτήστε πρόσβαση στις ρυθμίσεις σας στην επάνω δεξιά γωνία της οθόνης για να συγχρονίσετε πολλούς λογαριασμούς.

Βήμα 3. Πατήστε "Προσθήκη λογαριασμού"
Κάτω από την κύρια διεύθυνση ηλεκτρονικού ταχυδρομείου, θα βρείτε την εντολή πληκτρολογημένη με μπλε χρώμα. Θα εμφανιστεί ένα μικρό πλαίσιο με τις επιλογές: "Προσθήκη λογαριασμού email" ή "Προσθήκη λογαριασμού αποθήκευσης".

Βήμα 4. Πατήστε "Προσθήκη λογαριασμού email"
Ακολουθήστε τα βήματα 5 - 7 από τη Μέθοδο Ένα (Συγχρονισμός με την εφαρμογή Microsoft Outlook).
Προσθέστε όσους λογαριασμούς θέλετε

Βήμα 5. Πατήστε "Προσθήκη λογαριασμού αποθήκευσης" (Προαιρετικό)
Επιλέξτε έναν τύπο λογαριασμού από τη λίστα επιλογών και συνδεθείτε.

Βήμα 6. Πατήστε "Να επιτρέπεται"
Αυτό θα σας στείλει πίσω στη σελίδα ρυθμίσεων και θα καταστήσει τον λογαριασμό προσβάσιμο στο Outlook.
Το Google Drive θα συγχρονιστεί αυτόματα κατά την προσθήκη ενός λογαριασμού Gmail

Βήμα 7. Κάντε κύλιση προς τα κάτω στο "Mail"
Από τη σελίδα ρυθμίσεων, μπορείτε να προσαρμόσετε τον τρόπο αλληλεπίδρασης των λογαριασμών email σας με το Outlook. Πατήστε στις καρτέλες στην ενότητα "Αλληλογραφία" για να αλλάξετε αυτές τις ρυθμίσεις σε:
- Δημιουργήστε συγκεκριμένες ειδοποιήσεις για κάθε λογαριασμό.
- Αλλάξτε τον προεπιλεγμένο λογαριασμό σας.
- Δημιουργήστε μια υπογραφή του Outlook που θα εμφανίζεται σε όλα τα εξερχόμενα μηνύματα που αποστέλλονται από την εφαρμογή.
- Προσαρμόστε τις συντομεύσεις σάρωσης για αρχειοθέτηση μηνυμάτων και προγραμματισμό συμβάντων.
- Αλλάξτε τη μορφή των εισερχομένων του Outlook.

Βήμα 8. Κάντε κύλιση προς τα κάτω στο "Ημερολόγιο"
Κάτω από το "Mail", μπορείτε να προσαρμόσετε τις ρυθμίσεις ημερολογίου και να κάνετε το Outlook το κύριο ημερολόγιο του Android σας συνδέοντας πρόσθετες εφαρμογές όπως το Facebook, το Evernote και το Wunderlist. Πατήστε στις καρτέλες στην ενότητα "Ημερολόγιο" για να αλλάξετε αυτές τις ρυθμίσεις σε:
- Δημιουργήστε συγκεκριμένες ειδοποιήσεις για κάθε λογαριασμό.
- Αλλάξτε το προεπιλεγμένο ημερολόγιο και την εβδομαδιαία ημερομηνία έναρξης.

Βήμα 9. Πατήστε το λευκό βέλος
Τώρα που έχουν συγχρονιστεί οι λογαριασμοί σας, μπορείτε να αρχίσετε να χρησιμοποιείτε το Outlook ως κεντρικό πόρο.
Συμβουλές
- Επωφεληθείτε από το συγχρονισμό πρόσθετων εφαρμογών και λογαριασμών για πρόσβαση σε όλες τις πληροφορίες σας σε μία τοποθεσία.
- Παίξτε με την εφαρμογή για να εξοικειωθείτε με τη λειτουργικότητά της.
- Δημιουργήστε φίλτρα για να διατηρείτε τα εισερχόμενά σας καθαρά και οργανωμένα.
- Οι διευθύνσεις ηλεκτρονικού ταχυδρομείου εργασίας ενδέχεται να μην συγχρονίζονται σωστά, ανάλογα με τις πολιτικές ασφάλειας του εργοδότη σας.