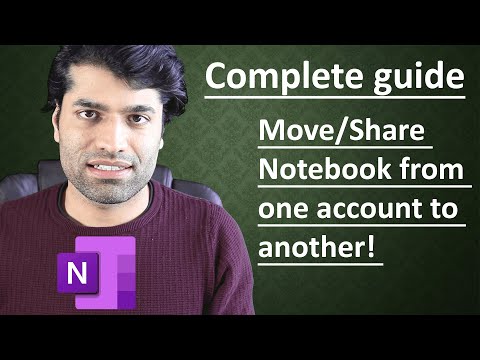Αυτό το wikiHow σας διδάσκει πώς να κατεβάσετε μια εφαρμογή έξυπνης τηλεόρασης χρησιμοποιώντας το κατάστημα εφαρμογών της έξυπνης τηλεόρασης. Για να χρησιμοποιήσετε αυτήν την εύχρηστη λειτουργία, διαβάστε παρακάτω.
Βήματα
Μέθοδος 1 από 5: Σε έξυπνες τηλεοράσεις Samsung

Βήμα 1. Ενεργοποιήστε την τηλεόρασή σας
Λάβετε υπόψη ότι η τηλεόρασή σας πρέπει να είναι συνδεδεμένη στο Διαδίκτυο για τη λήψη εφαρμογών.

Βήμα 2. Πατήστε το κουμπί Home του τηλεχειριστηρίου σας
Σε ορισμένα τηλεχειριστήρια, αυτό το κουμπί θα έχει μια εικόνα ενός σπιτιού.

Βήμα 3. Επιλέξτε Εφαρμογές και πατήστε το κουμπί "Επιλογή"
Θα χρησιμοποιήσετε τα πλήκτρα βέλους του τηλεχειριστηρίου σας για να μετακινηθείτε προς τα κάτω Εφαρμογές και το πολύχρωμο κουμπί "Επιλογή" του τηλεχειριστηρίου αντίστοιχα για να το κάνετε αυτό.

Βήμα 4. Επιλέξτε μια κατηγορία εφαρμογής
Στο επάνω μέρος της οθόνης της τηλεόρασης, θα δείτε καρτέλες όπως Τι νέα και Πιο δημοφιλή, καθώς και α Αναζήτηση στην επάνω δεξιά γωνία της οθόνης.
Μπορείτε να χρησιμοποιήσετε το Αναζήτηση καρτέλα για να αναζητήσετε εφαρμογές κατά όνομα.

Βήμα 5. Επιλέξτε μια εφαρμογή που θέλετε να κατεβάσετε
Με αυτόν τον τρόπο θα μεταφερθείτε στη σελίδα της εφαρμογής.

Βήμα 6. Επιλέξτε Εγκατάσταση και πατήστε το κουμπί "Επιλογή"
Αυτό το κουμπί θα βρίσκεται κάτω από το όνομα της εφαρμογής. Μόλις επιλέξετε Εγκαθιστώ, η εφαρμογή θα ξεκινήσει τη λήψη.
- Εάν η εφαρμογή δεν είναι δωρεάν, θα δείτε την τιμή της εφαρμογής εδώ.
- Μόλις ολοκληρωθεί η λήψη της εφαρμογής, μπορείτε να επιλέξετε Ανοιξε για να το ανοίξετε απευθείας από τη σελίδα του.
Μέθοδος 2 από 5: Σε έξυπνες τηλεοράσεις LG

Βήμα 1. Ενεργοποιήστε την τηλεόρασή σας
Λάβετε υπόψη ότι η τηλεόρασή σας πρέπει να είναι συνδεδεμένη στο Διαδίκτυο για τη λήψη εφαρμογών.

Βήμα 2. Πατήστε το κουμπί SMART του τηλεχειριστηρίου σας
Αυτό θα σας μεταφέρει στην αρχική σελίδα.

Βήμα 3. Επιλέξτε το εικονίδιο προφίλ
Είναι το εικονίδιο σε σχήμα ατόμου στην επάνω δεξιά γωνία της οθόνης.

Βήμα 4. Εισαγάγετε τα στοιχεία του λογαριασμού LG και επιλέξτε Σύνδεση
Τα στοιχεία του λογαριασμού σας περιλαμβάνουν τη διεύθυνση ηλεκτρονικού ταχυδρομείου και τον κωδικό πρόσβασής σας.

Βήμα 5. Κάντε κύλιση προς τα πάνω στο τηλεχειριστήριο της τηλεόρασής σας
Αυτό θα προκαλέσει κύλιση προς τα δεξιά, επιτρέποντάς σας να δείτε τις διαφορετικές κατηγορίες εφαρμογών.

Βήμα 6. Επιλέξτε μια κατηγορία εφαρμογής
Στην αρχική σελίδα, υπάρχουν πολλές κάρτες με ονόματα κατηγοριών (π. ΠΑΓΚΟΣΜΙΟΣ ΚΟΣΜΟΣ) στις επάνω αριστερές γωνίες τους. επιλέγοντας μια κατηγορία θα σας επιτρέψει να δείτε τις σχετικές εφαρμογές.

Βήμα 7. Επιλέξτε μια εφαρμογή που θέλετε να κατεβάσετε
Με αυτόν τον τρόπο θα μεταφερθείτε στη σελίδα της εφαρμογής.

Βήμα 8. Επιλέξτε Εγκατάσταση
Αυτό το κουμπί βρίσκεται ακριβώς κάτω από τον τίτλο της εφαρμογής.
Θα δείτε την τιμή εδώ αντί Εγκαθιστώ αν η εφαρμογή δεν είναι δωρεάν.

Βήμα 9. Επιλέξτε OK όταν σας ζητηθεί
Αυτό θα ξεκινήσει την εγκατάσταση της εφαρμογής. Μόλις ολοκληρωθεί η λήψη, μπορείτε να επιλέξετε Εκτόξευση όπου το Εγκαθιστώ κουμπί ήταν να ξεκινήσει η εφαρμογή.
Μέθοδος 3 από 5: Σε έξυπνες τηλεοράσεις Sony Android

Βήμα 1. Ενεργοποιήστε την τηλεόρασή σας
Λάβετε υπόψη ότι η τηλεόρασή σας πρέπει να είναι συνδεδεμένη στο Διαδίκτυο για τη λήψη εφαρμογών.

Βήμα 2. Πατήστε το κουμπί HOME του τηλεχειριστηρίου σας
Αυτό θα σας μεταφέρει στην αρχική σελίδα της τηλεόρασής σας.

Βήμα 3. Κάντε κύλιση προς τα κάτω στην ενότητα "Εφαρμογές"
Κάντε το σύροντας προς τα κάτω στην επιφάνεια αφής του τηλεχειριστηρίου σας.

Βήμα 4. Επιλέξτε Αποθήκευση και πατήστε την επιφάνεια αφής του τηλεχειριστηρίου. Κατάστημα είναι το πολύχρωμο εικονίδιο του Google Play Store στην αριστερή πλευρά της ενότητας "Εφαρμογές".

Βήμα 5. Αναζήτηση για εφαρμογές
Μπορείτε να σύρετε προς τα δεξιά για να δείτε τις εφαρμογές της καρτέλας "ertainυχαγωγία" ή να σύρετε προς τα κάτω για να επιλέξετε μια πιο συγκεκριμένη κατηγορία, όπως Τηλεοπτικά τηλεχειριστήρια.
Μπορείτε επίσης να σύρετε προς τα πάνω για να επιλέξετε το εικονίδιο του μεγεθυντικού φακού και, στη συνέχεια, πληκτρολογήστε ένα ερώτημα αναζήτησης

Βήμα 6. Επιλέξτε μια εφαρμογή που θέλετε να κατεβάσετε και πατήστε το τηλεχειριστήριό σας
Με αυτόν τον τρόπο θα μεταφερθείτε στη σελίδα της εφαρμογής.

Βήμα 7. Επιλέξτε ΕΓΚΑΤΑΣΤΑΣΗ και πατήστε το τηλεχειριστήριο
Αυτή η επιλογή βρίσκεται κάτω από το όνομα της εφαρμογής.
Εάν η εφαρμογή δεν είναι δωρεάν, θα δείτε την τιμή της εδώ

Βήμα 8. Επιλέξτε ACCEPT
Βρίσκεται στη δεξιά πλευρά της οθόνης. Εάν επιλέξετε αυτό, θα ζητήσετε από την εφαρμογή να ξεκινήσει τη λήψη στην τηλεόρασή σας. όταν τελειώσει, μπορείτε να επιλέξετε ΑΝΟΙΞΕ για να μεταβείτε απευθείας στην εφαρμογή.
Μέθοδος 4 από 5: Στο Apple TV

Βήμα 1. Ενεργοποιήστε την τηλεόρασή σας
Εάν η Apple TV σας είναι η προεπιλεγμένη είσοδος, αυτό θα πρέπει να ξυπνήσει αμέσως την Apple TV.
- Εάν δεν το έχετε κάνει ακόμα, θα πρέπει να αλλάξετε την είσοδο για να χρησιμοποιήσετε τη μονάδα Apple TV.
- Εάν η τηλεόρασή σας δεν είναι συνδεδεμένη στο Διαδίκτυο, δεν θα μπορείτε να προσθέσετε εφαρμογές.
- Δεν μπορείτε να προσθέσετε εφαρμογές σε Apple TV εάν είναι μοντέλο 3ης γενιάς ή παλαιότερο.

Βήμα 2. Επιλέξτε το App Store και πατήστε την επιφάνεια αφής του τηλεχειριστηρίου σας
Το App Store είναι μια σκούρα μπλε εφαρμογή με ένα λευκό "Α" κατασκευασμένο από σκεύη γραφής. Κάνοντας αυτό θα ανοίξει το App Store.
Εάν χρησιμοποιείτε την εφαρμογή Apple TV του iPhone σας, θα πρέπει πρώτα να την ανοίξετε

Βήμα 3. Κάντε κύλιση στις εφαρμογές του App Store
Το App Store φορτώνεται στη σελίδα "Επιλεγμένα" από προεπιλογή, όπου μπορείτε να δείτε δημοφιλείς εφαρμογές.
- Μπορείτε επίσης να κάνετε κύλιση στο Αναζήτηση, πατήστε το τηλεχειριστήριο και πληκτρολογήστε το όνομα μιας εφαρμογής για να το αναζητήσετε ειδικά.
- Επιλέγοντας το Κατηγορίες στην καρτέλα θα εμφανίζονται διαφορετικές κατηγορίες εφαρμογών.

Βήμα 4. Επιλέξτε μια εφαρμογή που θέλετε να κατεβάσετε και πατήστε το τηλεχειριστήριο
Με αυτόν τον τρόπο θα ανοίξει η σελίδα της εφαρμογής.
Αν είσαι στο Κατηγορίες καρτέλα, θα πρέπει πρώτα να επιλέξετε μια κατηγορία.

Βήμα 5. Επιλέξτε ΕΓΚΑΤΑΣΤΑΣΗ και πατήστε το τηλεχειριστήριο
Αυτή η επιλογή θα πρέπει να βρίσκεται στη μέση της σελίδας της εφαρμογής σας. Η εφαρμογή σας θα ξεκινήσει τη λήψη στο Apple TV σας.
- Για εφαρμογές επί πληρωμή, αυτό το κουμπί θα εμφανίσει την τιμή της εφαρμογής.
- Ενδέχεται να σας ζητηθεί να εισαγάγετε τον κωδικό πρόσβασης Apple ID για εφαρμογές επί πληρωμή.
Μέθοδος 5 από 5: Στην τηλεόραση Amazon Fire

Βήμα 1. Ενεργοποιήστε την τηλεόρασή σας
Εάν το Fire Stick βρίσκεται στην προεπιλεγμένη (ή τελευταία χρήση) είσοδο, αυτό θα ανοίξει την αρχική σελίδα του Amazon Fire TV.
- Εάν δεν το έχετε κάνει ακόμα, θα πρέπει να αλλάξετε την είσοδο για να χρησιμοποιήσετε το Fire Stick.
- Εάν η τηλεόρασή σας δεν είναι συνδεδεμένη στο Διαδίκτυο, δεν θα μπορείτε να προσθέσετε εφαρμογές.

Βήμα 2. Ανοίξτε την πλευρική γραμμή
Για να το κάνετε αυτό, απλώς χρησιμοποιήστε την αριστερή πλευρά του κυκλικού κατευθυντικού επιλογέα του τηλεχειριστηρίου σας για να μετακινηθείτε προς τα αριστερά έως ότου η πλευρική γραμμή αναδυθεί από την αριστερή πλευρά της οθόνης.

Βήμα 3. Επιλέξτε Εφαρμογές και πατήστε το κουμπί "Επιλογή"
Είναι το κυκλικό κουμπί στη μέση του επιλογέα κατεύθυνσης. Θα βρεις Εφαρμογές περίπου στα μισά της πλαϊνής μπάρας.

Βήμα 4. Επιλέξτε ένα φίλτρο εφαρμογής
Μπορείτε να μετακινηθείτε προς τα κάτω για να επιλέξετε το Προβολέας θέατρου καρτέλα για προβολή επιλεγμένων εφαρμογών, για παράδειγμα, ή το Κορυφή Δωρεάν καρτέλα για κύλιση στις δωρεάν εφαρμογές με κορυφαία βαθμολογία.
Αν θέλετε απλώς να περιηγηθείτε σε όλες τις εφαρμογές, επιλέξτε το Κατηγορίες και στη συνέχεια επιλέξτε μια κατηγορία για την οποία ενδιαφέρεστε.

Βήμα 5. Επιλέξτε μια εφαρμογή και πατήστε το κουμπί "Επιλογή" του τηλεχειριστηρίου σας
Με αυτόν τον τρόπο θα ανοίξει η σελίδα της εφαρμογής.

Βήμα 6. Επιλέξτε Λήψη και πατήστε το κουμπί "Επιλογή" του τηλεχειριστηρίου σας
Πρέπει να δεις Παίρνω κάτω και δεξιά από το εικονίδιο της εφαρμογής. Η επιλεγμένη εφαρμογή σας θα ξεκινήσει τη λήψη στην Amazon Fire TV σας.
- Αντί για, θα δείτε την τιμή της εφαρμογής Παίρνω αν η εφαρμογή δεν είναι δωρεάν.
- Σε παλαιότερες εκδόσεις της Amazon Fire TV, Παίρνω μπορεί να αντικατασταθεί από Κατεβάστε ή Εγκαθιστώ.