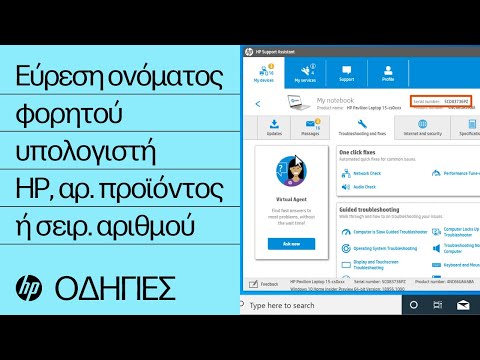Οι προσθήκες στο Wordpress βοηθούν να διευρυνθεί το εύρος του τι μπορείτε να επιτύχετε. Σας επιτρέπουν να κάνετε περισσότερα και να το κάνετε πιο εύκολα. Αυτό το άρθρο θα σας πει πώς να προσθέσετε πρόσθετα στον ιστότοπό σας WordPress.
Βήματα

Βήμα 1. Συνδεθείτε στο λογαριασμό διαχειριστή του Wordpress

Βήμα 2. Κάντε κλικ στο 'Plugins', εκτός εάν οι επιλογές plugin είναι ήδη διαθέσιμες

Βήμα 3. Κάντε κλικ στο «Προσθήκη νέου»
Αυτό θα σας φέρει στην οθόνη με τις ετικέτες «σύννεφο».

Βήμα 4. Βρείτε το πλαίσιο "Αναζήτηση"
Αυτό θα σας επιτρέψει να βρείτε συγκεκριμένα πρόσθετα. Μερικά καλά πράγματα που πρέπει να αναζητήσετε είναι:
- Επεξεργασία
- διαχειριστής
- SEO

Βήμα 5. Βρείτε αυτά που θέλετε και κάντε κλικ στο «Εγκατάσταση τώρα»

Βήμα 6. Ενεργοποιήστε το plugin
Αφού το εγκαταστήσετε, θα χρειαστεί να το ενεργοποιήσετε.

Βήμα 7. Εάν αυτές οι επιλογές δεν είναι διαθέσιμες, κάντε λήψη του συμπιεσμένου αρχείου
Μην το αποσυμπιέζετε. Να είστε σίγουροι ότι μπορείτε να το βρείτε.

Βήμα 8. Μεταβείτε στην επιλογή "Προσθήκη νέου", όπως πριν

Βήμα 9. Κάντε κλικ στο «Αποστολή»
Στο επάνω μέρος της οθόνης, θα δείτε μερικές επιλογές. Κάντε κλικ στο «Μεταφόρτωση».

Βήμα 10. Περιηγηθείτε για να βρείτε το συμπιεσμένο αρχείο σας και να το ανεβάσετε
Αυτό θα το εγκαταστήσει επίσης.